i den anden artikel i serien, der afslører, hvordan du kommer i gang med Myskl, taler vi om måder at oprette forbindelse til Myskl Server på.
du kan oprette forbindelse til vores Server ved hjælp af vores klient, dbForge Studio og vores arbejdsbord. I denne artikel overvejer vi hver metode i detaljer.
tilslutning til Myscl ved hjælp af Kommandolinjeklienten
tilslutning til Myscl ved hjælp af dbForge Studio til Myscl
tilslutning til Myscl ved hjælp af Myscl arbejdsbænk

i den første artikel i vores serie leverede vi en detaljeret gennemgang, der skitserede aspekterne af, hvordan man installerer Myskl-serveren på vinduer. I denne vejledning bygger vi på, at din server er oppe og køre.
for at oprette forbindelse til server:
- find Kommandolinjeklienten
Myskl-serveren installeres normalt sammen med en konsolklient til at arbejde med databaser. På vinduer kan du finde Kommandolinjeklienten i menuen Start. Bemærk, at klienten er installeret i to versioner – med understøttelse af Unicode og uden den.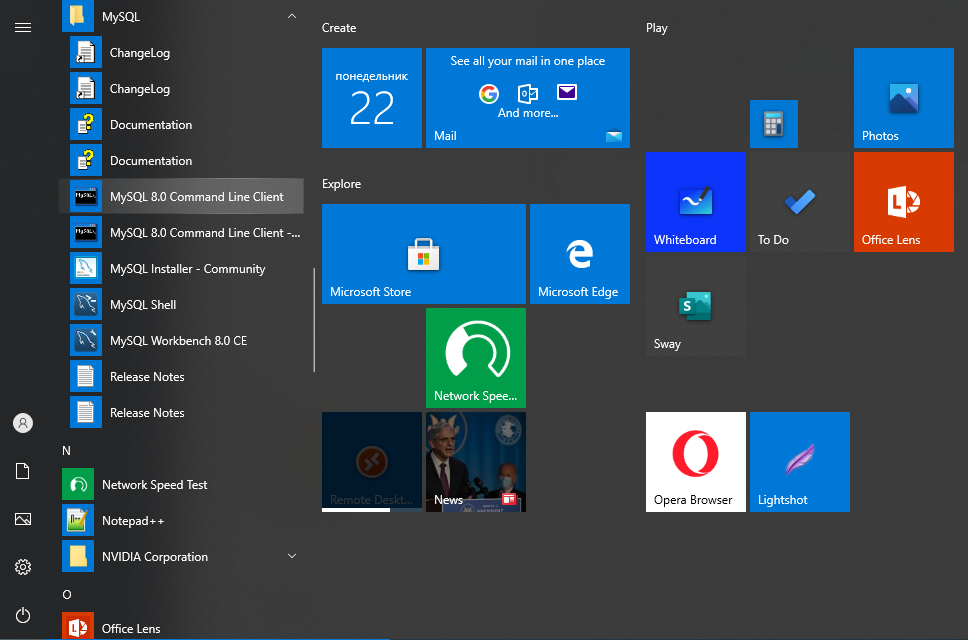
- Kør klienten
når du kører Kommandolinjeklienten til serveren, åbnes vinduet Kommandoprompt, der beder dig om at indtaste en adgangskode.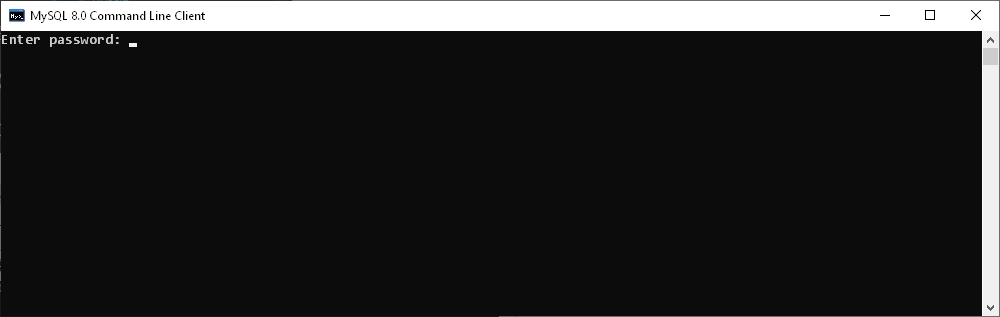
- Indtast din adgangskode
her skal du logge ind på Myskl fra kommandolinjen ved at indtaste adgangskoden, der blev indstillet til rodbrugeren under installationen.
i tilfælde af en vellykket forbindelse ser du noget der ligner dette: 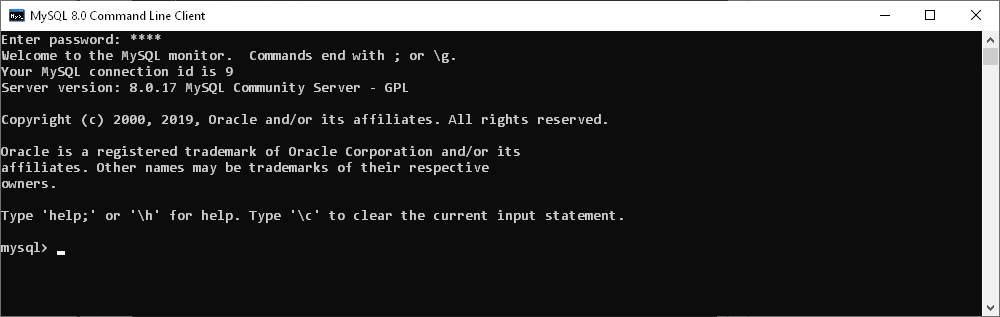
- få en liste over databaser
indtast kommandoen Vis databaser for at få en liste over databaser på vores server.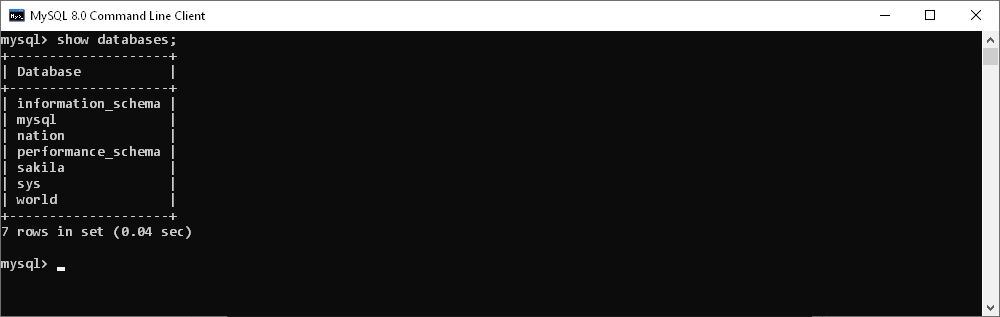
- Opret en database
hvis du vil oprette en ny database, skal du bruge kommandoen Opret database.
- Vælg den database, du vil bruge
for at oprette forbindelse til en bestemt database, skriv kommandoen Brug database og angiv navnet på den database, du vil bruge.
- Opret en tabel og indsæt data
brug kommandoerne Opret tabel og indsæt i til at oprette en tabel i vores database og indsætte data i den.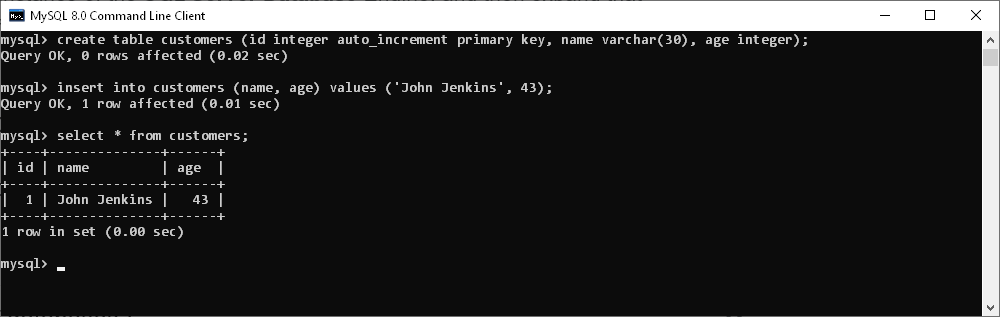
- afslut arbejdet med Kommandolinjeklienten
for at forlade klienten skal du skrive afslut ved prompten og trykke på Enter.
for at oprette forbindelse til server:
- find Kommandolinjeklienten
Myskl-serveren installeres normalt sammen med en konsolklient til at arbejde med databaser. På vinduer kan du finde Kommandolinjeklienten i menuen Start. Bemærk, at klienten er installeret i to versioner – med understøttelse af Unicode og uden den.
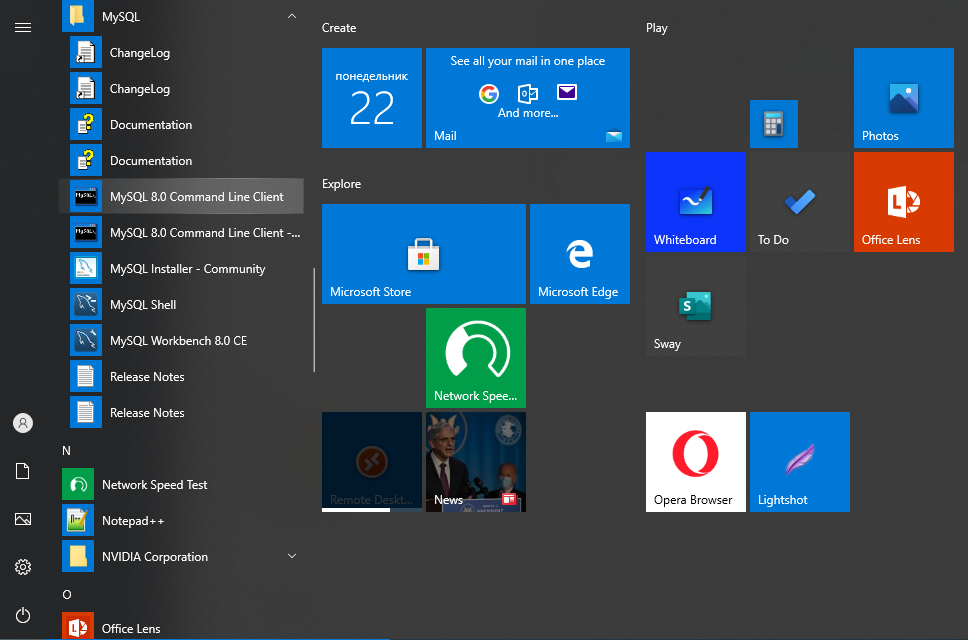
- Kør klienten
når du kører Kommandolinjeklienten til serveren, åbnes vinduet Kommandoprompt, der beder dig om at indtaste en adgangskode.
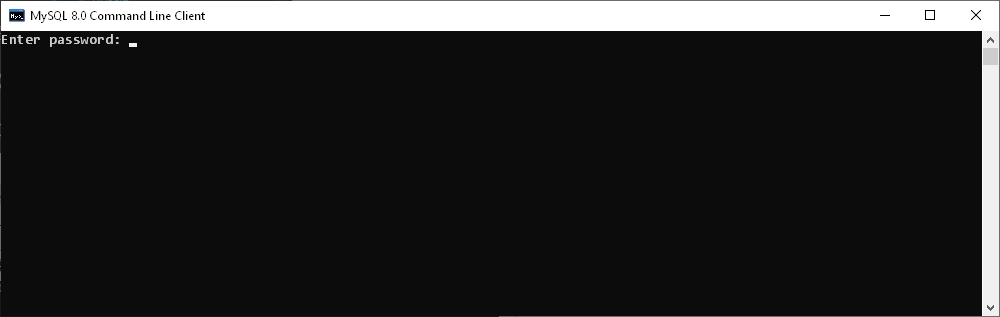
- Indtast din adgangskode
her skal du logge ind på Myskl fra kommandolinjen ved at indtaste adgangskoden, der blev indstillet til rodbrugeren under installationen.
i tilfælde af en vellykket forbindelse ser du noget der ligner dette: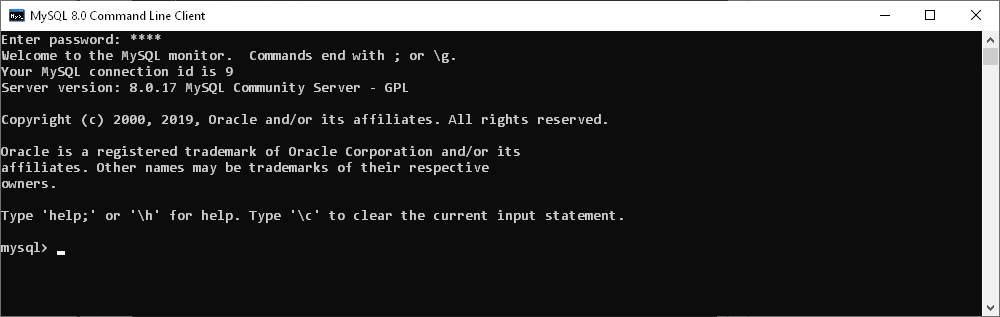
- få en liste over databaser
indtast kommandoen Vis databaser for at få en liste over databaser på vores server.
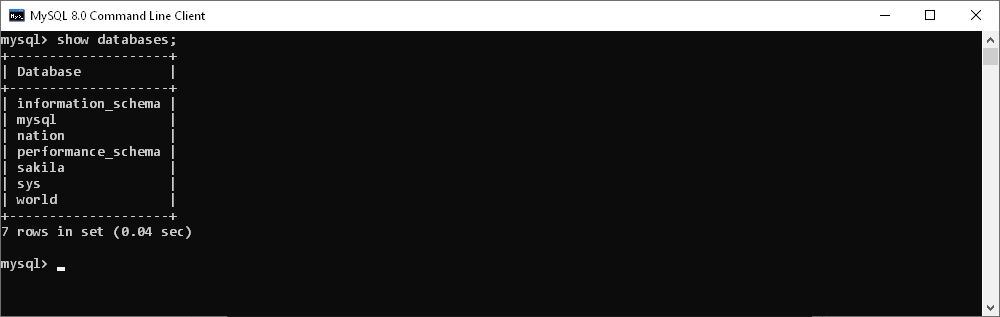
- Opret en database
hvis du vil oprette en ny database, skal du bruge kommandoen Opret database.

- Vælg den database, du vil bruge
for at oprette forbindelse til en bestemt database, skriv kommandoen Brug database og angiv navnet på den database, du vil bruge.

- Opret en tabel og indsæt data
brug kommandoerne Opret tabel og indsæt i til at oprette en tabel i vores database og indsætte data i den.
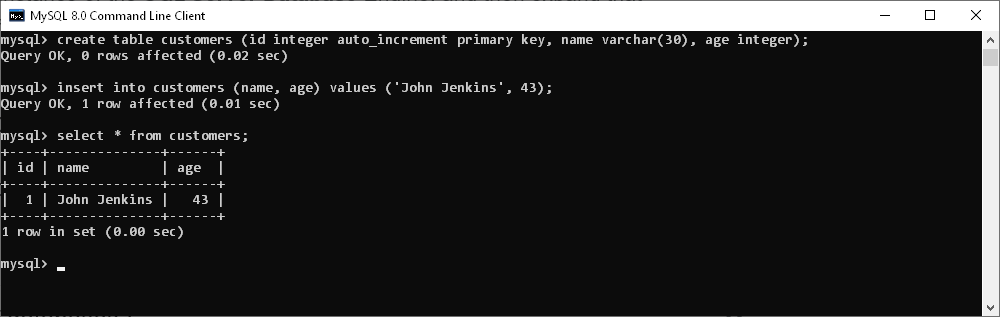
- afslut arbejdet med Kommandolinjeklienten
for at forlade klienten skal du skrive afslut ved prompten og trykke på Enter.
dbForge Studio er et førsteklasses alt-i-en-GUI-værktøj, der giver dig mulighed for at udvikle, administrere og administrere Myskl-databaser i det funktionsrige miljø. Med dbForge Studio kan du hurtigt og nemt oprette en fjerndatabaseforbindelse samt oprette forbindelse til din lokale server.
hvis du vil oprette forbindelse til Myskl-serveren ved hjælp af Studio til Myskl:
1. Åbn dialogboksen Egenskaber for databaseforbindelse på en af følgende måder:
klik på ny forbindelse i Databasemenuen
eller
klik på knappen Ny forbindelse på Forbindelsesværktøjslinjen.
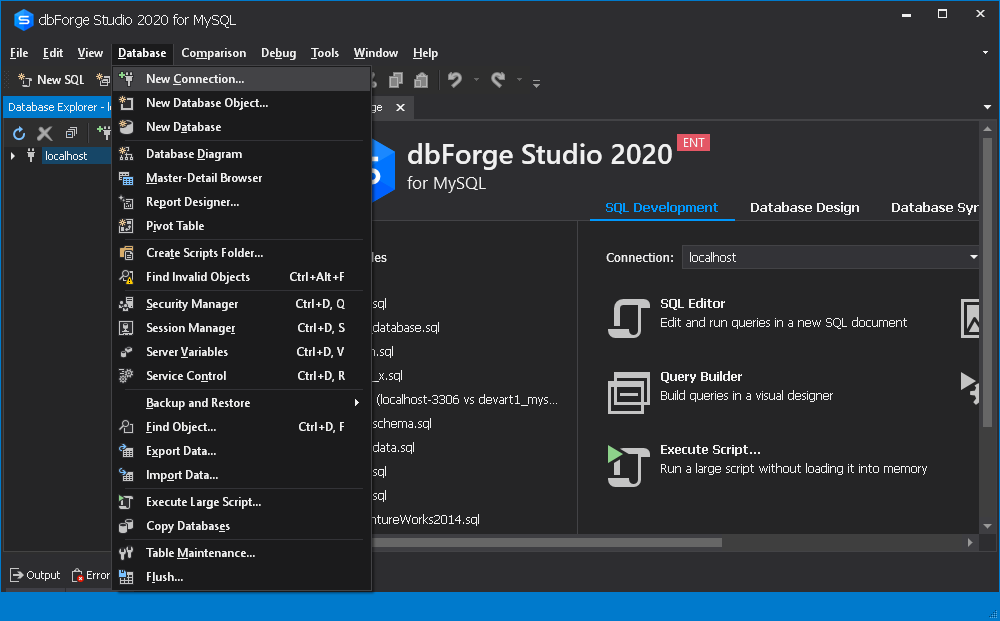
2. Vælg forbindelsestypen i feltet Type. Der er to forbindelsestyper til rådighed: TCP/IP og navngivet rør.
3. Indtast værtsnavnet i feltet vært.
4. For en TCP/IP-forbindelse skal du indtaste portoplysningerne i boksen Port. Standardportnummeret er 3306. For en navngivet rørforbindelse skal du indtaste rørnavnet i Rørboksen.
5. Indtast loginoplysningerne i felterne bruger og adgangskode.
6. Skriv eller vælg navnet på den database, du vil oprette forbindelse til, i feltet Database.
7. Forbindelsesnavnet genereres automatisk fra værtsnavnet. Du kan dog oprette et markant navn til din nye forbindelse, hvis det kræves.
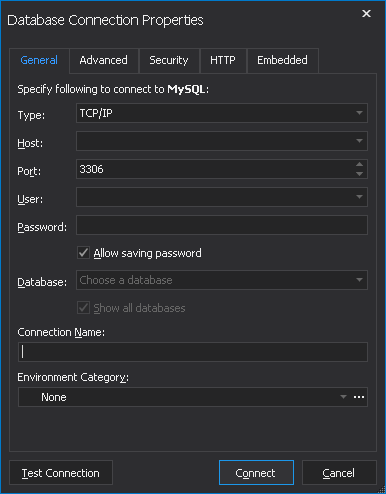
8. (Valgfrit trin). Du kan klikke på Avanceret for at konfigurere avancerede forbindelsesegenskaber. På fanen Avanceret kan du angive Forbindelsestimeout og udføre timeout-værdier i sekunder. Her kan du også vælge Kodningstypen fra en rulleliste og aktivere tegnsættet til registrering, bruge komprimering og holde forbindelsen levende.
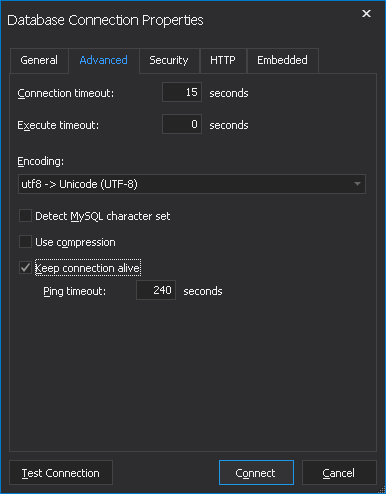
9. (Valgfrit trin). Du kan klikke på fanen Sikkerhed for at konfigurere sikkerhedsegenskaber. På denne fane kan du konfigurere SSL-eller SSH-sikkerhedsegenskaber.

10. (Valgfrit trin). Du kan gå til fanen HTTP for at konfigurere HTTP-tunnelegenskaber.
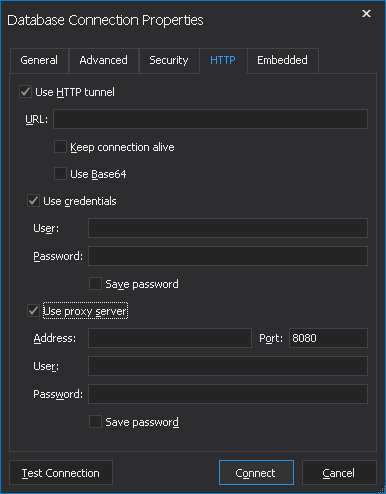
11. (Valgfrit trin). Klik på Test forbindelse for at bekræfte, at du kan få adgang til
12. Klik på OK for at oprette forbindelsen.
som du kan se, tilbyder dbForge Studio En visuel og ligetil metode til at oprette forbindelse til Myskl-serveren. Det giver dig også mere kontrol over forbindelseskonfigurationer.
er et populært samlet visuelt værktøj til databasearkitekter, udviklere og DBA ‘ er.
Sådan får du adgang til serveren ved hjælp af arbejdsbænken:
1. Kør Arbejdsbænken.
2. Klik på Opret forbindelse til Database i menuen Database.
Alternativt kan du klikke på plusikonet ved siden af etiketten.
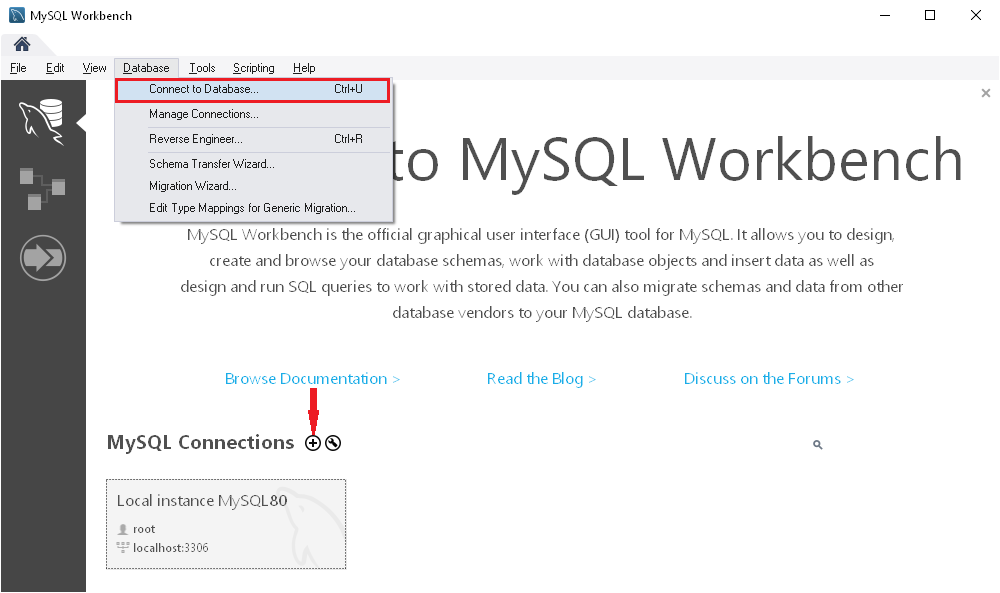
3. I vinduet Opret forbindelse til Database, der vises, skal du angive forbindelsesnavnet samt angive værtsnavn, port og brugerværdier.
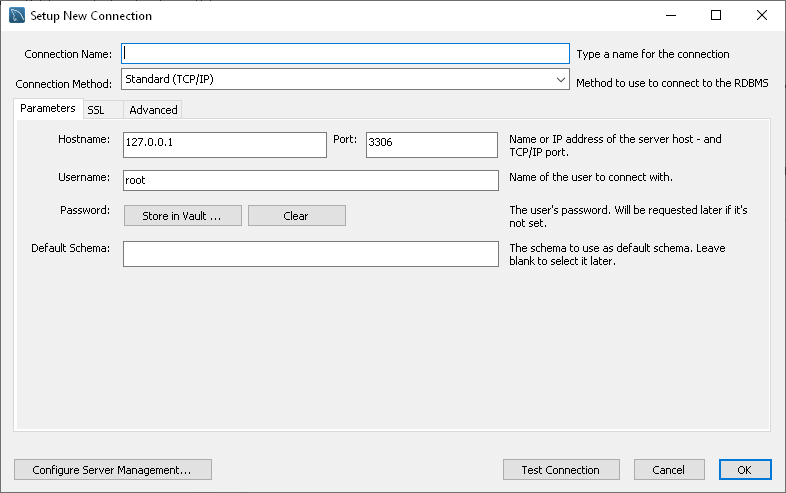
4. (Valgfrit trin). Gå til fanen SSL for at konfigurere SSL-forbindelsesindstillinger.

5. (Valgfrit trin). Gå til fanen Avanceret for at konfigurere avancerede forbindelsesindstillinger.
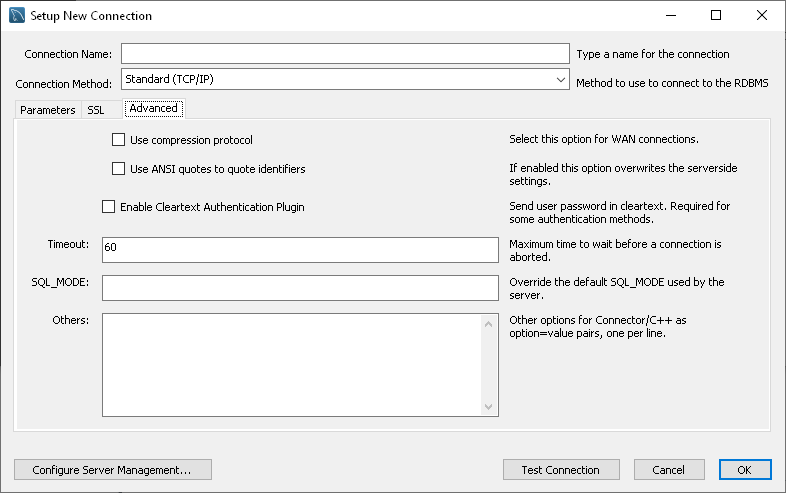
6. Du kan også klikke på Test forbindelse for at kontrollere de parametre, du har indtastet. Hvis du er sikker på, at alle legitimationsoplysninger er korrekte, skal du klikke på OK.
7. Indtast en adgangskode.

7. Hvis du har oprettet forbindelse til
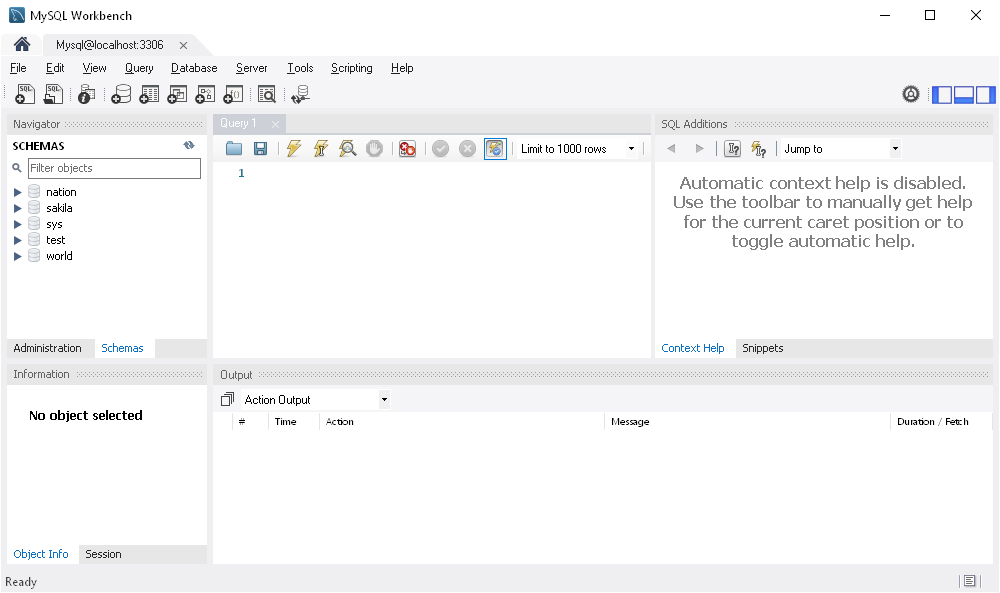
konklusion
i denne artikel har vi præsenteret tre måder at oprette forbindelse til Myskl-serveren. Både dbForge Studio til Myscl og Myscl arbejdsbænk prale visuelle og omfattende tilslutning guider gør det muligt at problemfrit oprette forbindelse til Myscl Server på få sekunder. Begge løsninger har evnen til at konfigurere avancerede indstillinger.
dbForge Studio til Myscl er et værdigt alternativ til Myscl arbejdsbænk. Desuden er det i mange aspekter overlegen i funktionalitet.
sammen med dbForge Studio har dbForge databaseværktøjer også visuelle og brugervenlige forbindelsesguider, der hjælper med at oprette forbindelse til Mysforge-serveren og en bestemt database hurtigt og nemt.

- forfatter
- Seneste indlæg
Seneste indlæg af dbForge Team (se alle)
- Tjek din nuværende version på 6 måder-28. December 2021
- optimering af Forespørgselsoptimering: Sådan indstilles udførelsen af forespørgsler – 23. December 2021
- skynd dig at prøve de nye skinnende værktøjer 6.1-December 21, 2021
kommandolinje, Opret forbindelse til database, Opret forbindelse til myskl, databaseadministration, myskl