e-mails fra uønskede personer og virksomheder er dybest set uundgåelige. Men hvis de begynder at tilstoppe din indbakke og er fra de samme få mennesker, kan du undre dig over, hvordan du blokerer en afsender og deres fremtidige e-mails i Outlook 2013.
får du en masse spam-e-mails fra en bestemt e-mail-konto, og Outlook ser ikke ud til at behandle det som uønsket? En måde at tvinge problemet på er ved at tilføje den e-mail-adresse til din blokerede Afsenderliste. Dette er et filter inde i Outlook, hvor du kan tilføje en bestemt e-mail-adresse til listen, så flytter Outlook automatisk enhver e-mail fra den adresse til din Junk-mappe.
vores guide nedenfor viser dig, hvordan du vælger en e-mail fra den krænkende adresse og derefter udfører et par trin for at føje dem til den blokerede Afsenderliste. Vi viser dig derefter, hvor du finder den blokerede Afsenderliste, så du kan administrere den efter behov.
sådan blokeres e-mails i Outlook 2013
- Åbn Outlook.
- vælg en e-mail, der skal blokeres.
- Klik Hjem.
- Vælg Junk, og bloker derefter afsender.
vores artikel fortsætter nedenfor med yderligere oplysninger om blokering af e-mails i Outlook 2013, herunder billeder af disse trin.
sådan blokeres en e-mail-adresse fra at sende dig beskeder i Outlook 2013 (Guide med billeder)
trinene i denne tutorial viser dig, hvordan du blokerer en afsender i Outlook 2013. Dette betyder, at eventuelle fremtidige e-mails fra denne person ikke vises i din Outlook-indbakke. Bemærk, at denne indstilling kun gælder for Outlook. Også modtager disse e-mail-meddelelser på din telefon eller på en anden computer, ankommer meddelelserne stadig der.
Trin 1: Åbn Outlook 2013.
Trin 2: Vælg en e-mail i din indbakke fra den afsender, du vil blokere.
Trin 3: Klik på fanen Hjem øverst i vinduet.
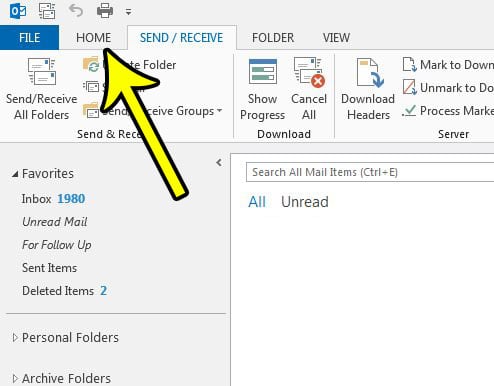
Trin 4: Klik på Junk-knappen i afsnittet Slet på båndet, og klik derefter på indstillingen Bloker afsender.
Bemærk, at der også er muligheder for aldrig at blokere en adresse eller et domæne.
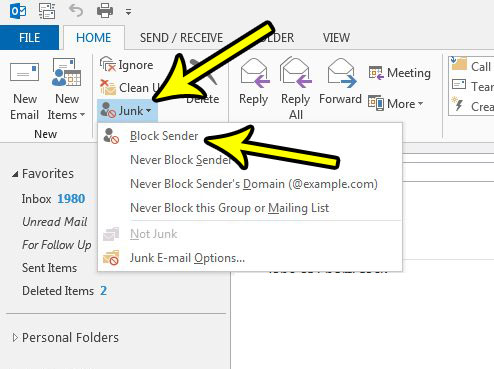
du skal derefter få et pop op-vindue, der fortæller dig, at meddelelsen er føjet til din Blokafsenderliste, og at den valgte meddelelse er flyttet til Junk-mappen.
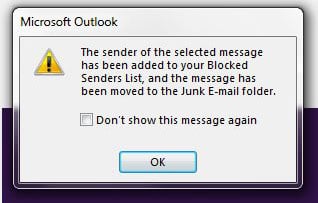
Sådan får du vist og administrerer listen over blokerede afsendere i Outlook 2013
du kan se og administrere listen over blokerede afsendere ved at klikke på knappen uønsket e-mail igen, men derefter klikke på knappen Indstillinger for uønsket E-mail nederst i menuen. Der er en blokeret Afsenderfane øverst i det vindue, som du kan klikke på, som derefter viser skærmen nedenfor. Der kan du administrere de e-mail-adresser, der er på din blokerede Afsenderliste.
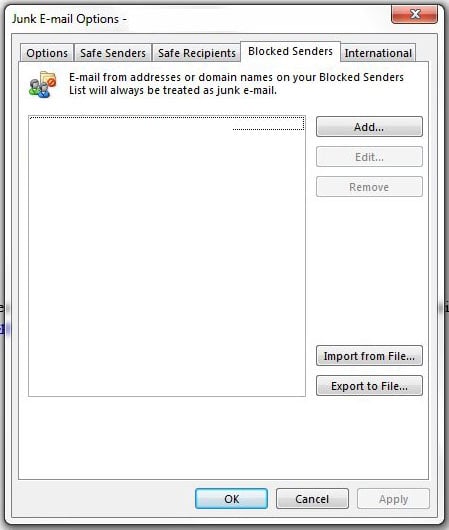
får du opkald eller tekstbeskeder fra nogen på din iPhone, og du vil gerne blokere dem også? Lær hvordan du blokerer nogen på din iPhone, så du ikke behøver at blive generet af deres forsøg på kommunikation.
yderligere læsning
Kermit er freelance skribent med base i Philadelphia, Pennsylvania med mere end ti års erfaring med at skrive teknologiguider. Han har en Bachelor – og kandidatgrad i datalogi og har brugt meget af sin professionelle karriere inden for IT-ledelse.
han har specialiseret sig i at skrive indhold om iPhones, Android-enheder, Microsoft Office og mange andre populære applikationer og enheder.