Apple skjuler nogle af sine bedste funktioner gennem uklarhed, ikke med vilje. I mange år—i det mindste 15, ved min forskning-har du været i stand til at vælge og ændre ikonet for enhver fil, mappe, lydstyrke, eller drev. Men det er en multi-trins proces, der kræver at starte med det rigtige billede.
du kan finde kildeikonerne overalt. Generiske dem er tilgængelige på steder som
og
(som har meget NSFV-indhold, men ikke drevrelateret); virksomheder, der sælger drev, gør ofte hentbare Ikoner tilgængelige for alle de modeller, de sælger, som
og
; og du kan kopiere et ikon fra et eksisterende volumen. Du kan også finde små projekter, som disse
lavet af historiske japanske mønstre af en designer hos Panic i 2012.
(i nedenstående trin skal du ikke vælge eller trække til det større ikon, der vises nederst i Hent Info, hvis Forhåndsvisningssektionen udvides. Det viser en større størrelse på elementikonet, men det kan ikke kopieres, og at trække på det er som at trække på en mappe eller lydstyrke.)
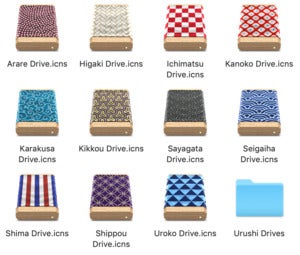 IDG
IDGen designer på panik gjort disse dejlige Krigsuki drive ikoner.
Sådan kopieres et ikon fra en eksisterende lydstyrke, mappe eller et andet element i Finder:
- vælg elementet.
- Vælg fil > Hent Info (eller tryk på kommando-i).
- Klik på det lille ikon i øverste venstre hjørne, og tryk på Kommando-C for at kopiere det.
for at erstatte ikonet på en eksisterende lydstyrke eller anden slags element i Finder:
- Find det emne, du vil bruge. Hvis det er et andet ikon, der allerede er i brug, skal du følge trinnene ovenfor for at kopiere det til udklipsholderen.
- Vælg målelementet.
- Vælg fil > Hent Info (eller tryk på kommando-i).
- Hvis ikonet er i udklipsholderen, skal du vælge ikonet i øverste venstre hjørne og indsætte; hvis det er en hentet fil, kan du bare trække den fra Finder over det aktuelle element i øverste venstre hjørne.
i nogle tilfælde bliver du muligvis bedt om at indtaste din adgangskode (eller en administrators konto og adgangskode) for at fuldføre ændringen.
du kan lave dine egne brugerdefinerede ikoner ganske nemt. Finder-elementikoner er firkantede og oprettes bedst til 1024 med 1024 billedpunkter i ethvert program, du bruger til at redigere eller oprette kunst eller billeder fra bunden, og derefter beskære eller eksportere til 1024 med 1024 billedpunkter.
Finder er afhængig af ICNS-filformatet, som gemmer flere opløsninger af emner, så du kan vælge at tilpasse udseendet i størrelser fra 16 til 16 op til den fulde størrelse 1024 med 1024, og macOS vælger altid den mest passende eller nærmeste størrelse til dens formål.
men hvis du bare opretter den største størrelse, kan du bruge gratis onlineværktøjer eller gratis apps i Mac App Store til at konvertere din almindelige billedfil til en korrekt formateret ICNS-fil.
tillader for eksempel træk-og-slip-enkelhed gratis og tilbyder flere muligheder med køb i appen. Cloudconvert tilbyder et internetbaseret værktøj til konvertering af alle slags filer,
.
denne Mac 911 artikel er som svar på et spørgsmål indsendt af Mac verden læser Luis.
spørg Mac 911
vi har samlet en liste over de spørgsmål, vi oftest bliver stillet sammen med svar og links til kolonner:
for at se, om dit spørgsmål er dækket. Hvis ikke, er vi altid på udkig efter nye problemer at løse! Send din e-mail til
inklusive skærmbilleder efter behov, og om du vil have dit fulde navn brugt. Ikke alle spørgsmål vil blive besvaret, vi svarer ikke på e-mail, og vi kan ikke give direkte rådgivning om fejlfinding.