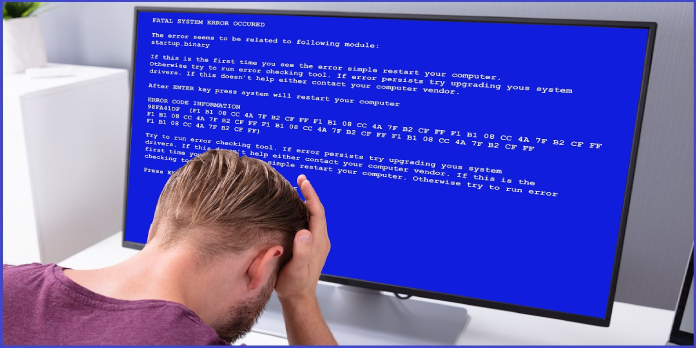
her kan vi se, “ret blå skærm af død (BSOD) fejl i Vinduer Vista”
Følg disse procedurer for at deaktivere indstillingen genstart automatisk, hvis du støder på en blå skærmfejl, men Vista genstarter øjeblikkeligt, og du kan ikke forstå fejlteksten:
- Højreklik på denne Computer, og vælg Egenskaber.
- gå til fanen Egenskaber.
- Vælg indstillingen Avanceret i rullemenuen.
- Klik på indstillingen Indstillinger i afsnittet opstart og gendannelse.
- sørg for, at indstillingen “genstart automatisk” ikke er markeret i afsnittet systemfejl.
- Klik på knappen OK.
hvis du stadig ikke kan komme ind i vinduer, kan du prøve at starte i fejlsikret tilstand ved at følge ovenstående trin og genstarte computeren. Følg derefter disse instruktioner for at starte Vinduer Vista i fejlsikret tilstand:
- din computer skal genstartes.
- tryk på F8, før vinduets logo vises.
- vælg “Safe Mode” i startmenuen ved hjælp af piletasterne.
- Tryk På Enter.
Indholdsfortegnelse
rettelser for det meste
de fleste af Blue Screen of Death (BSOD) problemer i Vinduer Vista kan løses ved hjælp af en af de løsninger, der er anført nedenfor.
Metode 1: Kontroller for og installer vinduer opdateringer
du skal manuelt opdatere din Vinduer Vista-maskine, hvis vinduer opdateringer ikke installeres automatisk:
- Naviger først til kontrolpanelet.
- Vælg opdatering af vinduer på menulinjen (eller System og vedligeholdelse og derefter opdatering af vinduer).
- installation skal vælges. Hvis vinduet opdatering af vinduer angiver, at vinduer er opdaterede, skal du fortsætte til næste trin i proceduren nedenfor.
Metode 2: Kontroller de drivere, der er installeret.
fejlkonfigurerede eller ødelagte enhedsdrivere er roden til mange BSOD-problemer. Fjern den installerede driver, og genstart computeren for at rette en BSOD-fejl forårsaget af inkompatible drivere, eller sørg for, at du har den nyeste tilgængelige driver til din maskine.
se efter de nyeste drivere på producentens hjemmeside til din maskine.
metode 3: Startup Repair
fordi den automatisk scanner og forsøger at rette din computer, kan Vistas Startup Repair-applikation muligvis rette blå skærmfejl.
- Følg disse trin for at udføre Startup Repair:
- Indsæt installationsdisk, og genstart computeren, hvis du har en.
- tryk på en vilkårlig tast for at starte vinduer fra installationsdisken.
- Vælg dit foretrukne sprog.
- næste skal vælges.
- vælg Computer Reparation i rullemenuen.
- Klik på Startup Repair på skærmen Systemgendannelsesindstillinger.
- hvis du ikke har installationsdisk:
- Fjern alle installerede disketter, cd ‘er, dvd’ er eller USB-enheder.
- computeren skal genstartes.
- tryk på F8, før vinduets logo vises.
- vælg Reparer din computer på skærmen Avancerede startindstillinger.
- tryk på Enter-tasten.
- klik derefter på Næste, når du har valgt et tastaturlayout.
- Vælg Startup Repair fra vinduet Systemgendannelsesindstillinger.
hvis “Reparer din computer” ikke vises på skærmen Avancerede startindstillinger, mangler din computer de nødvendige gendannelsesfiler for at fuldføre denne procedure.
Metode 4: Geninstaller Vinduer Vista
så skal du gendanne Vinduer vista.
selvom geninstallation af Vista muligvis løser din computers blå skærmfejl, anbefales det, at du først prøver en af de teknikker, der er angivet ovenfor.
hvis en installeret enhedsdriver forårsager den blå skærmfejl, vises den samme fejl muligvis i en nyinstalleret Vinduer Vista, hvis den samme driver bruges.
0h000000ed (UNMOUNTABLE BOOT VOLUME)
UNMOUNTABLE BOOT VOLUME er et andet navn for 0h000000ed blå skærm fejlkode.
Easy Recovery Essentials kan normalt genskabe opstartskonfigurationen med de korrekte indstillinger og parametre, så vinduer kan starte korrekt i situationer, hvor den ikke-aftagelige OPSTARTSVOLUMENFEJL skyldes forkerte eller forældede oplysninger om Vinduespartitionen i opstartskonfigurationsfilerne (BOOT.INI eller BCD) til NTLDR eller BootMGR:
- Hent Easy Recovery Essentials. Før du begynder at hente, skal du vælge din version (Vista, 7 eller 8) i rullemenuen.
- billedet skal brændes.
- Easy Recovery Essentials er et godt sted at starte.
- Vælg Automatisk reparation i rullemenuen, og klik på Næste.
- Vælg bogstavet for dit installationsdrev (typisk C:), og vælg derefter Automatisk reparation.
- Tillad Easy Recovery Essentials at afslutte proceduren.
- Klik på genstart, når processen er færdig.
0H0000007B (utilgængelige BOOT DEVICE)
“utilgængelige BOOT DEVICE” er en anden betegnelse for 0h0000007b blå skærm fejl. Den mest almindelige årsag til denne fejl er datakorruption.
for at rette op på dette skal du bruge en af nedenstående muligheder. Før du gør det, skal du kontrollere, at alle harddiskkablerne er korrekt tilsluttet.
Metode 1: Brug kommandoen chkdsk.
chkdsk-programmet kan bruges til at kontrollere (og undertiden reparere) dataskader på din harddisk.
- Genstart computeren, når du har indsat installations-cd ‘ en.
- start computeren fra disken.
- vælg Computer Reparation i rullemenuen.
- Klik på Næste, når du har valgt dit operativsystem.
- Vælg Kommandoprompt i rullemenuen.
- skriv derefter følgende kommando og tryk på Enter:
chkdsk /f /r
Metode 2: Genopbyg BCD
du kan reparere bootkonfigurationsdataene med Bootrec.(som kommer med vinduer).
med din installationsdisk kan du komme til Bootrec.eks:
- indsæt disken og start computeren fra den (tryk på en vilkårlig tast, når du bliver bedt om det, for at starte fra den).
- Vælg indstillingen for at reparere din computer.
- Klik på Næste, når du har valgt dit operativsystem fra listen.
- Vælg Kommandoprompt og skriv følgende kommando:
bootrec /rebuildbcd
5. Tryk På Enter.
0h00000024 (NTFS-filsystem)
disk data korruption kan udløse den blå skærm af død (BSoD) fejl 0h00000024 eller NTFS-filsystem.
for at reparere denne fejl skal du udføre værktøjet chkdsk utility. Overvej at udskifte din harddisk, hvis den er beskadiget.
Fjern alt nyt udstyr, du har tilføjet, og afinstaller alle nye programmer eller enhedsdrivere, du har installeret, hvis chkdsk-hjælpeprogrammet ikke fungerer.
start Vinduer Vista i fejlsikret tilstand for at afinstallere programmer eller drivere.
følg disse trin for at bruge CHKDSK-værktøjet:
- Placer Vinduer Vista installation DVD i det optiske drev.
- computeren skal genstartes.
- tryk på en vilkårlig tast for at starte fra installations-DVD ‘ en.
- vælg Computer Reparation i rullemenuen.
- klik derefter på Næste, når du har valgt dit operativsystem.
- Vælg Kommandoprompt, og skriv følgende kommando, og tryk derefter på Enter:
chkdsk /f /r
0H0000007E (system tråd undtagelse ikke håndteret)
prøv et af følgende tips til at rette den blå skærm af død (BSoD) fejl med koden 0h0000007e eller navnet System tråd undtagelse ikke håndteret på Vinduer Vista systemer:
- der er tilstrækkelig plads på harddisken til rådighed.
- BIOS er blevet opgraderet til den seneste tilgængelige version og er kompatibel med dit system.
- dit system og Vinduer Vista er kompatible med dine enhedsdrivere.
0H0000008E (KERNEL MODE undtagelse ikke håndteret)
Følg disse trin for at rette 0h0000008e eller KERNEL_MODE_EKSKCEPTION_NOT_HANDLED blå skærm fejl i Vinduer Vista:
- sørg for, at din BIOS er opdateret. Producentens hjemmeside til din computer skal indeholde instruktioner om opdatering af BIOS.
sørg for, at 0h0000008e-fejlen ikke skyldes en nyinstalleret enhedsdriver eller et program, før BIOS opdateres, eller hvis BIOS ikke genererer fejlen.
hvis dette er tilfældet, skal du starte din computer i Sikker tilstand og slette alt nyt, du installerede for nylig, inklusive eventuelle drivere.
0h00000050 (sidefejl i ikke-sidet område)
prøv disse trin for at rette 0h00000050 eller sidefejl i ikke-sidet område blå skærmfejl i Vinduer Vista:
- Kontroller først, om harddiskkablerne er korrekt tilsluttet.
- Vinduer Vista Starter i den sidst kendte gode konfigurationstilstand.
- fjern derefter nye drivere eller programmer, der er installeret.
for at starte Vinduer Vista I Sidst kendte god konfigurationstilstand skal du gøre følgende:
- din maskine skal genstartes.
- tryk mange gange på F8, før Vista-logoet vises.
- Vælg “sidst kendt god konfiguration (avanceret)” fra startindstillingsskærmen og tryk på Enter.
0h000000d1 (DRIVER IRKL ikke mindre end eller lig med)
start dit system i fejlsikret tilstand, og afinstaller enhver nyinstalleret enhedsdriver for at rette 0h000000d1 eller DRIVER_IRKL_NOT_LESS_HAN_OR_LIG_TIL blå skærmfejl i Vinduer Vista.
denne fejl skyldes ofte en inkompatibel driver, som kan afinstalleres for at løse problemet.
Følg disse instruktioner for at starte Vista i fejlsikret tilstand:
- din computer skal genstartes.
- tryk mange gange på F8, før Vista-logoet vises.
- tryk på Enter, når du har valgt Fejlsikret tilstand i menuen startindstillinger.
0h000000ea (tråd fast i enhedsdriver)
sørg for, at du har den nyeste visuelle adapterdriver indlæst på dit system for at rette 0h000000ea eller tråd fast i enhedsdrev blå skærmfejl i Vinduer Vista.
en fejlbehæftet visuel driver er ofte kilden til 0h000000ea. Problemet skal løses ved at fjerne det eller opdatere det til den seneste tilgængelige version.
overvej at opdatere din BIOS eller udskifte dit grafikkort helt, hvis dette ikke virker.
konklusion
jeg håber du fandt disse oplysninger nyttige. Udfyld nedenstående formular, hvis du har spørgsmål eller kommentarer.
Bruger Spørgsmål
1. Er det muligt at rette den blå skærm af død?
BSOD er normalt forårsaget af forkert installeret program, udstyr eller indstillinger; det kan således let løses.
2. Hvad kan udløse en blå skærm af død (BSOD)?
BSOD ‘ er er normalt forårsaget af driverprogrammer eller maskinproblemer. For eksempel, hvis en app går ned, kan det resultere i en blå skærm af død, hvis den er defekt eller mangelfuld. Denne fil gemmer nedbrudsoplysninger på disken og indeholder oplysninger om nedbruddet. Når en blå skærm kommer, selvom, vinduer genstarter normalt med det samme.
3. Hvordan kan jeg slippe af med en blå skærm for godt?
- vælg Fejlfinding i menuen “vælg en indstilling”.
- Vælg Avancerede indstillinger i menuen.
- vælg Systemgendannelse i rullemenuen.
- vælg din konto, og log ind, når computeren er genstartet.
- næste skal vælges.
- systemgendannelsespunkter oprettes normalt automatisk, når du installerer en ny opdatering, driver eller et nyt program.
4. Sådan repareres blå skærm af dødsfejl.
Sådan repareres blå skærm af dødsfejl. af techsupport
5. Vinduer Vista blå skærm af død (BSoD)
Vinduer Vista blå skærm af død (BSoD) fra vinduer