pokud jste si zakoupili nový počítač s předinstalovaným systémem Windows Vista, možná jste obdrželi skutečné DVD se systémem Windows Vista s nákupem nebo disk pro obnovení vytvořený výrobcem počítače, nebo možná váš nový počítač přišel s oddílem pro obnovení na pevném disku místo disku pro obnovení. Zatímco disk pro obnovení nebo oddíl pro obnovení vám umožní obnovit počítač na původní nastavení od výrobce, je pravděpodobné, že jej nebudete moci použít k opravě instalace systému Windows Vista. K tomu budete potřebovat skutečné DVD se systémem Windows Vista, které obsahuje prostředí pro obnovení systému Windows; bez nástrojů obsažených v prostředí pro obnovení systému Windows nemůžete opravit aktuální instalaci.
naštěstí společnost Microsoft přidává možnost vytvořit Windows Recovery CD do Vista SP1. Pokud však chcete vytvořit CD pro obnovení systému Windows před příchodem SP1, lidé v NeoSmart Technologies zpřístupnili kopii ISO obrazu CD pro obnovení systému Windows, který společnost Microsoft vytvořila pro test SP1 Beta. V tomto vydání zprávy Windows Vista vám ukážu, jak můžete získat tento obraz ISO a vytvořit si vlastní CD pro obnovení systému Windows.
získání ISO
vzhledem k popularitě NeoSmart Technologies‘ Windows Recovery CD ISO image-120MB ke stažení k dispozici na svých stránkách-NeoSmart učinil obraz k dispozici jako torrent soubor, stejně jako ke stažení verze, i když s cílem získat soubor ISO budete muset stáhnout verzi torrent .
pomocí ISO rekordéru
jakmile získáte soubor ISO, budete potřebovat způsob, jak jej vypálit na CD. Možná již máte aplikaci pro vypalování CD, jako je Nero, ale pokud chcete přidat možnost vypalovat soubory ISO přímo z Vista, stáhněte si verzi ISO Recorder Vista z webu Alex Fienman.
jakmile stáhnete soubor ZIP, instalace ISO rekordéru je hračka. Poklepejte na Nastavení a klepněte na dialogové okno Otevřít varování zabezpečení souborů a Řízení uživatelských účtů. Když uvidíte průvodce nastavením ISO rekordéru (obrázek a), jednoduše postupujte podle pokynů na obrazovce a během několika okamžiků budete mít nainstalován ISO rekordér.
obrázek A

instalace ISO rekordéru je hračka.
v tomto okamžiku vložte prázdné CD do vypalovačky CD. Když se zobrazí dialogové okno Automatické přehrávání, stačí jej zavřít.
ISO rekordér, původně napsaný jako rozšíření shellu, se integruje přímo do Průzkumníka Windows. Chcete-li jej spustit, vyhledejte soubor ISO, klepněte pravým tlačítkem myši a vyberte příkaz Kopírovat obrázek na CD (obrázek B).
obrázek B

ISO Recorder je rozšíření Shell integrované do Průzkumníka Windows.
když se zobrazí Průvodce nahráváním CD (obrázek C), klepněte na tlačítko Další. Program vypálí obraz ISO na disk CD a během několika minut se disk CD vysune. Poté můžete zavřít průvodce nahráváním CD.
obrázek C

uživatelské rozhraní ISO rekordéru je velmi jednoduché.
bootování z disku CD pro obnovení systému Windows
Nyní, když jste vytvořili disk CD pro obnovení systému Windows, vyzkoušejte jej a ujistěte se, že bude fungovat v případě, že jej budete potřebovat jeden den. Chcete-li to provést, restartujte počítač s CD v jednotce. Po restartování systému postupujte podle pokynů na obrazovce a spusťte počítač z disku CD. Buďte trpěliví, protože prostředí pro obnovu systému Windows, které ve skutečnosti používá Windows PE (předinstalační prostředí) ke spuštění, bude nějakou dobu trvat.
jakmile se systém začne zavádět z CD, objeví se černá obrazovka se světle šedým ukazatelem průběhu (obrázek D).
obrázek D

jak systém Windows PE načítá soubory do paměti, světle šedá lišta průběhu vás informuje o procesu.
jakmile jsou všechny soubory načteny do paměti, modré a zelené pozadí Vista (obrázek E) se zobrazí na obrazovce pro to, co se může zdát jako věčnost. Opět to může vyžadovat určitou trpělivost.
obrázek E

toto pozadí se objeví na obrazovce pro to, co se může cítit jako věčnost.
nakonec se na obrazovce zobrazí dialogové okno Instalace systému Windows, které vás vyzve k výběru jazyka, času a formátu měny a předvoleb klávesnice (obrázek F). Protože ve skutečnosti neinstalujete systém Windows, můžete toto dialogové okno obejít kliknutím na tlačítko Další.
obrázek F

když se zobrazí dialogové okno Instalace systému Windows, stačí kliknout na tlačítko Další.
když se zobrazí druhé dialogové okno Instalace systému Windows (obrázek G), klikněte na možnost Opravit počítač. Neklikejte na tlačítko Instalovat nyní.
obrázek G
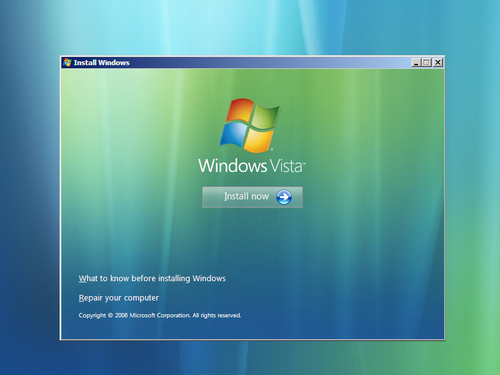
Chcete-li se dostat k možnostem Obnovení systému, klikněte na možnost Opravit počítač.
zobrazí se první dialogové okno Možnosti obnovení systému (obrázek H). Po zobrazení výzvy vyberte svůj operační systém a klikněte na další.
obrázek H

v dialogovém okně Možnosti obnovení systému vyberte svůj operační systém a klikněte na tlačítko Další.
zobrazí se hlavní dialogové okno Možnosti obnovení systému (obrázek I). Pokud by se jednalo o skutečné selhání systému, vybrali byste ze seznamu jeden z vhodných nástrojů pro obnovení. Protože se však jedná pouze o test, můžete jednoduše kliknout na tlačítko Restartovat.
obrázek i

v případě skutečného selhání systému byste si vybrali jeden z vhodných nástrojů pro obnovení.
Získejte tipy Vista ve své poštovní schránce!
dodáváno každý pátek, TechRepublic Windows Vista Report newsletter obsahuje tipy, zprávy a scuttlebutt na vývoj Vista, stejně jako pohled na nové funkce v nejnovější verzi operačního systému Windows. Automaticky se zaregistrujte ještě dnes!