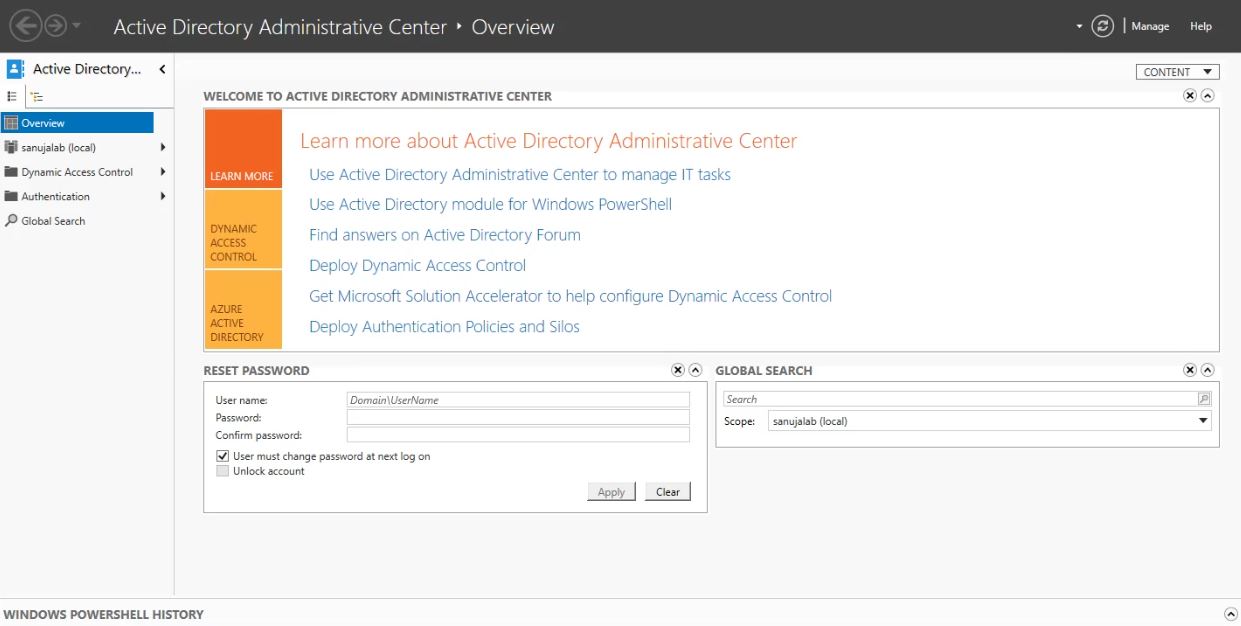služby domény Active Directory (AD DS) jsou také známé jako řadič domény. Umožňuje správcům sítí a IT spravovat zdroje na více klientských terminálech. V tomto článku se podíváme na to, jak nainstalovat AD DS na Windows Server 2019 (Datacenter Edition) v několika jednoduchých krocích.
následující příručka je založena na systému Windows Server 2019. Proces je však velmi podobný (stejný) v edicích Windows Server 2012 a 2016.
otevřete Správce Serveru z nabídky Windows. Pokud jej nemůžete najít, zadejte do nabídky Windows vyhledávání“ správce serveru“.
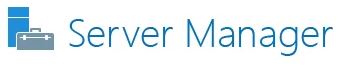
1) na řídicím panelu Správce serverů byste měli vidět role a skupiny serverů aktuálně nainstalované v systému.
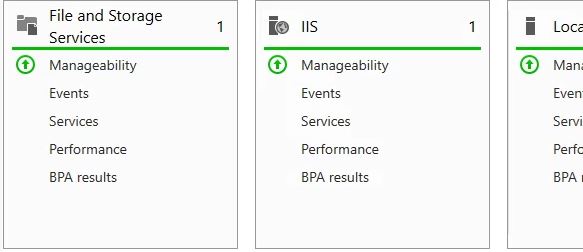
2) Otevřete přidat role a funkce z pravého horního menu Správa.
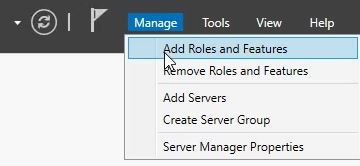
3) v Průvodci přidáním rolí a funkcí můžete mít uvítací obrazovku. Vyberte Další.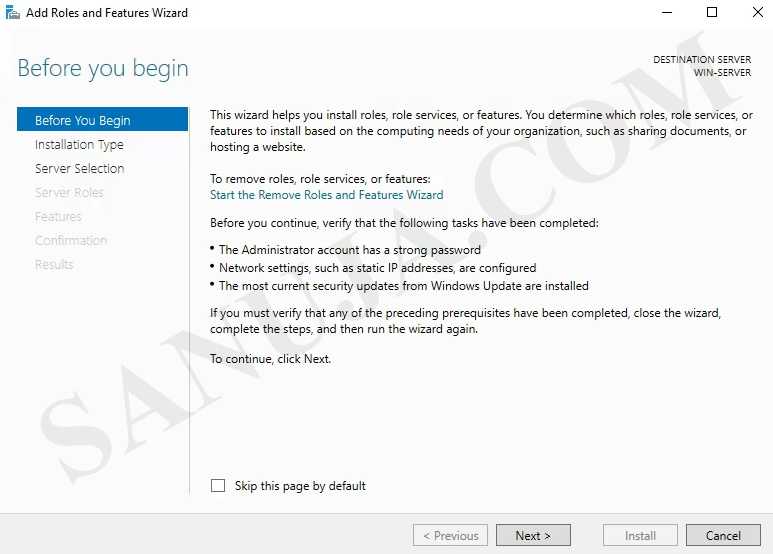
4) Vyberte instalaci založenou na rolích nebo na funkcích. Na instalaci Služeb vzdálené plochy se podíváme v jiném článku.
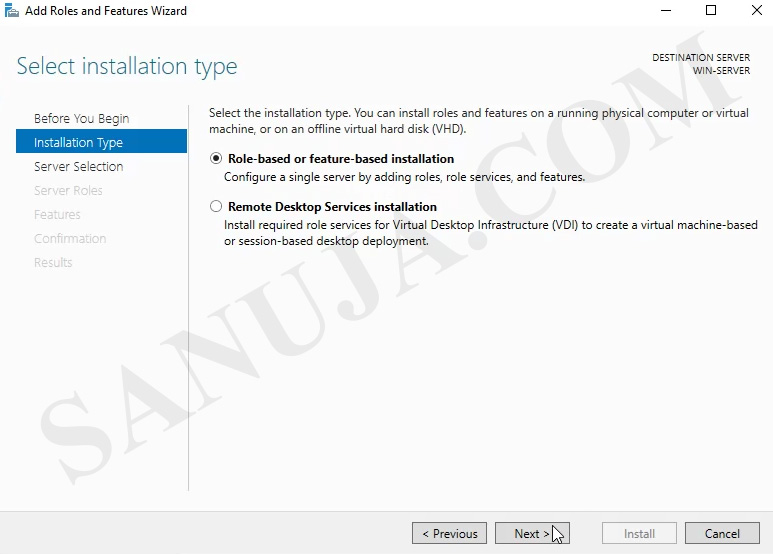
5) na další obrazovce můžete vybrat server z fondu. Vyberte server z aktuálního fondu. Podíváme se na instalaci na virtuální pevný disk v jiném článku.
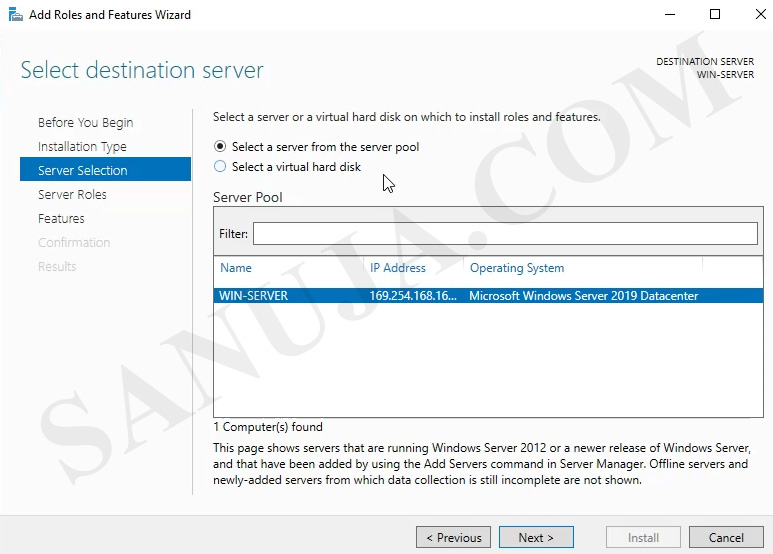
6) Vyberte služby domény služby Active Directory a bude vyžadovat instalaci dalších funkcí s vyskakovacím oknem. Přidejte další funkce. To zajistí, že AD DS bude fungovat správně.
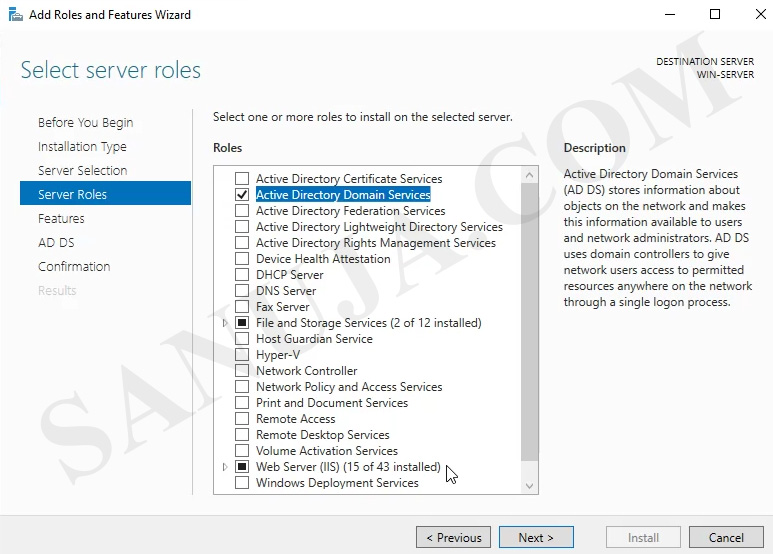
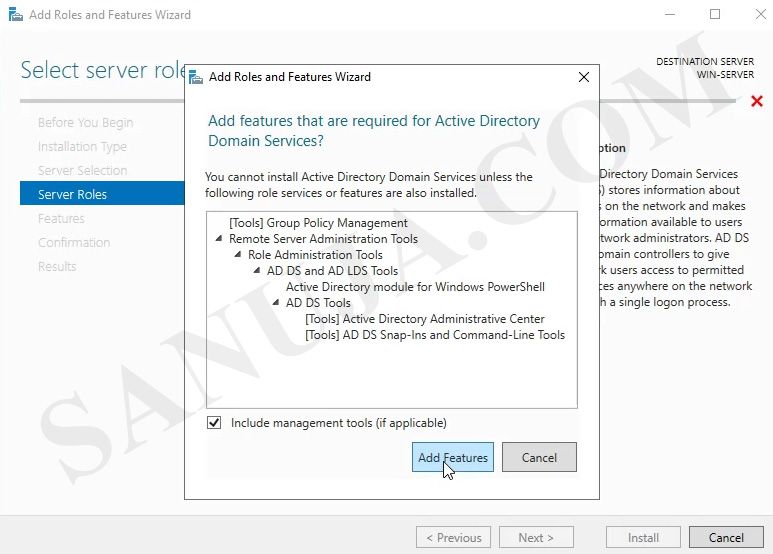
7) kromě služeb domény služby Active Directory byste měli také nainstalovat server DNS. Domain Name System (DNS) umožňuje vyřešit doménová jména na základě TCP / IP adres. Spolupracuje se službami Active Directory Domain Services (AD DS). Objeví se vyskakovací okno pro další funkce a ujistěte se, že jste je nainstalovali, abyste měli plně funkční server DNS.


8) na této stránce průvodce shrnuje, co bude během tohoto procesu nainstalováno. Můžete vidět další přidané funkce, jako je Správa zásad skupiny.
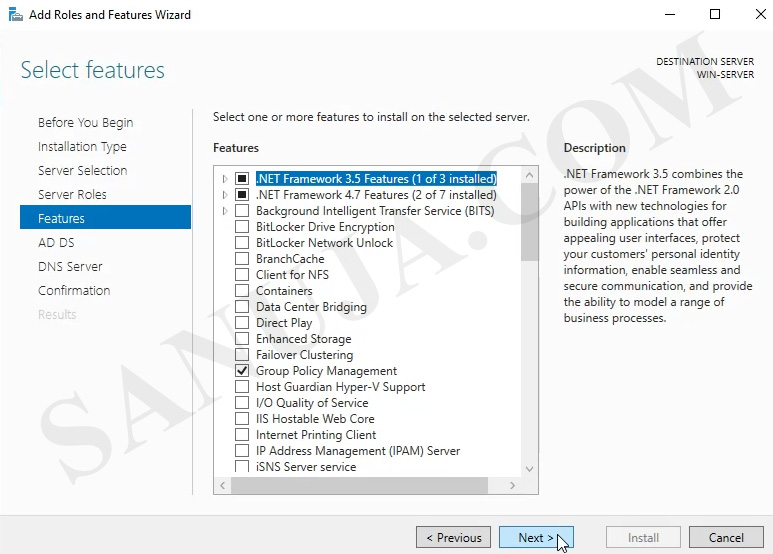
9) potvrďte instalaci funkcí. Vyberte prosím „v případě potřeby restartujte cílový server automaticky“. Díky tomu bude instalace plynulejší. Pokud se však nacházíte ve výrobním prostředí a server je online a aktivní, měli byste tuto možnost zrušit a restartovat server ručně v preferovaném čase.
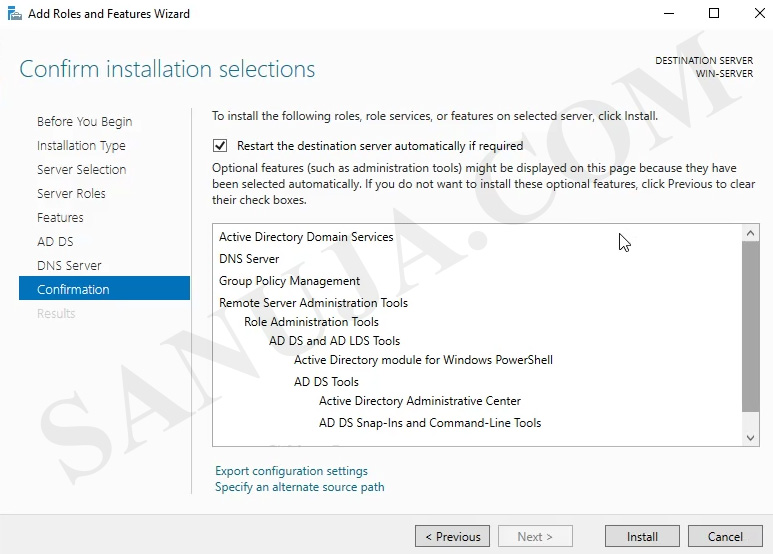
instalace může trvat několik minut v závislosti na kompatibilitě hardwaru serveru. Ve většině typických instalačních prostředí se server nerestartuje. Místo toho se zobrazí odkaz na nastavení řadiče domény: Propagujte tento server na řadič domény. Klikněte na tento odkaz a otevře se Průvodce konfigurací služeb domény služby Active Directory.
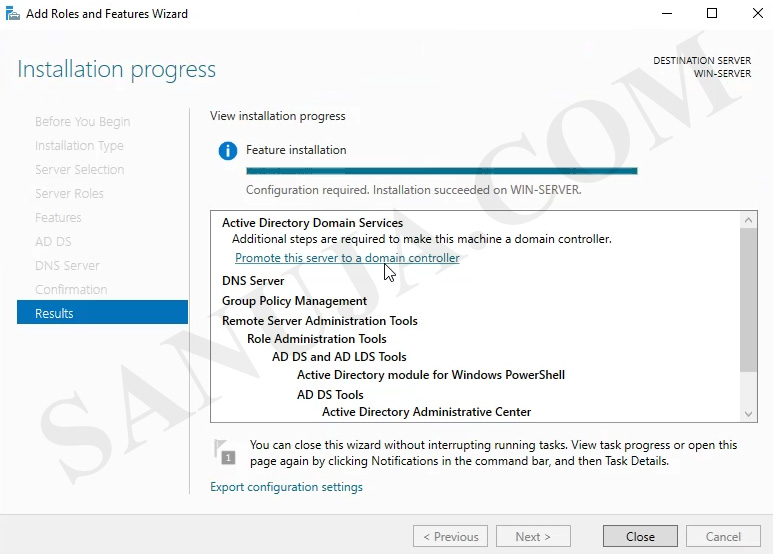
a) v části Konfigurace nasazení můžete zvolit spuštění AD DS v různých operačních prostředích. Nebudeme jít do podrobností o každé možnosti v tomto článku. Místo toho vybereme, přidáme nový les. Pro název kořenové domény můžete zvolit alfanumerické libovolné alfanumerické rozšíření. V tomto příkladu použijeme .místní, což je běžně používané rozšíření. Poznámka Pomocí sanujalab.místní všechny terminály připojené k tomuto AD DS budou součástí domény sanujalab.
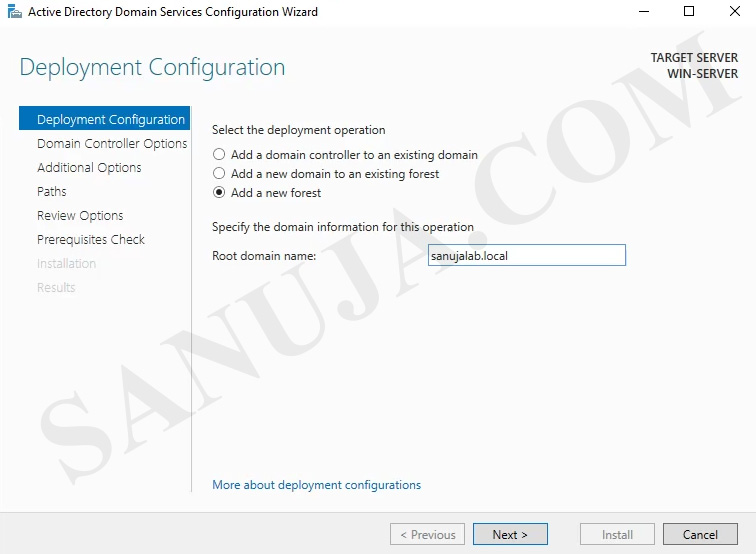
b) v dalším kroku můžete vybrat funkční úroveň lesa a domény. Nebudeme jít do podrobností o tom, proč budete chtít vybrat starší funkční úrovně, jako je Windows Server 2008. V tomto příkladu půjdeme s Windows Server 2016. Zadejte uživatelské jméno a heslo pro režim obnovení adresářových služeb. Doporučuje se použít jiné heslo než heslo správce serveru, ale můžete se rozhodnout použít stejné heslo jako účet správce serveru.
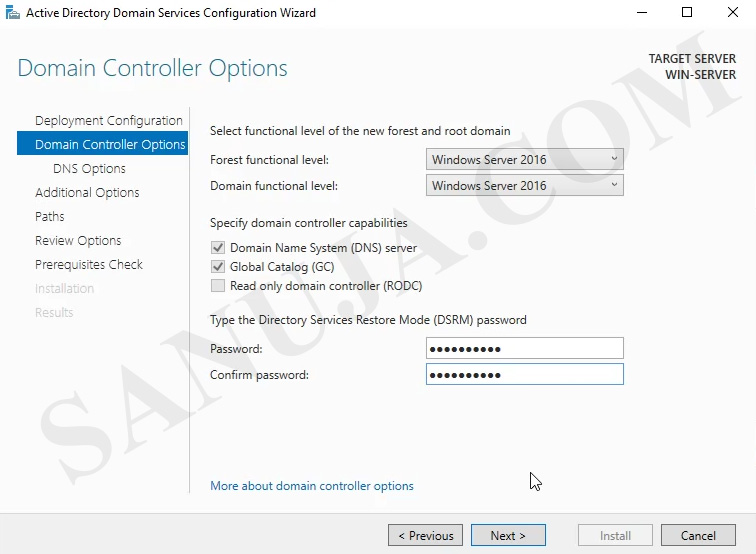
c) budeme diskutovat o delegování DNS v jiném článku. Pokud se jedná o vaši první instalaci AD DS, nebudete moci během instalace nainstalovat delegování.
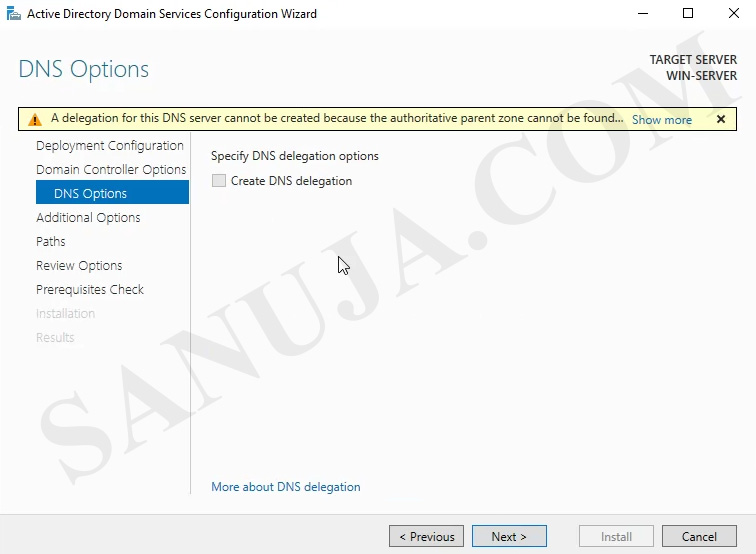
d) název domény NetBIOS by měl být naplněn názvem domény, který jsme vytvořili v kroku a. v tomto příkladu by to byl SANUJALAB. V případě potřeby můžete změnit název domény NetBIOS.
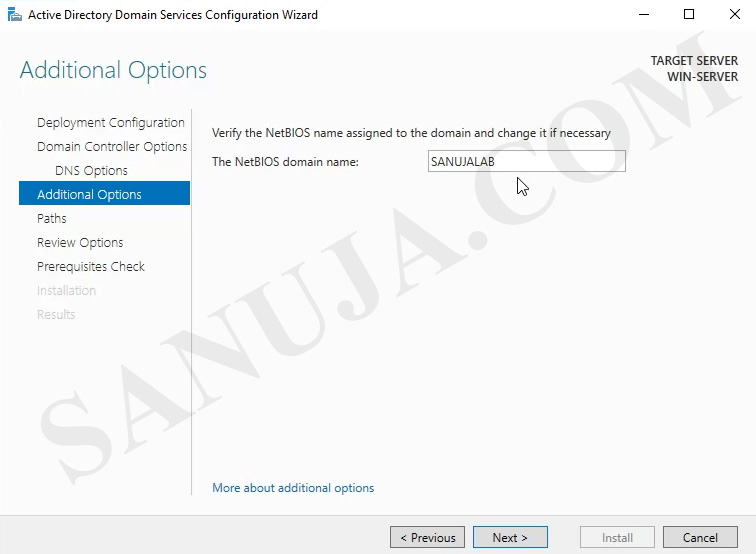
e) pokud není ve vaší organizaci vyžadováno změnit výchozí umístění databázových souborů AD DS, použil bych předem osídlená místa.

Zkontrolujte své možnosti.
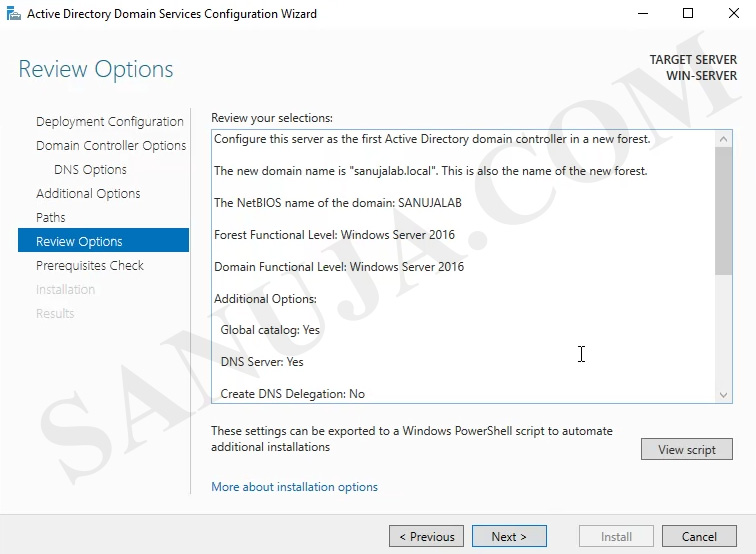
f) budete téměř vždy prezentovány s několika varování těsně před instalací. Nechtěl bych se o to starat a většina z těchto varování může být vyřešena po instalaci, pokud je to nutné. Klepnutím na tlačítko Instalovat zahájíte instalaci.
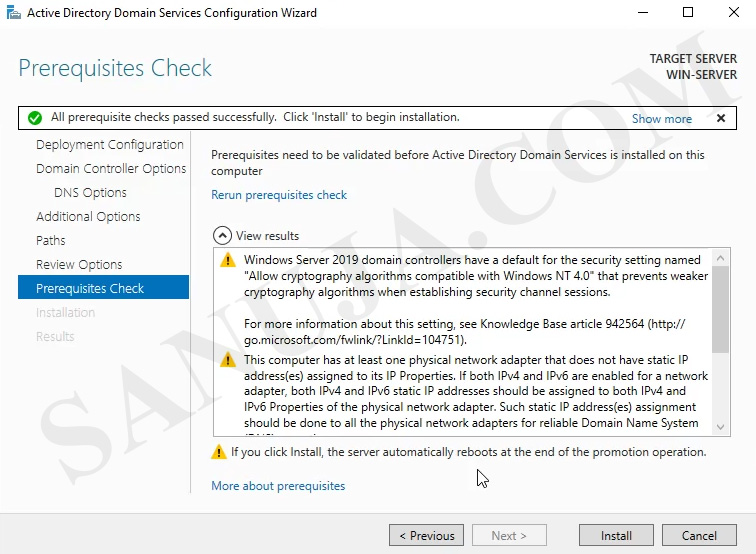
Nyní byste měli mít na řídicím panelu správce serveru následující informace.
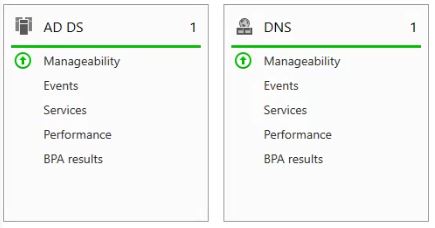
možnosti AD DS a DNS najdete také v nabídce Windows.
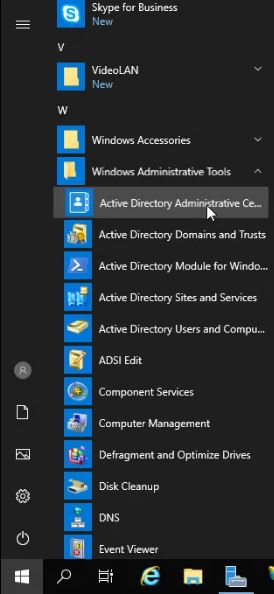
Gratulujeme. Nyní byste měli mít na svém Windows Serveru funkční AD DS. V dalším článku se podíváme na konfiguraci a operace AD DS, jako je připojení terminálu k doméně. Pokud byste chtěli video tutoriál, nezapomeňte zkontrolovat kanál YouTube.