Babylon toolbar je doplněk nainstalován jako součást Babylon překladového softwaru. Tento panel nástrojů je adware a mění výchozí nastavení a předvolby vyhledávání Vašeho prohlížeče. Panel nástrojů vám pomůže provádět překlady slov bez nutnosti navigace na domovské stránce Babylonu. Většina doplňků a panelů nástrojů je dodávána uvnitř instalátorů softwaru a při jejich instalaci musíte vždy věnovat pozornost.
Chcete-li zcela odstranit “ nastavení vyhledávání Babylon & panel nástrojů Babylon postupujte podle níže uvedeného postupu:
Krok 1. Odinstalujte a odstraňte položky „Babylon Toolbar“.
Jak odinstalovat a odebrat „Babylon Toolbar“ z počítače pomocí CCleaner.
1. Nejprve si stáhněte zde a nainstalujte CCleaner.
2. Po dokončení instalace spusťte CCleaner a v hlavním okně přejděte na“ Nástroje „> „Odinstalovat“.
3. Najděte program“ Babylon Toolbar „a vyberte“ spustit odinstalační program “ pro odstranění panelu nástrojů z nainstalovaných programů.
také odinstalujte jakýkoli software, který patří do Babylonu.

4. V nabídce „Nástroje“ přejděte do části“ Startup „a odstraňte všechny položky“ Babylon “ (např.)
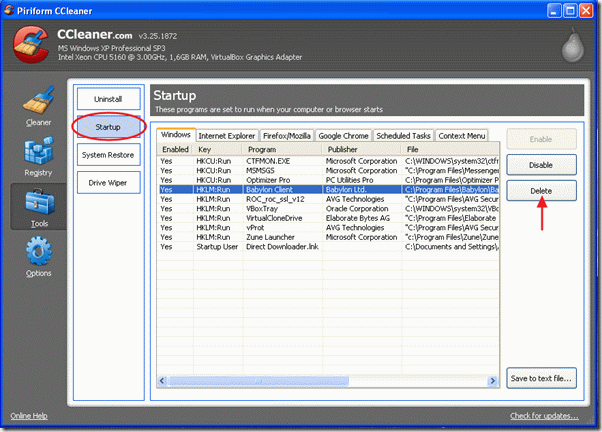
5. Poté vyberte kartu „Internet Explorer“ a odstraňte položku „Babylon IE Plugin“.
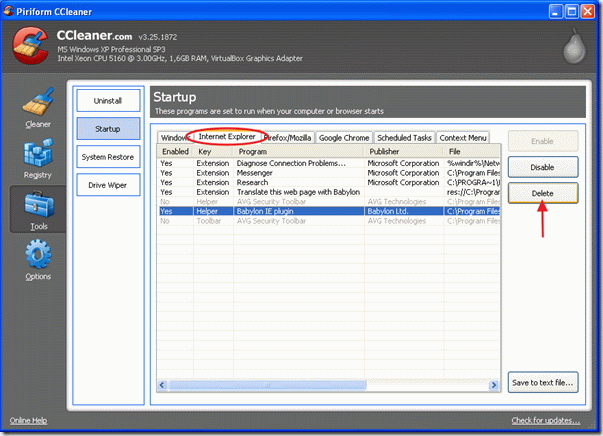
nyní zavřete program CCleaner a pokračujte v odebrání „Nastavení vyhledávání Babylon“ z prohlížeče:
Krok 2. Odstraňte z internetového prohlížeče“ Nastavení vyhledávání Babylon“.
Internet Explorer (IE)
jak odstranit „nastavení vyhledávání Babylon“ z aplikace Internet Explorer
1. Otevřete aplikaci Internet Explorer a přejděte na „Nástroje“ > „Správa doplňků““
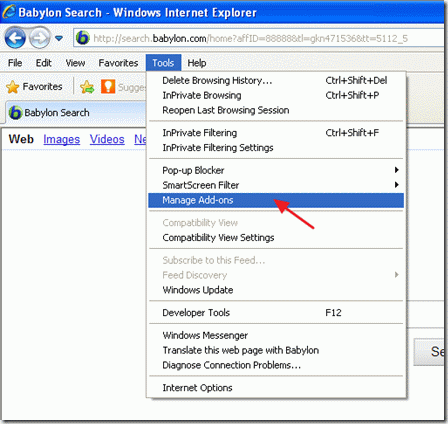
2. V sekci“ Poskytovatelé vyhledávání “ změňte výchozí poskytovatele vyhledávání (např.)

3. Vyberte a odeberte položku „Hledat na webu (Babylon)“.

4. Zavřete možnosti „Spravovat doplňky“ a přejděte na „Nástroje“ > „Možnosti Internetu“
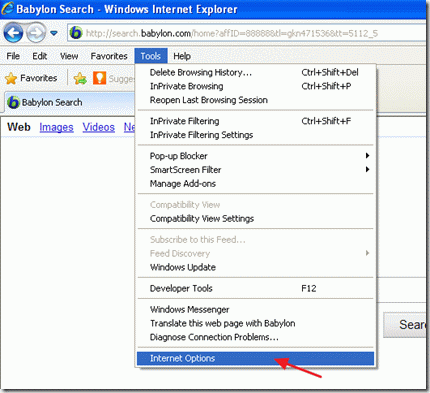
5. Vyberte kartu “ Upřesnit „a stisknutím tlačítka“ Reset “ Obnovte nastavení aplikace Internet Explorer.
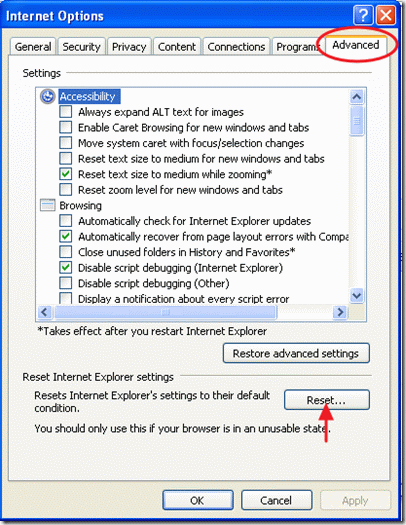
6. Ve varovném okně stiskněte znovu „Reset“.
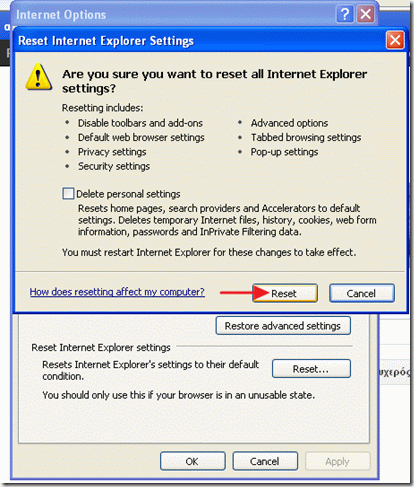
7. Po dokončení postupu resetování zvolte “ OK “ a restartujte aplikaci Internet explorer (zavřete a znovu otevřete), aby se změny projevily.
8. Pokračujte krokem 3.
Google Chrome
1. Otevřete Google chrome a přejděte do nabídky Chrome a vyberte „Nastavení“

2. Najděte sekci „při spuštění“ a vyberte „Nastavit stránky“

3. Odstraňte vyhledávání „Babylon“ ze spouštěcích stránek stisknutím symbolu “ X “ vpravo

4. https://www.wintips.org) a stiskněte „OK“

5. Přejděte do sekce „Hledat“ a vyberte „Spravovat vyhledávače“

6. Vyberte preferovaný výchozí vyhledávač (např.“

7. Poté vyberte vyhledávač „hledat na webu podle Babylonu“ a odstraňte jej stisknutím symbolu “ X “ vpravo.

8. Zvolte “ OK „pro zavření okna „vyhledávače“ a vyberte „Rozšíření“

9. V podokně „rozšíření“ odeberte položku „Babylon Translator“ výběrem koše v tomto řádku. Stejným postupem odstraňte – pokud existuje-jakékoli jiné rozšíření související s Babylonem.

10. Zavřete všechna okna Google Chrome.
11. Pokračujte krokem 3.
Mozilla Firefox
1. Otevřete Mozilla Firefox a přejděte na „Nástroje“ > „Možnosti“
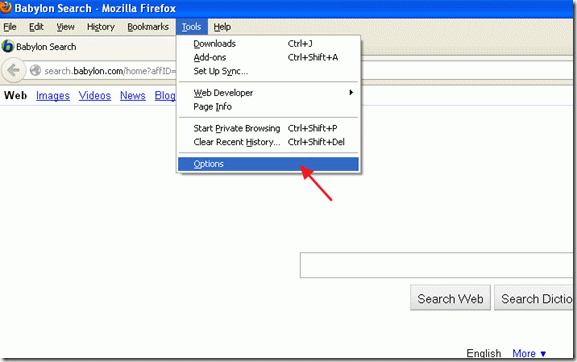
2. Na kartě „Obecné“ přejděte na nastavení „Domovská stránka“ a odstraňte domovskou stránku Babylon a zadejte preferovanou domovskou stránku: např. www.google.com.
3. Poté zvolte „Spravovat doplňky“
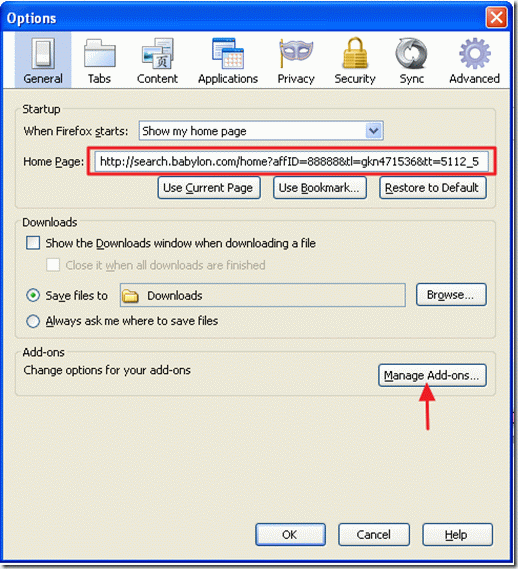
4. V části“ Správa doplňků „vybertemožnosti“ rozšíření „vlevo a poté odeberte jakékoli rozšíření, které patří do softwaru“ Babylon“.
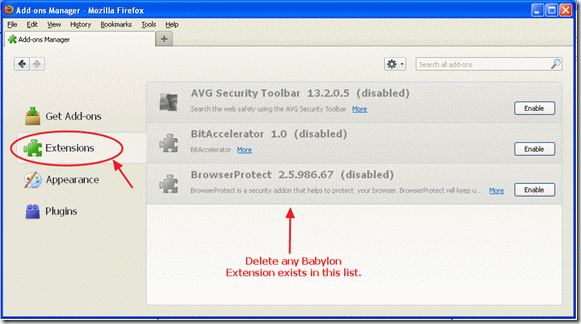
5. Zavřete okno „Spravovat doplňky“ a v nabídce Firefoxu přejděte na“ Nápověda „> „informace o odstraňování problémů“
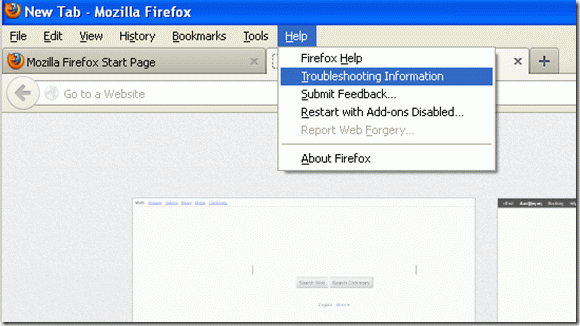
6. V okně „informace o odstraňování problémů“ stiskněte tlačítko „Obnovit Firefox“ pro obnovení výchozího stavu Firefoxu.

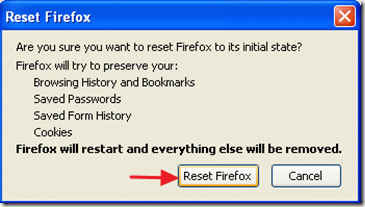
po dokončení resetování úlohy se Firefox restartuje
7. Klikněte na rozevírací šipku (vlevo na název vyhledávače) a zvolte „Spravovat vyhledávače“
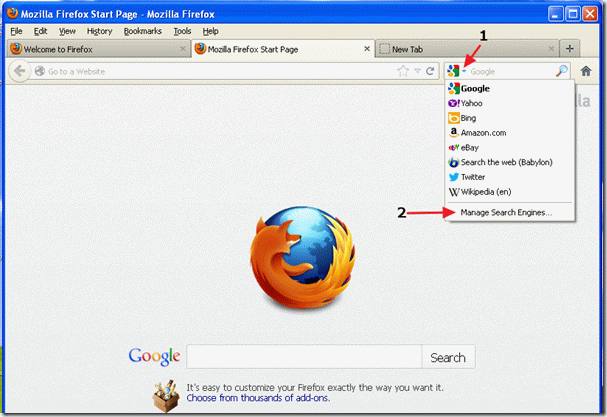
8. V tomto okně vyberte položku“ Hledat na webu (Babylon) „a stiskněte „Odebrat“
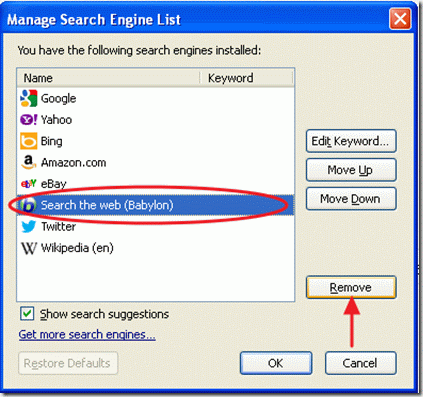
9. Stisknutím tlačítka “ OK „zavřete okno“ Spravovat vyhledávač “ a zavřete všechna okna Firefoxu.
10. Pokračujte dalším krokem.
Krok 3: Vyčistěte nežádoucí soubory a položky registru
použijte program“ CCleaner “ a pokračujte v čištění systému od dočasných internetových souborů a neplatných položek registru.
pokud nemáte jak nainstalovat a používat „CCleaner“, přečtěte si tyto pokyny.
Krok 4: odstraňte škodlivé hrozby
použijte „MalwareBytes Anti-Malware“ k čištění počítače před škodlivými hrozbami.
pokud nemáte jak nainstalovat a používat „MalwareBytes Anti-Malware“, přečtěte si tyto pokyny.
Krok 5. Restartujte počítač
restartujte počítač, aby se změny projevily a začněte znovu pracovat s počítačem.

najímáme
hledáme technické spisovatele na částečný nebo plný úvazek, aby se připojili k našemu týmu! Je to o vzdálené pozici, kterou mohou uplatnit kvalifikovaní technici z libovolného místa na světě. Klikněte zde pro více informací.