vytvoření zrcadlového obrazu v dokumentu aplikace Microsoft Word lze dosáhnout díky praktické sadě nástrojů, které jsou k dispozici na kartě Formát obrázku. V tomto dialogovém okně však není konkrétní možnost „zrcadlového obrazu“, takže místo toho musíte použít jednu z možností rotace.
existuje obrázek, který chcete použít v dokumentu aplikace Microsoft Word,ale je obrácen? Nebo se snažíte udělat výtisk pro tričko a obrázek se žehlí dozadu? Naštěstí je v aplikaci Microsoft Word funkce, kterou můžete použít k opravě.
skryté mezi různými nástroji pro úpravu obrázků v aplikaci Microsoft Word jsou možnosti převrácení obrázku vodorovně nebo svisle. Vyhledáním a použitím jedné z těchto možností na obrázku, který jste zahrnuli do dokumentu, můžete získat zrcadlovou verzi obrázku tak, aby dokument obsahoval požadovanou verzi obrázku.
Jak zrcadlit obrázek v aplikaci Word
- otevřete dokument.
- klikněte na obrázek.
- Zvolte Formát Picture Tools.
- vyberte rotaci a poté vyberte jednu z možností.
náš článek pokračuje níže s dalšími informacemi o tom, jak vytvořit zrcadlový obraz v aplikaci Word, včetně obrázků těchto kroků.
Jak zrcadlit obrázek v aplikaci Microsoft Word Pro Office 365 (průvodce s obrázky)
kroky v tomto článku byly provedeny ve verzi Office 365 Aplikace Microsoft Word, která je součástí předplacené verze sady Microsoft Office.
Krok 1: Otevřete dokument v aplikaci Word.
Krok 2: Klikněte na obrázek, který chcete zrcadlit.
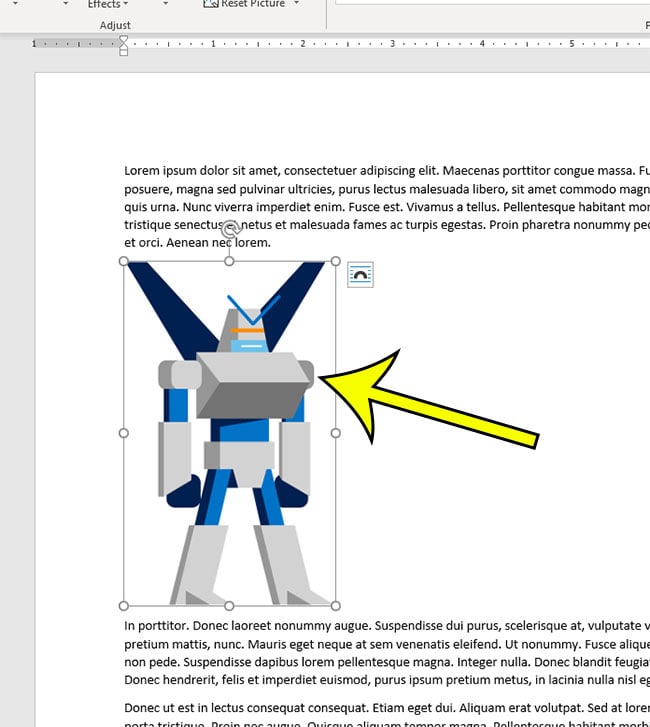
Krok 3: Vyberte kartu Formát nástrojů obrázků v horní části okna.

Krok 4: Klepněte na tlačítko rotace v části uspořádat na pásu karet a poté vyberte buď Překlopit vodorovně nebo překlopit svisle, podle toho, kterou možnost potřebujete.
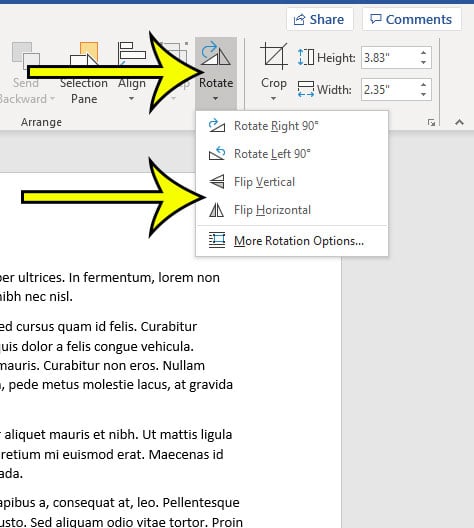
obsahuje váš dokument nějaké barvy pozadí nebo obrázky, které potřebujete vytisknout? Zjistěte, jak tuto možnost povolit, pokud jste se již pokusili dokument vytisknout a zjistili, že tyto prvky nejsou zahrnuty.
více informací o tom, jak otočit obrázek v aplikaci Word
- jedna další možnost, kterou byste mohli považovat za efektivnější, zahrnuje použití textového pole v dokumentu aplikace Word. Pokud kliknete na kartu Vložit v horní části okna a vyberete možnost textového pole na pásu karet, přidá se do dokumentu. Poté můžete obrázek přidat na kartě Vložit. Textové pole pak má své vlastní možnosti rotace, které můžete místo toho použít.
- pokud jdete trasu textového pole namísto použití možností obrázku, budete mít také pokročilá nastavení, která se nacházejí také pro obrázky. Je to v podstatě stejný nástroj, stačí získat nějakou další kontrolu nad umístěním objektu textového pole, které nemáte se základním obrázkem.
další čtení
Kermit Matthews je spisovatel na volné noze se sídlem ve Filadelfii, Pensylvánie s více než desetiletou zkušeností s psaním technologických průvodců. Má bakalářský a magisterský titul v oboru informatiky a většinu své profesionální kariéry strávil v oblasti řízení IT.
specializuje se na psaní obsahu o iPhonech, zařízeních Android, Microsoft Office a mnoha dalších populárních aplikacích a zařízeních.