jeden z našich čtenářů chtěl vědět, jestli to bylo nějak možné změnit App Store zemi bez kreditní karty. Pojďme tedy do toho a podívejme se na kroky.
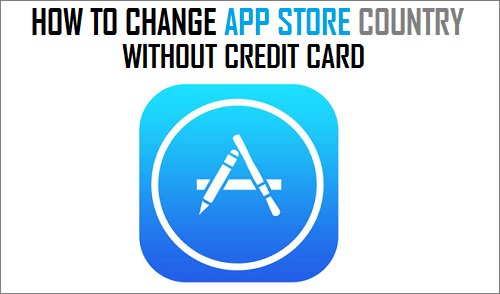
změnit zemi obchodu s aplikacemi bez kreditní karty
dříve bylo možné přepínat mezi obchody s aplikacemi jednoduše výběrem jiné země na obrazovce nastavení Apple ID.
tato možnost však již není k dispozici a budete vyzváni k zadání platebních údajů, abyste mohli přepnout do jiného obchodu s aplikacemi.
i když zadáte aktuální informace o kreditní kartě, pravděpodobně se zobrazí chybová zpráva, že vaše kreditní karta není platná pro tuto oblast.
v současné době je jediným způsobem, jak změnit zemi nebo oblast App Store bez kreditní karty, přepnout na nové Apple ID na vašem iPhone a jít odtud.
změnit zemi obchodu s aplikacemi bez kreditní karty
proces změny země obchodu s aplikacemi, aniž byste museli zadávat údaje o své kreditní kartě, zahrnuje následující tři kroky.
- odhlaste se z aktuálního Apple ID
- vytvořte nové Apple ID
- přihlaste se do nového Apple ID
odhlaste se z aktuálního Apple ID
postupujte podle následujících kroků a odhlaste se ze svého aktuálního Apple ID na iPhone.
1. Otevřete Nastavení > klepněte na své Apple ID

2. Na obrazovce Apple ID přejděte dolů a klepněte na Odhlásit se.

3. V rozbalovacím okně potvrďte klepnutím na možnost Odhlásit se.
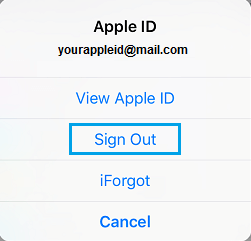
po odhlášení z Apple ID je dalším krokem vytvoření nového Apple ID
vytvořit nové Apple ID
Chcete-li vytvořit nové Apple ID, musíte mít jinou e-mailovou adresu, která není nijak spojena s Apple (aktuální nebo minulé Apple ID).
1. Přejděte na Nastavení > klepněte na Přihlásit se k odkazu na iPhone.
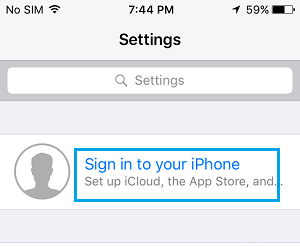
2. Na další obrazovce klepněte na nemáte Apple ID nebo jste jej zapomněli odkaz.
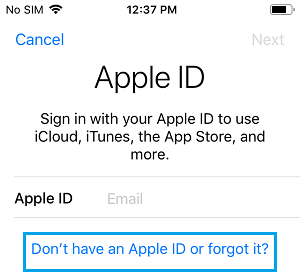
3. V rozbalovací nabídce klepněte na možnost Vytvořit Apple ID.
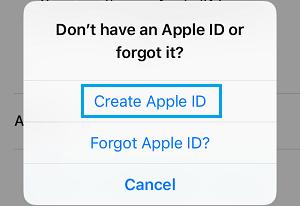
4. Na dalších dvou obrazovkách vyberte své narozeniny, Zadejte jméno, příjmení a klepněte na další.
5. Na další obrazovce vyberte možnost Použít aktuální e-mailovou adresu.
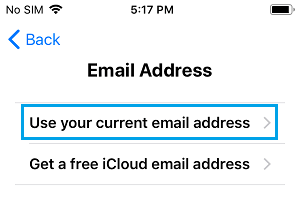
6. Na další obrazovce zadejte svou e-mailovou adresu, osmimístné heslo, Vyberte svou novou zemi, souhlaste s podmínkami a klepněte na další.
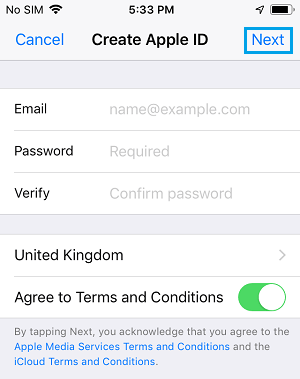
nyní obdržíte potvrzovací e-mail od společnosti Apple. Přihlaste se ke svému e-mailovému účtu a potvrďte svou e-mailovou adresu Apple ID.
přihlaste se do nového Apple ID
1. Přejít na Nastavení > klepněte na Přihlásit se k iPhone odkaz
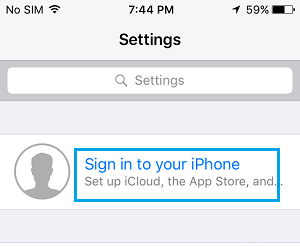
2. Přihlaste se do svého iPhone zadáním nového Apple ID a hesla.
3. Jakmile se přihlásíte, zobrazí se vyskakovací okno s výzvou ke kontrole vašeho Apple ID, protože nebylo nikdy použito v App Store. Klepněte na možnost recenze.
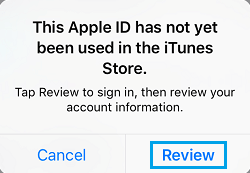
4. Na další obrazovce se ujistěte, že je vybrána země, kterou chcete, a klepněte na další
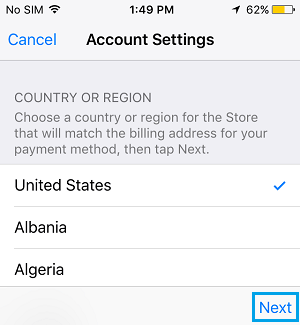
5. Na stránce podmínky klepněte na Souhlasím > v rozbalovací nabídce klepněte na Souhlasím znovu potvrďte, že souhlasíte s podmínkami společnosti Apple.
6. Na další obrazovce vyberte informace o platbě jako žádné, zadejte své jméno, dodací adresu, telefonní číslo a klepněte na další.
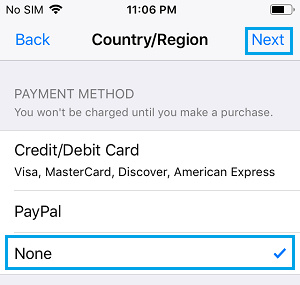
Poznámka: můžete zadat své aktuální telefonní číslo, ale dodací adresa musí být Adresa ze země, kterou jste vybrali.
7. Budete přesměrováni na stránku blahopřání, klepnutím na Hotovo uložte změny.
od této chvíle můžete přepínat mezi dvěma obchody s aplikacemi tím, že se odhlásíte ze svého aktuálního Apple ID a poté se přihlásíte do svého nového Apple ID spojeného s App Store vybrané země.
- jak změnit e-mailovou adresu spojenou s vaším Apple ID
- jak obnovit smazané fotografie z iPhone nebo iPad