přenášení dokumentů všude, kam jdete, je obtížné a jejich skenování je také bolestivým úkolem samo o sobě. Ale pokud jste si vědomi správných prostředků pro skenování, můžete svou práci provádět s lehkostí. Často než ne, možná jste narazili na scénáře, kde je třeba skenovat více stránek stejného dokumentu, ale místo toho, abyste je všechny uložili do jednoho souboru PDF, skončili jste s více kopiemi PDF každé ze naskenovaných stránek.
nebojte se! Následující průvodce vám pomůže skenovat více stránek a uložit je do jednoho souboru PDF, takže nemusíte hledat v úložišti, když je potřebujete.
„nejlepší aplikace OCR pro kopírování textu na obrazovce nebo obrázku“
při skenování dokumentů a jejich ukládání online pomocí telefonu Android je velmi snadný úkol, můžete také uložit více naskenovaných dokumentů do jednoho souboru PDF, než je uložit jako jednotlivé obrazové soubory. Pokud máte více dokumentů stejného typu, jako jsou cestovní doklady nebo lékařské záznamy, můžete dokumenty naskenovat a vytvořit PDF podobných dokumentů. Tato metoda je velmi užitečná a šetří spoustu času.
„jak synchronizovat schránku mezi počítačem a zařízením Android“
jak skenovat více skenů do jednoho souboru PDF pomocí aplikace pro skenování dokumentů
Krok 1: Stáhněte a nainstalujte skener dokumentů pomocí aplikace Lufick z Google Play. Po instalaci otevřete aplikaci.
Krok 2: Klepněte na bublinu Plus vpravo dole.
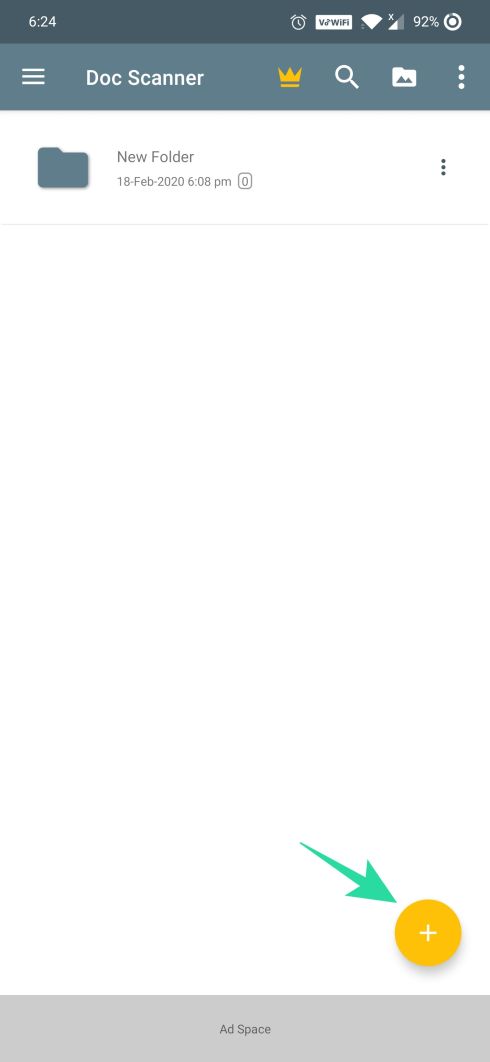
Krok 3: Vyberte možnost „skenovat z fotoaparátu“.

Krok 4: Klepněte na tlačítko fotoaparátu v dolní části a opakujte pořídit více fotografií.

Krok 5: Po dokončení fotografování dokumentu klepněte na ikonu zaškrtnutí vpravo dole.

Krok 6: na další obrazovce můžete dokument upravit a po dokončení úprav klepněte na ikonu šipky vpravo dole.

Krok 7: Po úpravě všech naskenovaných obrázků klepněte na ikonu zaškrtnutí.

Krok 8: Klepněte na Otevřít kartu PDF dole. Tím se zkontroluje PDF, které jste právě vytvořili.

Krok 9: klepněte na ikonu Uložit dole.
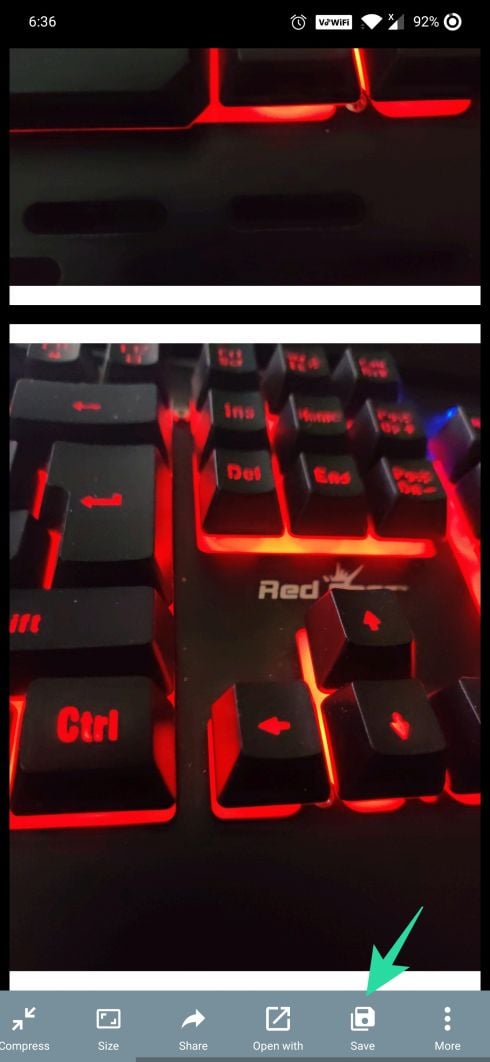
Krok 10: vyberte možnost Uložit jako PDF a potom klepněte na OK.
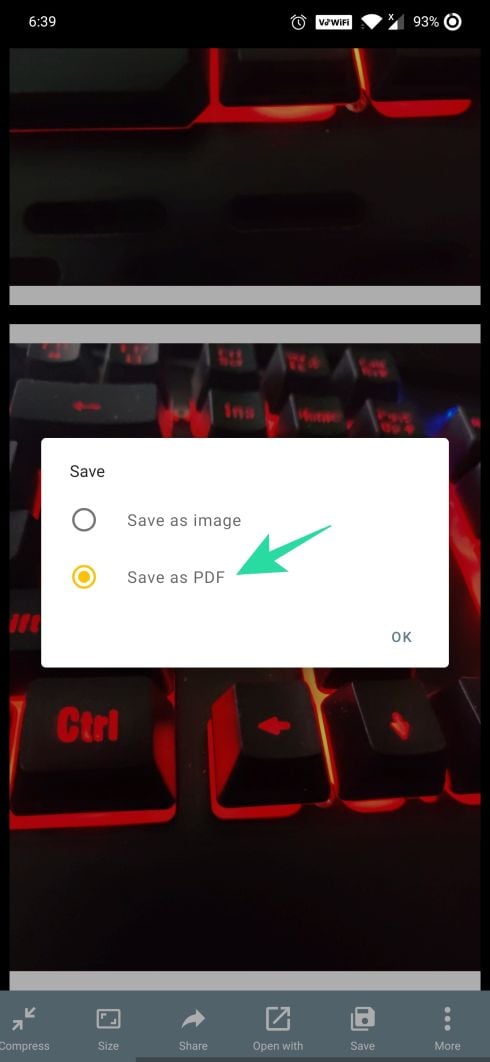

krok 11: zadejte název dokumentu a klepnutím na OK uložte naskenované obrázky ve formátu PDF.
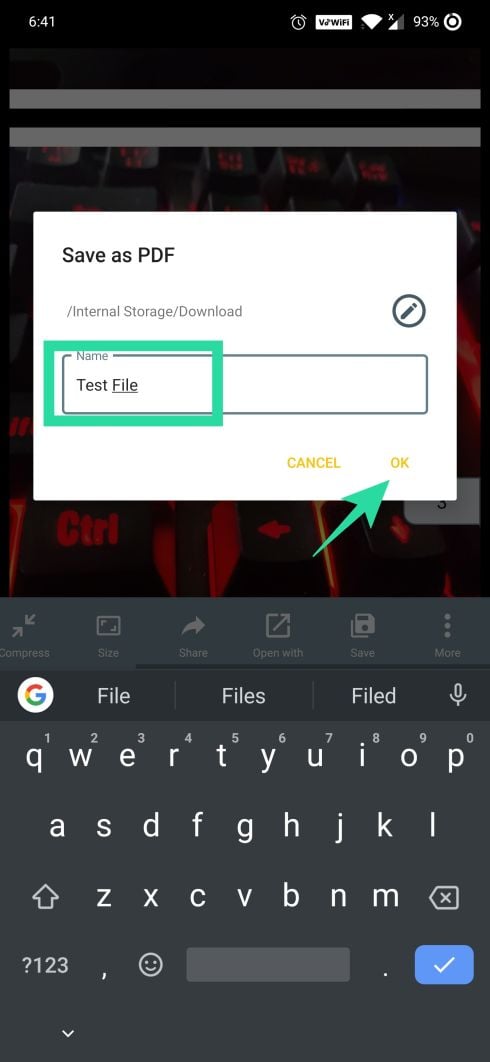
to je ono! Uložený PDF bude nyní uložen do úložiště zařízení. Soubor PDF bude mít více stránek naskenovaného dokumentu, což vám umožní snadno vyhledávat a spravovat dokumenty.
jak kombinovat naskenované dokumenty do jednoho souboru PDF pomocí aplikace Microsoft Office Lens
zatímco mnoho aplikací pro skenování dokumentů umožňuje vytvářet PDF pro více skenů, tento tutoriál se zaměřuje na aplikaci Microsoft Office Lens Android. Chcete-li uložit více naskenovaných dokumentů do jednoho souboru PDF pomocí aplikace Microsoft Office Lens Android, postupujte podle níže uvedených kroků:
- Stáhněte si aplikaci Microsoft Office Lens Android z Obchodu Google Play.
→ stáhnout aplikaci Microsoft Office Lens - Otevřete aplikaci a nasměrujte telefon k prvnímu dokumentu, který chcete skenovat. Klepněte na červené tlačítko zachycení dole.
- pokud chcete skenovat a uložit pouze jeden dokument, klepněte na Uložit, pokud však chcete uložit více skenů do jednoho souboru PDF, klepněte na ikonu fotoaparátu se znaménkem plus dole.
- opakujte krok 3 pro všechny soubory. BTW, v případě, že nejste spokojeni s žádným dokumentem, můžete jej nahradit; stačí klepnout na tlačítko Nahradit v dolní části nahradit tento konkrétní soubor.
- po dokončení skenování všech souborů klepněte na tlačítko Uložit.
- protože chceme uložit více skenů do jednoho souboru PDF, musíte se přihlásit pomocí svého účtu Microsoft (pokud jste tak ještě neučinili). Klepněte na „PDF“, pojmenujte svůj PDF a stiskněte ikonu zaškrtnutí nahoře.

soubor PDF bude uložen do složky Ke stažení ve vašem zařízení a bude také uložen do vašeho účtu OneDrive. Pokud jej však nechcete uložit jako soubor PDF, stačí v nabídce Uložit vybrat možnost Galerie.
rezervovat: Jak zálohovat telefon Android
to je vše, co musíte udělat pro uložení více skenů do jednoho souboru PDF pomocí aplikace Microsoft Office Lens pro Android.