“ koupil jsem si knihu z Google Play a teď bych chtěl vědět, jak tisknout knihy Google? Potřebuji tisknout stránky z knih Google. Prosím, ukažte mi, jak tisknout knihy Google.“
pokud hledáte odpověď na výše uvedené otázky, je to pravé místo pro vás. Ukáže vám, jak tisknout z knih Google, ať už je to DRM chráněné nebo ne. Podívejte se na níže uvedený obsah a dozvíte se, jak tisknout knihy Google Play.
Část 1: Úvod do knih a knih Google Play od společnosti Google
Google Play Books, dříve známá jako e-knihy Google, je služba digitální distribuce elektronických knih provozovaná společností Google. Více než 5 milionů titulů je k dispozici v Knihách Google Play, „největší sbírce elektronických knih na světě“, jak tvrdí Google. Uživatelé si mohli zakoupit a stáhnout e-knihy a audioknihy z Google Play pro offline čtení na svém počítači nebo čtečkách elektronických knih, jako je Adobe Digital Editions. Knihy Google jsou také čitelné ve webovém prohlížeči a Google Home, značce inteligentních reproduktorů vyvinutých společností Google. Knihy Google Play jsou k dispozici v 75 zemích.
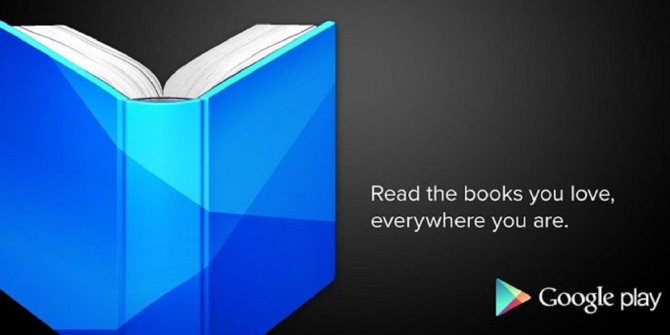
uživatelé mohou také nahrát až 1 000 e-knih ve formátech souborů PDF nebo EPUB do Knih Google Play. Google Play samozřejmě umožňuje uživatelům stahovat e-knihy z Obchodu Google Play ve formátech PDF nebo ePub. Poskytuje lidem bezplatné i placené e-knihy ke čtení. Většina e-knih z Google Play je chráněna autorskými právy. To znamená, že jsou šifrované DRM. Tyto DRM šifrované e-knihy z Google Play umožňují uživatelům číst pouze online nebo v digitálních edicích Adobe. Uživatelé nemohli stáhnout tyto e-knihy do počítače. Nicméně, prostřednictvím nějakého programu pro odstranění DRM, můžete snadno obrátit tyto DRM chráněné Google e-knihy na DRM volné soubory. Níže uvedený obsah vám ukáže, jak odstranit ochranu DRM a přeměnit Knihy Google Play na soubory chráněné jiným než DRM.
Část 2: Jak stahovat Knihy Google Play
nejprve si musíte stáhnout Knihy Google Play, než budete moci tisknout knihy Google Play v počítači.
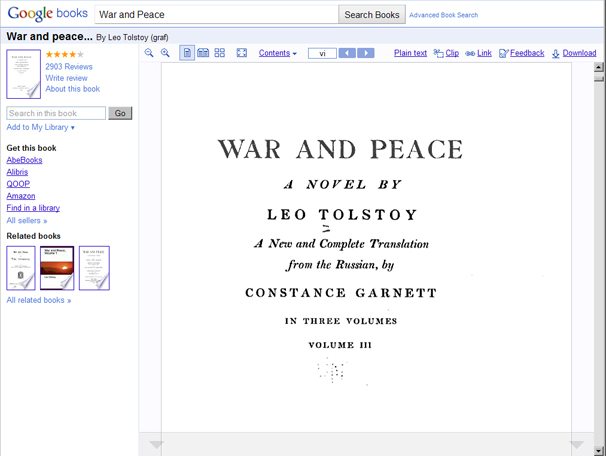
níže uvedený průvodce vám ukáže, jak stahovat knihy Google Play do počítače ručně.
1.Po vyhledání knihy v prohlížeči chrome můžete najít mnoho výsledků.
2.Klikněte na jeden z titulů Knihy a můžete si ji přečíst online.
3.Při zobrazení každé stránky můžete kliknutím pravým tlačítkem myši vybrat možnost „Uložit jako“.
4.Brzy se objeví okno“ Uložit jako“.
5.Stačí si vybrat „webová stránka, kompletní“ jako typ uložení.
6.Poté stiskněte „Uložit“ a soubor se automaticky stáhne do počítače.
je třeba poznamenat, že si můžete stáhnout zdarma e-knihy pouze z Google Play, protože Google Play vám neumožňuje stahovat e-knihy chráněné DRM. Pokud chcete tisknout knihy Google Play s ochranou DRM, stáhněte si je do svých digitálních edic Adobe. Bude to docela snadné. Ve skutečnosti můžete zkusit stáhnout Knihy Google Play do svých digitálních edic Adobe, pokud chcete vytisknout celou knihu.
Část 3: Jak odstranit DRM z Knih Google Play
jak bylo uvedeno výše, některé Knihy Google Play jsou chráněny DRM. Než budete moci tisknout knihy Google, musíte nejprve odstranit ochranu DRM. Chcete-li odstranit DRM z knih Google Play, musíte využít své digitální edice Adobe. Stáhněte si všechny Knihy Google Play, které chcete vytisknout, do svých digitálních edic Adobe. A pak využít Leawo Prof. DRM, komplexní odstranění DRM a media converter softwarový program, který by vám mohl pomoci nejen odstranit ochranu DRM, ale také převést DRM chráněné knihy na DRM-free ePub, PDF, TXT, atd., Chcete-li odstranit DRM z knih Google Play.
působí jako profesionální Adobe Digital Editions eBook DRM odstranění a eBook converter, Leawo Prof. DRM vám může pomoci odstranit DRM z Adobe Digital Editions a převést Adobe Digital Editions e-knihy na non-DRM e-knihy pro neomezené čtení.
postupujte podle následujících kroků a zjistěte, jak odstranit DRM z Adobe Digital Editions. Nejprve si stáhněte a nainstalujte Leawo Prof. DRM do počítače.
Krok 1: Přihlaste se do aplikace Adobe Digital Editions v počítači
spusťte v počítači software Adobe Digital Editions a poté se přihlaste ke svému účtu. Ujistěte se, že jste si stáhli všechny e-knihy, které chcete vytisknout z Google Play v aplikaci Adobe Digital Editions.
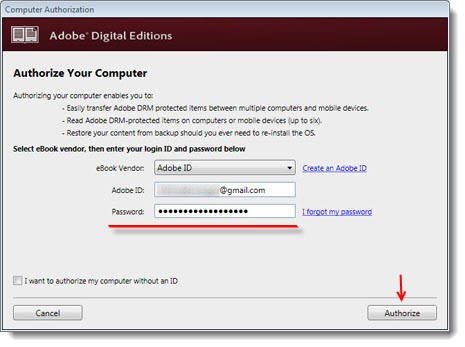
Krok 2: Přidejte elektronické knihy Adobe Digital Editions
spusťte Leawo Prof. DRM a klikněte na tlačítko“ Přidat soubory“. Ve vyskakovacím okně můžete vidět možnost Adobe na levém postranním panelu. Otevřete jej a poté vyberte e-knihy, které chcete převést, a poté klikněte na tlačítko“ Přidat“.
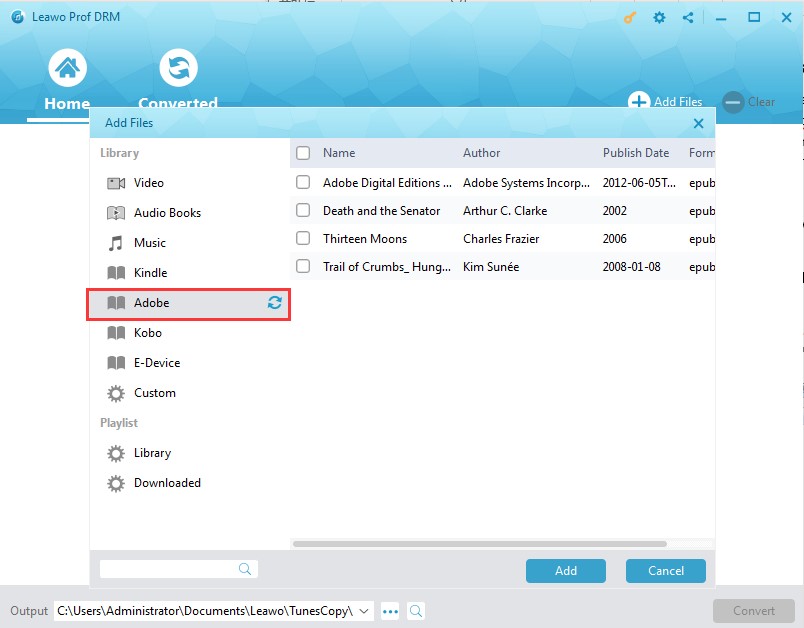
Krok 3: Nastavte výstupní formát
v každém načteném názvu eBook klikněte na ikonu Tužky a vyberte výstupní formát eBook z ePub, PDF,TXT, Mobi atd. Zaškrtněte tlačítko „Použít na všechny soubory elektronických knih“ na kartě „Možnost“ pro úsporu času.
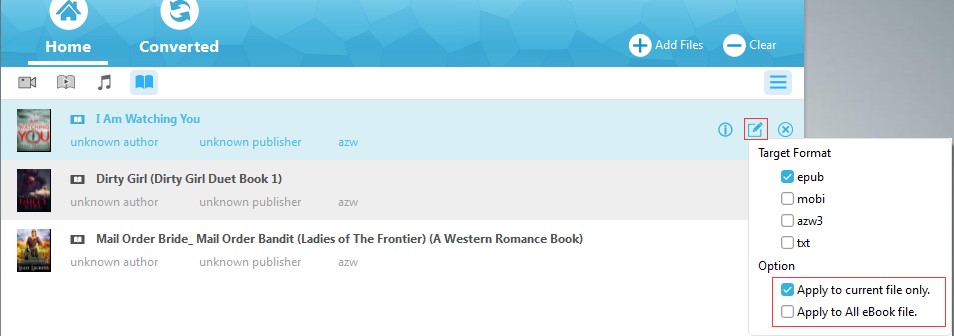
Krok 4: Nastavte výstupní adresář
přesuňte myš dolů a poté nastavte výstupní adresář v poli“ výstup“. Ujistěte se, že jste vybrali jednotku s dostatečným úložištěm.
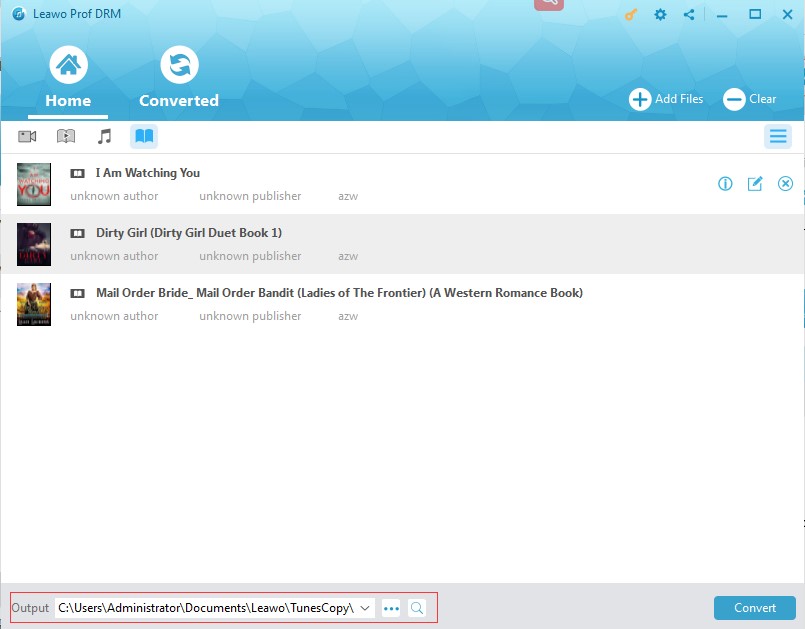
poté klikněte na tlačítko „Převést“v pravém dolním rohu a začněte odstraňovat ochranu DRM z knih Google Play a převádějte Knihy Google Play na soubory EPUB nebo PDF bez DRM. Po převodu můžete v počítači vytisknout Knihy Google Play.
Část 4: Jak tisknout knihy Google Play
nyní, bez ohledu na to, zda chcete tisknout knihy Google Play chráněné DRM nebo DRM zdarma, máte všechny zdrojové knihy připravené k převodu. Nyní můžete začít tisknout knihy Google Play. V následujících krocích se dozvíte, jak tisknout knihy Google Play.
před tiskem otevřeného souboru Knihy Google potvrďte, že nastavení tisku je optimální. Vzhledem k tomu, že můžete tisknout desítky nebo stovky stránek, nechcete po skutečnosti objevit problém.
1. Klepnutím na Soubor, Tisk otevřete dialogové okno Tisk. Pokud potřebujete vytisknout pouze část knihy, upravte nastavení rozsahu tisku.
2. Klepnutím na tlačítko Vlastnosti Vyberte možnosti úspory zdrojů, jako je EconoMode (pro uložení toneru) nebo tisk na obou stranách(pro uložení papíru).
3. V dialogovém okně Tisk pod škálováním stránky Zvažte volbu nabídky „více stránek na list“. Čtyři stránky na list nemusí být čitelné, ale dvě stránky na list v orientaci na šířku obvykle fungují přiměřeně dobře.
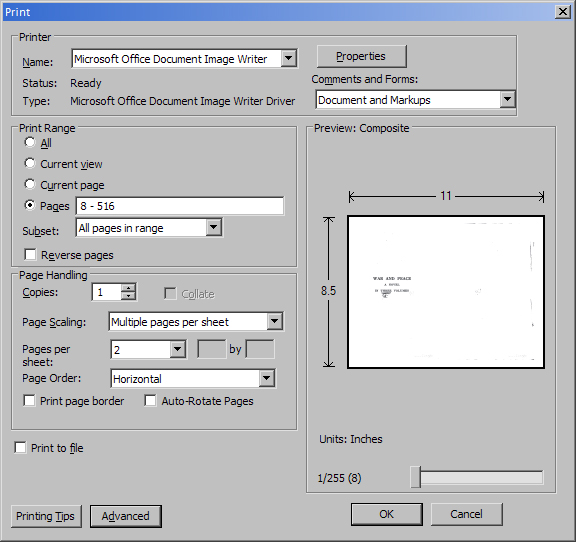
4. Po provedení úprav klikněte na OK pro odeslání úlohy do tiskárny.