v některých případech chcete zálohovat z archivů na optický disk nebo chcete vytvořit spouštěcí disky pro obnovu počítače, když se něco pokazí, nebo vytvořit DVD s vašimi oblíbenými osobními okamžiky.
pro všechny tyto potřeby musíte mít v počítači schopné záznamové zařízení a samozřejmě v počítači nainstalovaný záznamový software.
osobně dávám přednost použití lehkých aplikací a nástrojů uvnitř počítače pro mé potřeby. Proto jsem našel lehkou aplikaci pro vypalování CD / DVD / HD DVD / Blu-ray pro provedení výše uvedených operací. Název aplikace je „ImgBurn“ a podporuje všechny verze operačního systému Microsoft Windows od Windows 95, Windows 98, Windows Me, Windows NT4, Windows 2000, Windows XP, Windows 2003, Windows Vista, Windows 2008, Windows 7 a Windows 8.
v tomto tutoriálu najdete návod, jak používat ImgBurn k vytváření nebo vypalování souborů ISO a jak zapisovat soubory na optický disk (DVD/CD, Blu-ray disk)
jak používat ImgBurn k vytváření nebo vypalování souborů ISO nebo k zápisu souborů na optický disk.
Krok 1: Stáhněte a nainstalujte „ImgBurn“.
1. Stáhněte si „ImgBurn“ odtud. (Klikněte na jedno zrcadlo stahování seznamu a poté vyberte stáhnout)
2. V rozbalovacím okně zvolte „Spustit“.

3. Zvolte „Další“ na obrazovce 1. Průvodce nastavením ImgBurn.
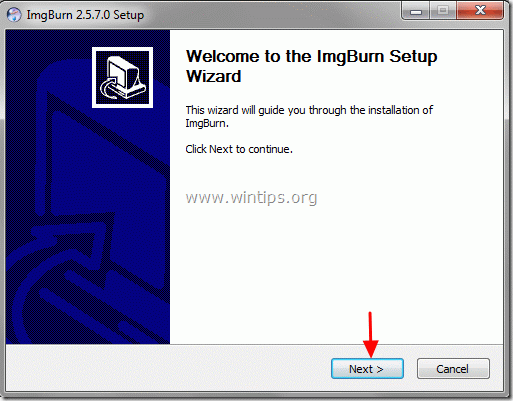
4. Přijměte licenční smlouvu a zvolte „Další“.

5. Ponechte výchozí možnosti nastavení a zvolte „Další“.
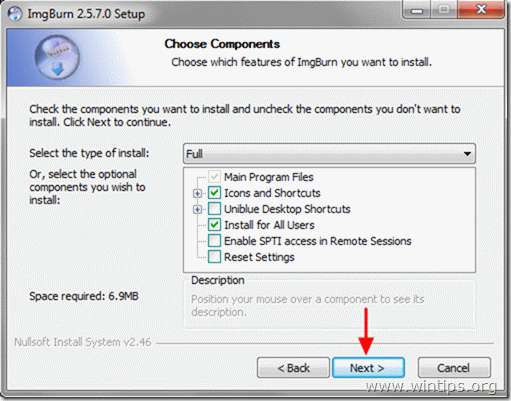
6. Ponechte výchozí umístění instalace (pokud k instalaci programů nepoužíváte jiné umístění) a zvolte „Další“.
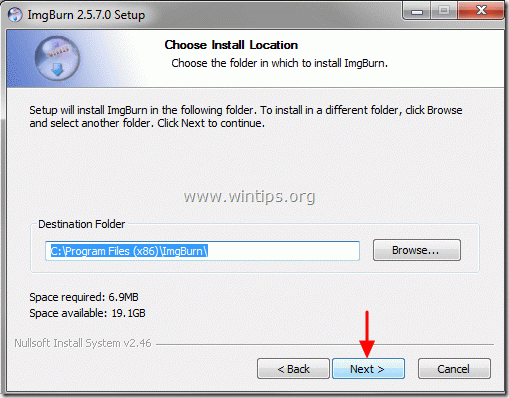
7. Zvolte „Další“ v nabídce Start Možnosti složky.

8. Po dokončení instalace zvolte „dokončit“ a začněte používat ImgBurn.
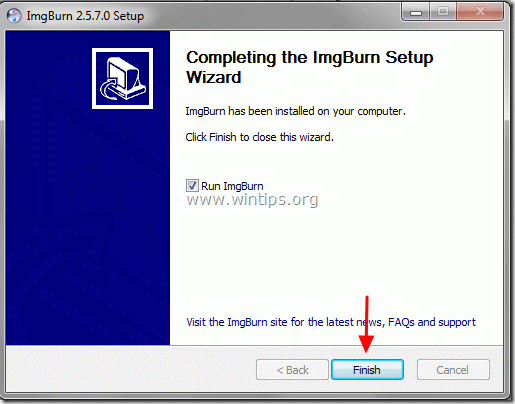
Krok 2: Jak používat aplikaci „ImgBurn“.
při spuštění aplikace ImgBurn byste měli vidět následující okno na obrazovce:
upozornění*: hlavní operace, které lze provést pomocí ImgBurn, jsou vysvětleny níže.
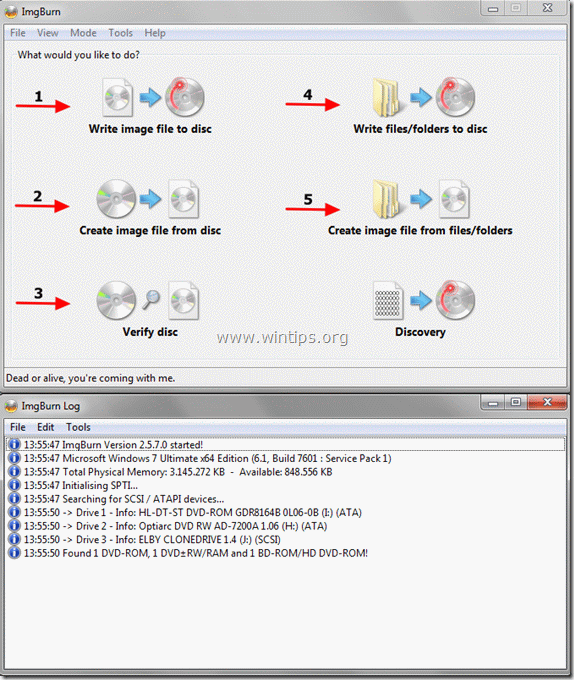
funkce ImgBurn:
1. Zápis obrazového souboru na disk: tuto funkci použijte, pokud chcete napsat obrazový soubor (např. .CUKR, .KOŠ, .NRG atd. CD-ROM, DVD-ROM nebo Blu-ray disk).
2. Vytvořit obrazový soubor z disku: pomocí této funkce budete moci vytvořit soubor, který obsahuje veškerý obsah Dat z preferovaného optického disku (CD, DVD nebo Blu-ray disk) do obrazového souboru (např.CUKR).
3. Ověřte disk: pomocí této funkce můžete ověřit obsah mezi obrazovým souborem a původním optickým diskem.
4. Zápis souborů/složek na disk: tuto funkci použijte k zápisu / zálohování archivů na disk CD-ROM nebo DVD-ROM.
5. Vytvořit obrazový soubor ze souborů / složek: pomocí této funkce můžete vytvořit obrazový soubor ze souborů nebo složek.
šťastné pálení!

najímáme
hledáme technické spisovatele na částečný nebo plný úvazek, aby se připojili k našemu týmu! Je to o vzdálené pozici, kterou mohou uplatnit kvalifikovaní technici z libovolného místa na světě. Klikněte zde pro více informací.