pokud jste pracovali v kanceláři před pandemií coronavirus, existuje velká šance, že nyní pracujete z domova. Může se cítit omezující, zejména pokud máte pouze MacBook.
naštěstí můžete výrazně zlepšit svou produktivitu připojením externího monitoru k pracovní stanici, obvykle pomocí jednoho displeje jako reference a provedením skutečné práce v druhém. (Méně zdravě, můžete pracovat v jednom a sledovat film v jiném-ale to jsem neřekl—) Televizor kompatibilní s HDMI by měl stačit, pokud nemáte k dispozici další monitor, ale hustota pixelů a obnovovací frekvence pravděpodobně nebudou tak uspokojivé.
první off-tady je špatná zpráva. Obvykle je to mnohem jednodušší připojit externí monitor k počítači spíše než Mac, protože obvykle můžete použít jakýkoli kabel HDMI. Téměř jistě budete potřebovat nějaký dongle se současným Macem. Na druhou stranu ekosystém Apple nyní umožňuje snadno používat novější iPady jako sekundární monitory během několika sekund, takže přináší jasné výhody. Níže vás provedeme nejběžnějšími možnostmi.
použijte správný dongle nebo kabel
nejjednodušší způsob, jak připojit externí monitor nebo televizor k MacBooku, by bylo spustit kabel HDMI z monitoru nebo televizoru přímo do počítače Mac, ale to je obvykle pouze možnost na 2011 a 2019 Mac Pros, Mac mini nebo MacBook Pros od 2012 do 2015. Pokud máte jeden z těchto modelů, Gratulujeme!
pro všechno ostatní budete potřebovat dongle nebo specializovaný kabel. A pokud chcete pouze specializovaný kabel pro MacBook kompatibilní s USB-C, doporučujeme vlastní Apple $39
pokud máte Thunderbolt 3 kompatibilní monitor. Pokud máte standardní monitor kompatibilní s HDMI, doporučujeme tento vysoce hodnocený
od Uni.
pokud jde o dongle-i když to není vyčerpávající, níže uvedené možnosti by měly pomoci s nejmodernějšími počítači USB-C/Thunderbolt 3 Mac. Začněme s vlastními možnostmi Apple pro HDMI a VGA, které jsou neuvěřitelně drahé za to, co dostáváte, jak byste mohli očekávat.
-
{{#url}}Apple USB-C na HDMI Multiport adaptér {{/url}}{{^url}}Apple USB-C na HDMI Multiport adaptér {{/url}}
($69)
-
{{#url}}Apple USB-C to VGA Multiport Adapter {{/url}}{{^url}}Apple USB-C to VGA Multiport Adapter {{/url}}
odstranit odkaz mimo produkt($69)
zde jsou některá z našich doporučení pro adaptéry třetích stran, z nichž většina má další porty pro produkty, jako jsou SD karty, což vám umožní získat nejlepší třesk za vaše peníze. Jsou také mnohem dostupnější.
-
{{#url}}QGeeM USB – C na HDMI adaptér {{/url}}{{^url}}QGeeM USB-C na HDMI adaptér {{/url}}
($13)
-
{{#url}}Kabelvytvoření USB-C na HDMI / VGA adaptér / Splitter {{/url}}{{^url}}Kabelvytvoření USB-C na HDMI / VGA adaptér / Splitter {{/url}}
($16)
-
{{#url}}Ikling 9-in-1 USB-C Hub {{/url}}{{^url}}Ikling 9-in-1 USB-C Hub {{/url}}
($35)
a pokud máte starší Apple monitor s Mini DisplayPort, snažím se používat tento dongle pro moderní MacBooky USB-C / Thunderbolt 3.
-
{{#url}}USBCele USB-C na Mini DisplayPort adaptér {{/url}}{{^url}}USBCele USB-C na Mini DisplayPort adaptér {{/url}}
($16)
Uspořádejte své displeje v nastavení
nyní to začíná být snazší. Jakmile se vám to podařilo připojit druhý displej, budete muset uspořádat dva displeje, abyste mohli intuitivně přetahovat okna a soubory z jednoho displeje na druhý. Apple to usnadňuje.
v počítači Mac přejděte na Předvolby systému, Poté klikněte na zobrazení a poté na uspořádání. Pokud je vše správně nastaveno, měli byste vidět dva modré obdélníky představující displeje, přičemž hostitelský Mac zobrazuje bílý pruh nahoře.
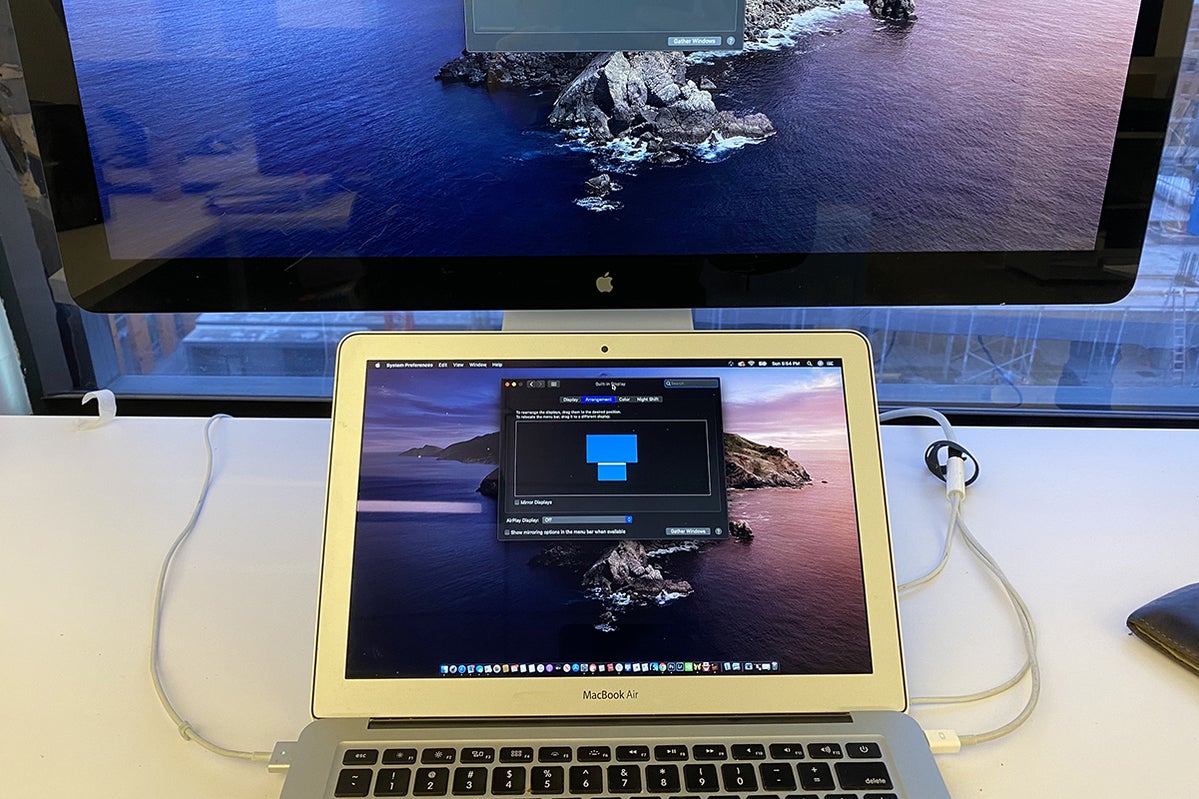
Nyní, když jsem uspořádal displeje tímto způsobem, mohu přesunout ukazatel myši na druhý monitor pouhým posunutím nahoru. Přechod je okamžitý.
odtud jednoduše zarovnejte monitory tak, jak jsou v reálném životě. Pokud tedy umístíte sekundární monitor nad MacBook (jak mám na fotografii výše), ujistěte se, že orientujete modrý obdélník druhého monitoru tak, aby byl na vrcholu modrého obdélníku představujícího MacBook.
poté možná budete chtít přesunout dokovací stanici pro macOS na sekundární obrazovku, pokud se na ni budete dívat častěji. Chcete-li to provést, přesuňte ukazatel myši na plochu sekundárního monitoru a klikněte kdekoli. Poté provede dva rychlé tahy dolů podél spodní části displeje, kde byste chtěli, aby se dok objevil. Dok by se pak měl přepnout-i když mějte na paměti, že to může trvat nějakou praxi. (Pokud máte monitory nastaveny tak, jak to dělám, ujistěte se, že provedete tyto tahy dolů v rohu displeje, který se nepřekrývá s hlavním displejem MacBook. V opačném případě ukazatel myši jednoduše přejde dolů na spodní obrazovku.
Použijte svůj iPad jako sekundární displej
pokud nemáte náhodou druhý monitor nebo další televizor, iPad nyní funguje jako sekundární monitor pro váš Mac. Mějte samozřejmě na paměti, že budete pracovat s menší obrazovkou. Existuje však bonus: pokud jste již nastavili správný sekundární monitor, toto nastavení vám umožní používat iPad jako třetí displej.
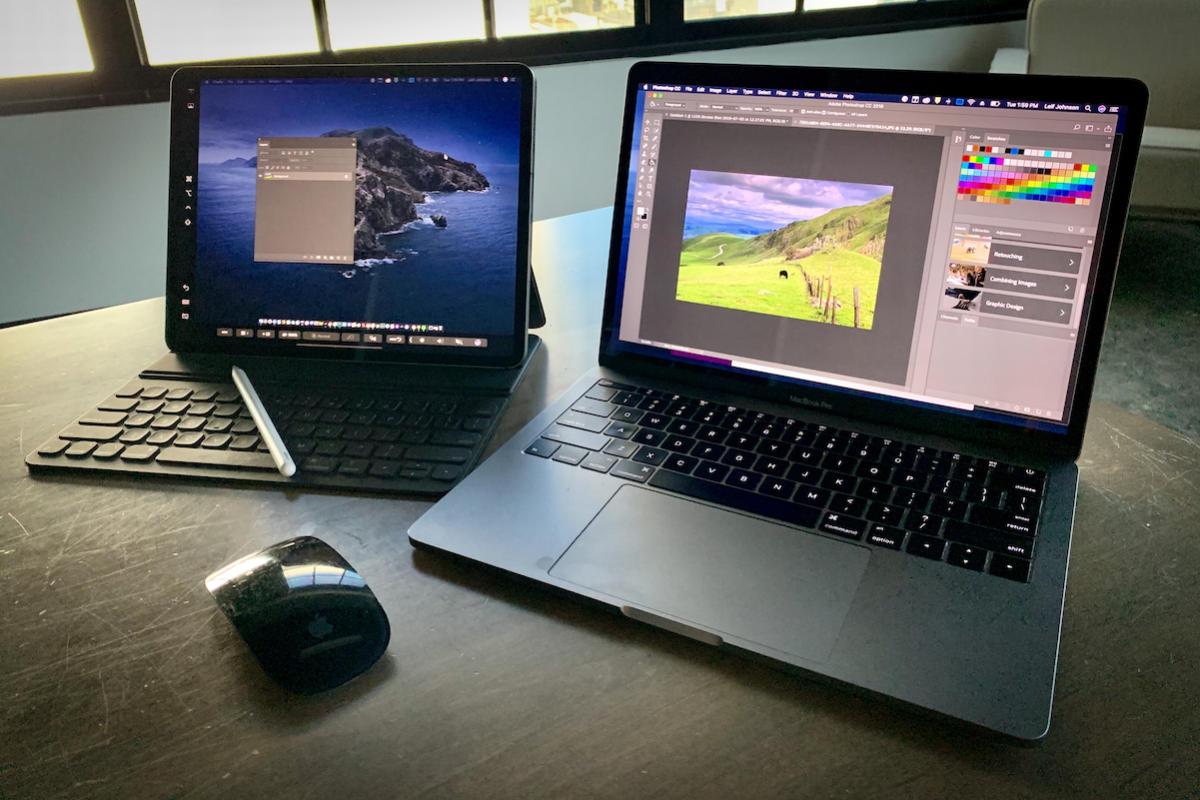
tímto způsobem můžete připojit více iPadů.
nejprve se ujistěte, že Mac běží alespoň macOS Catalina a váš iPad běží alespoň iOS 13. Konkrétněji budete potřebovat alespoň iPad 5. generace, iPad Air 2 a iPad mini 4 nebo jakýkoli iPad Pro. Budete také potřebovat MacBook nebo MacBook Pro, který byl vyroben v 2016 nebo novější, 2015 27-palcový iMac 5K, nebo jakýkoli 2016 iMac nebo novější (včetně Pro), 2018 Mac mini nebo 2011 nebo 2019 Mac Pros.
Nyní, když je to z cesty, ujistěte se, že je váš iPad zapnutý a blízko počítače Mac. V počítači Mac klikněte na tlačítko AirPlay na panelu nabídek počítače Mac, který vypadá jako obdélník s pevným trojúhelníkem směřujícím nahoru zdola. Z výsledné rozbalovací nabídky najděte iPad, který chcete použít jako sekundární monitor, a vyberte jej. Mělo by okamžitě začít fungovat a iPad ani nemusíte odemykat. Další informace o tom, jak nastavit Sidecar, najdete v našem
.
použijte starý iMac jako sekundární displej
máte starý iMac? Můžete jej použít jako sekundární monitor pro váš Mac s cílovým režimem zobrazení Apple-ale hostitelský Mac musí být také docela starý.
po pravdě řečeno, jsme v bodě, kdy už to není tak životaschopná možnost jako kdysi, protože to vyžaduje nějaké opravdu přesné podmínky. Tato funkce není podporována na imacech s displejem Retina a konkrétně funguje pouze s následujícími modely: 27palcový iMac (konec roku 2009 nebo polovina roku 2010) nebo iMac od poloviny roku 2011 do poloviny roku 2014.
pokud si to chcete vyzkoušet, Apple udržuje vyhrazenou
, která by měla řešit jakékoli dotazy, které byste mohli mít. Kromě samotných iMaců budete opravdu potřebovat pouze kabel Thunderbolt.
chtěli bychom věřit, že by bylo možné, aby Apple implementoval takovou funkci pro moderní Macy, která je podobná tomu, co používá pro Sidecar s iPady, ale právě teď nemáme takové štěstí.