mohou nastat chvíle, kdy chceme změnit náš účet Google z různých důvodů, hlavně proto, že naše ID pošty může vypadat vtipně, matoucí, trapně nebo dokonce příliš dlouho na to, abychom si to pamatovali. Protože nemůžeme změnit ID Gmailu, vše, co můžeme udělat, je vytvořit nový účet Google, ale většina dat, jako jsou kontakty, e-maily, fotografie, soubory ze starého účtu, se nepřenese, alespoň ne automaticky.
nicméně, existuje způsob, jak migrovat co nejvíce dat účtu, jak můžeme, ručně. Spravedlivé varování, stahování může trvat hodiny nebo dokonce dny, v závislosti na velikosti vašich dat v účtu. Skutečná migrace dat však bude trvat jen několik hodin. Také existuje několik náležitostí, o kterých musíte vědět před zahájením.
co byste měli vědět před přenosem dat
1. Neexistuje žádný automatický proces, který magicky přenáší všechna vaše data. Musíte ručně exportovat a importovat data do každé služby Google.
2. Aplikace třetích stran, které jste přihlášeni pomocí přihlášení Google, nebudou fungovat. To můžete ručně změnit v nastavení aplikací.
3. Můžete přenášet pouze data, jako jsou kontakty, e-maily, události kalendáře, soubory jednotek, fotografie, záložky atd. Nemůžete však přenášet data, jako jsou kanály YouTube, ke kterým jste se přihlásili, úkoly, poznámky, seznamy skladeb atd.
4. Aplikace, Filmy, Hudba, knihy atd., které jste si zakoupili v aplikaci Google Play, nebudou převedeny, včetně zůstatku Google Play.
5. Existuje několik řešení, která vám umožní přenést, k tomu se dostaneme později v tomto článku.
přenos dat z jednoho účtu G Suite na jiný
nejprve, pokud máte účet G Suite, můžete data přenést na nový účet G Suite pomocí třífázového automatizovaného procesu. V případě, že nevíte o službě G Suite, e-mailové adrese, která je podobná [email protected] je pravděpodobně adresa G Suite, zatímco [email protected] je pravděpodobně běžný účet.
pokud používáte běžný účet, přeskočíte na další krok.
přenos dat účtu G Suite se provádí pomocí aplikace třetí strany s názvem Vault me, ke které lze přistupovat v libovolném webovém prohlížeči. Pokud máte obavy z používání aplikace třetí strany ve svých e-mailech, vřele doporučuji, abyste se před spuštěním podívali na jejich stránku Zásad ochrany osobních údajů.
- Vytvořte si nový účet Google G Suite,
- otevřete Vault me ve webovém prohlížeči, přihlaste se se svým starým ID v sekci“ změnit z „& s novým ID v sekci „změnit na“,
- vyberte, jaká data chcete přenést, a spusťte kopii.
proces kopírování může nějakou dobu trvat v závislosti na velikosti dat. Tento proces bude fungovat na serveru, takže můžete počítač vypnout a vrátit se později. Kopíruje všechny vaše organizace dat příliš, včetně složek a štítků. Po dokončení procesu obdržíte e-mail na staré i nové ID pošty.
přenos dat z jednoho účtu Google do jiného
předchozí metoda funguje pouze pro uživatele služby G Suite, bohužel neexistuje žádný automatizovaný proces, pokud máte normální účet Google. Budete muset dělat všechno ručně. Pojďme na to.
nejprve si vytvořte nový účet Google. Udělejte si čas a vyberte si to moudře, protože víte, že změna ID Gmailu často není snadný proces.
poté otevřete svůj starý účet Google na nové kartě. Zde musíme stáhnout data propojená s vaším účtem Google, Toto je známé jako Google Takeout Archive a můžete do něj zahrnout vše. Přihlaste se ke svému starému účtu Google a přejděte do Nastavení účtu > Data & Personalizace > Stáhněte si svá data v sekci „stáhnout nebo odstranit“. Případně můžete kliknutím na tento odkaz přímo přejít na konečnou stránku.
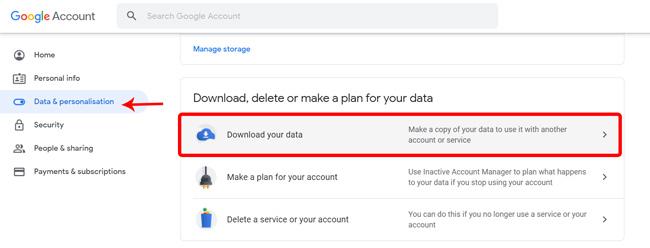
Tato stránka zobrazí všechna data spojená s vaším starým účtem, od automatického vyplňování, Historie polohy, nákupního seznamu až po vaše kontakty. Zkontrolujte všechna data, která chcete přenést, a klikněte na tlačítko „Další krok“.
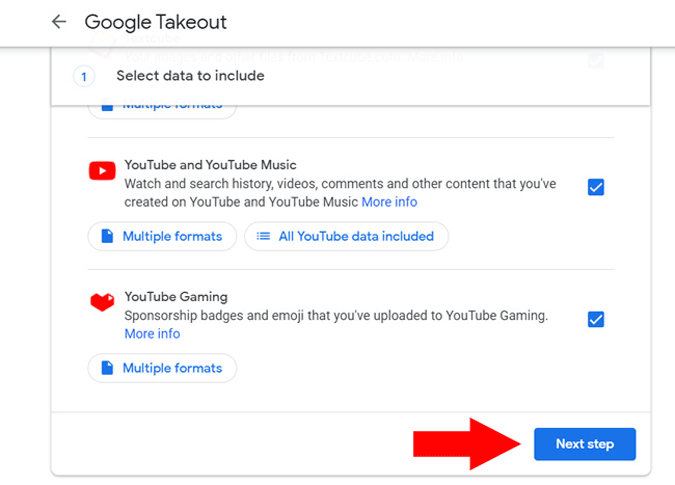
Vyberte typ souboru ‚Zip‘, vyberte cíl stahování a klikněte na Vytvořit export. Může to trvat i dny, pokud máte na Googlu spoustu dat.

po dokončení exportu stáhněte a rozbalte soubor zip v počítači. Tento archiv Google Takeout obsahuje všechna data, která potřebujete k bezproblémové migraci na nový účet Google. Jakmile rozbalíte zip, najdete složku Google Takeout Archive, jako je tato.
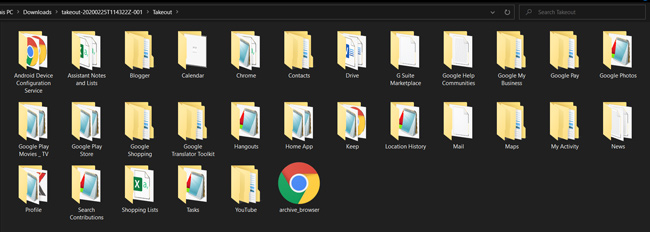
dále musíme tato data nahrát do nového účtu Google. Protože vám však Google nedovolí importovat všechna data najednou,musíte je importovat do každé služby jednotlivě.
importujte kontakty do nového účtu Google
začněme kontakty. V novém účtu Google přejděte na Kontakty Google a klikněte na import na levém postranním panelu. Vyberte ‚.soubor vcf ve složce Kontakty v archivu Google Takeout. Všechny vaše kontakty budou importovány do nového účtu. Snadný.
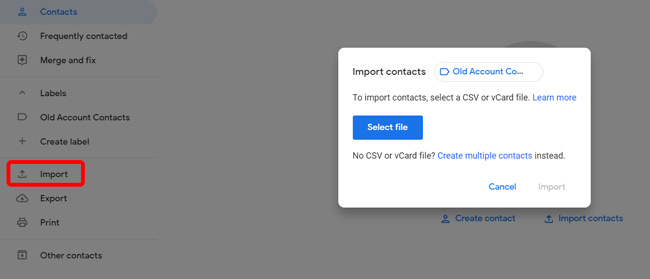
Importujte e-maily do nového účtu Gmail
technicky má archiv Google Takeout všechny e-maily a kontaktní informace ze starého účtu, ale k importu všech těchto údajů byste museli použít službu Thunderbird. Tuto alternativní metodu považuji za jednodušší, protože můžete jednoduše importovat e-maily do svého nového účtu Gmail ze samotné stránky nastavení Gmailu.
Chcete-li importovat e-maily do nového účtu Gmail, otevřete Gmail ve webovém prohlížeči a přihlaste se pomocí nového účtu Google. Klikněte na tlačítko Nastavení v pravém horním rohu > účty a importujte > Importujte e-maily a kontakty. To vás vyzve k zadání a přihlášení ke starému účtu v pop-up. Jakmile to uděláte, synchronizuje všechny e-maily, kontakty atd. Budete také dostávat e-maily na vašem starém účtu, stejně jako nový účet pro příští 30 dny. Tuto možnost můžete samozřejmě zakázat v nastavení.
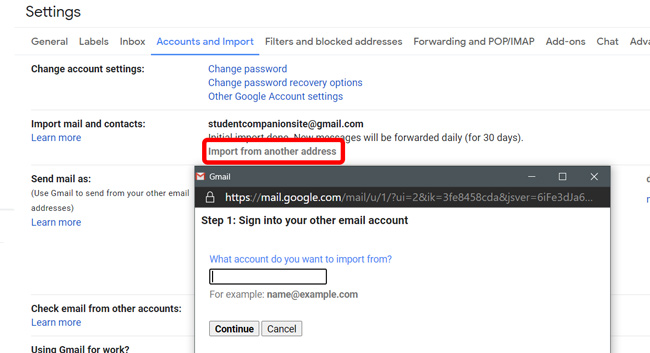
Import událostí kalendáře & připomenutí
Chcete-li importovat události kalendáře a připomenutí, přejděte do Kalendáře Google na svém novém účtu > nastavení v pravém horním rohu > Import a export a vyberte soubor kalendáře v archivu Google Takeout. Klikněte na tlačítko Importovat a na novém účtu se zobrazí všechny vaše události, připomenutí, narozeniny, cíle atd.
související: 7 Nejlepší doplňky Kalendáře Google pro lepší správu času(2020)
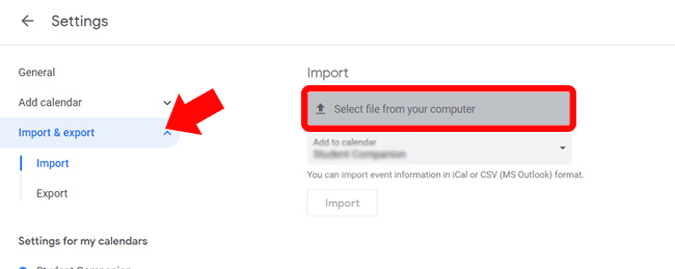
Import souborů Disku Google
soubory se stahují tak, jak jsou ze starého účtu Disku Google, a zachovávají si také hierarchii. Díky tomu je import starých dat účtu Disku do nového účtu bez námahy.
Chcete-li importovat soubory disku, přihlaste se k účtu Disku propojenému s novým účtem Google. Klikněte na nový v levém horním rohu > složka nahrát a vyberte složku jednotky v archivu Google Takeout. Všechny vaše staré soubory budou nahrány na váš nový účet. Jednoduché, že?
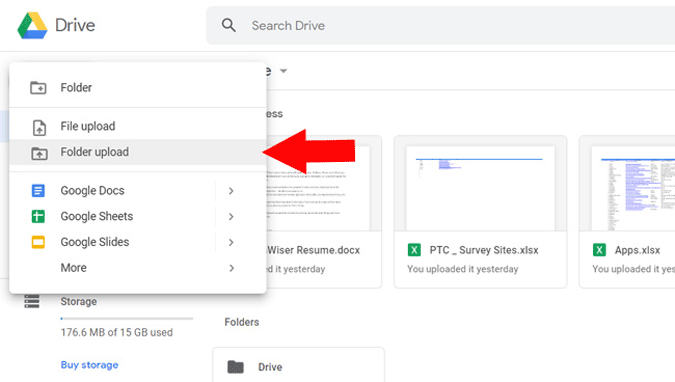
ale pokud máte na disku spoustu dat, jejich nahrávání není snadný úkol. Trvá to hodně času, dat a počítač musí být zapnutý, dokud nebudou nahrána úplná data. Případně můžete sledovat tento snadný proces.
otevřete disk se starým účtem Google a kliknutím na „Ctrl + A“ vyberte všechny soubory. Nyní klikněte na možnost Sdílet v pravém horním rohu. Zadejte své nové e-mailové ID a ujistěte se, že role je vybrána jako „Editor“. Nyní klikněte na Odeslat a všechny tyto soubory mohou být přístupné novým účtem. Nyní znovu otevřete nabídku sdílení a v rozevírací nabídce vedle přidaného e-mailového ID vyberte možnost „vytvořit vlastníka“. To je vše, máte úplnou kontrolu nad svými daty z nového účtu.
Import fotografií do Fotek Google
Chcete-li přejít na nezapomenutelné fotky Google, klikněte na tlačítko nahrát přímo v horní části domovské stránky Fotky Google. Vyberte složku Fotky Google v archivu Google Takeout a vyberte všechny fotografie obsažené v této složce. Nahrávání může trvat hodně času v závislosti na počtu fotografií. Po dokončení byste úspěšně přenesli své Fotky Google do nového účtu.
Přečtěte si také: 10 Google Photos tipy a triky (2020)
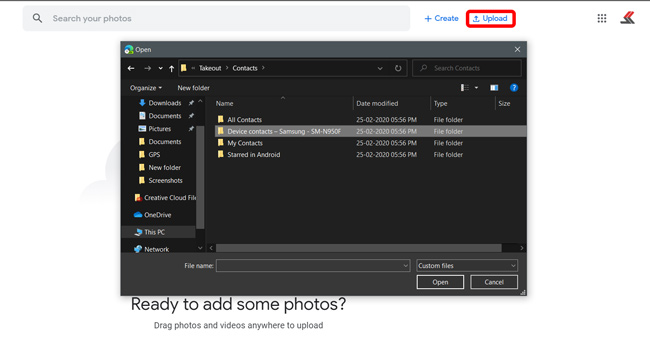
import záložek v prohlížeči Chrome
další záložky pro prohlížeče. Spoléhám na ně celý den při procházení. Chcete-li importovat záložky do nového účtu, stačí otevřít prohlížeč > klepněte na tlačítko Možnosti v pravém horním rohu> záložky > Importovat záložky a nastavení. z rozbalovací nabídky vyberte soubor dokumentu záložky a nahrajte soubor do archivu Google Takeout.
archiv Google Takeout Stahuje pouze záložky z prohlížeče Chrome. Pokud tedy používáte jakýkoli jiný prohlížeč, nejlepší by bylo exportovat záložky ručně a poté je importovat do aktuálního prohlížeče.

Import hesel Automatického vyplňování Google
můžete také importovat data Automatického vyplňování z prohlížeče. Přejděte do nastavení prohlížeče > hesla v části Automatické vyplňování a klikněte na Importovat a vyberte soubor automatické vyplňování ve složce Chrome v archivu Google Takeout. Pokud funkce importu není na stránce Automatického vyplňování k dispozici, zapněte příznak importu hesla ve vlajkách Chrome.
změna kanálu YouTube
přechod na nejdůležitější část, kanál YouTube. Pokud nevytvoříte žádná videa, není to problém, ale pokud máte kanál YouTube propojený se starým účtem, můžete převést vlastnictví na nový kanál.
na starém účtu Google přejděte na YouTube Studio > nastavení > oprávnění > klikněte na Pozvat a pozvěte své nové ID účtu jako správce a klikněte na Uložit. Na svůj nový účet obdržíte e-mail, přijmete pozvání a nyní jste správcem svého kanálu. Můžete zveřejňovat videa, pozvat další lidi, odstranit a upravit věci atd., ale jedinou námitkou je, že kanál nemůžete odstranit pomocí nového účtu. Za tímto účelem budete muset stále používat svůj starý účet Google. Přidružený účet AdSense můžete také změnit na nový účet Google Adsense.

Přečtěte si: 7 nejlepších rozšíření YouTube pro tvůrce a výkonné uživatele
zabalení
i když je to trochu dlouhý proces, je to jediná možnost, kterou máme. Může zanechat několik dat, jako jsou naše předplatné YouTube, poznámky atd., získáte spoustu nejužitečnějších dat, jako jsou vaše kontakty a soubory. Nyní je zřejmé, že Google nemá rád, abyste exportovali a importovali nebo přímo měnili svou e-mailovou adresu.