v aplikaci Excel existují hlavně 2 typy hesel pro ochranu dokumentu aplikace Excel: „heslo k otevření“ a „heslo k úpravě“. Pokud je váš dokument Excel chráněn těmito 2 typy hesel a chcete je obejít, abyste otevřeli nebo upravili sešit aplikace Excel, bude vám tento článek velmi užitečný.
Část 1. Jak odstranit heslo ze souboru aplikace Excel bez hesla
většina lidí si možná nepamatuje, jaké heslo je pro jejich dokument aplikace Excel, a chce heslo odstranit bez hesla. Je to snadné. Ačkoli neexistuje žádný oficiální způsob, jak odstranit heslo z aplikace Excel bez hesla, mnoho nástrojů v tomto odvětví poskytuje tuto funkci. Po testu a skutečném použití je Passper Excel Password Recovery nejlepším nástrojem, který můžete použít k odstranění hesla z dokumentu Excel bez ztráty dat. A nebude vyžadováno žádné heslo. S tímto programem si můžete vychutnat níže uvedené funkce:
-
Odebrat modifikující heslo: odstraňte ochranu v aplikaci Excel pouze pro čtení za pouhé 3 sekundy, takže můžete mít oprávnění k úpravě nebo tisku souboru.
-
Najděte a odeberte Otevírací heslo: snadno najděte Otevírací heslo pomocí metod obnovení hesla 4 a poté jej odeberte
-
100% odebrání Rychlost: garantujeme 100% heslo odstranění rychlost. Vaše heslo bude jistě odstraněno.
-
Zcela Spolehlivé: Je to zcela spolehlivý nástroj k použití, protože jeho vývojář byl uznán Cult of Mac a dalšími slavnými recenzními weby.

zdarma ke stažení pro Win 10 / 8.1 / 8 / 7 / XP
Chcete-li použít Passper pro Excel k odstranění ochrany heslem z aplikace Excel, nainstalujte program do počítače a postupujte podle následujících jednoduchých kroků:
1.1 odstraňte úvodní heslo pro sešit aplikace Excel
Krok 1: Spusťte Passper pro Excel v počítači a v hlavním okně vyberte možnost „obnovit hesla“.

Krok 2. Nyní klikněte na tlačítko “ + “ a vyhledejte sešit aplikace Excel chráněný heslem a otevřete jej v tomto programu.
pak byste měli vidět různé formy režimů útoku, které můžete použít s Passperem pro Excel. Každý režim útoku je vysvětlen, aby vám pomohl určit, který z nich je pro vás nejlepší. Vyberte nejvhodnější pro vaše konkrétní potřeby a poté klikněte na „Obnovit“.

Krok 3: Po klepnutí na tlačítko Obnovit software okamžitě začne obnovovat heslo pro soubor. Doba zotavení závisí na zvoleném režimu útoku. Po dokončení se heslo zobrazí na obrazovce.

poté můžete použít obnovené heslo k odstranění ochrany z aplikace Excel podle řešení v části 2. Můžete také sledovat video níže, abyste intuitivněji porozuměli tomu, jak obnovit úvodní heslo pro dokument aplikace Excel.

1.2 Odebrat úpravu hesla z listu aplikace Excel
pokud má tabulka aplikace Excel omezení úprav, může být Passper for Excel velmi užitečný při umožnění překonání těchto omezení a úpravy listu jedním kliknutím bez zadání hesla. Zde je návod, jak to udělat:
zdarma ke stažení pro Win 10/8. 1/8/7 / XP
Krok 1: Otevřete Passper pro Excel v počítači a poté klikněte na“odstranit omezení“. Kliknutím na “ + “ importujete omezenou tabulku aplikace Excel do programu.

Krok 2: Jakmile je soubor přidán do programu, kliknutím na „Odebrat“ zrušíte omezení úprav z listu aplikace Excel.

omezující heslo bude z dokumentu odstraněno během několika sekund, čímž bude dokument upravitelný.

 Poznámka
Poznámka
jako sub-značka iMyFone, Passper je vždy věnován odstranění Excel / Word / PowerPoint/RAR/ZIP / PDF heslo a získal souhlas zákazníka a velkou chválu.

Část 2. Jak odstranit heslo z aplikace Excel se známým heslem
pokud víte, co je heslo, odstranění bude velmi jednoduché. Postupujte podle těchto jednoduchých kroků:
2.1 odstraňte úvodní heslo
pro Excel 2010 nebo novější:
Krok 1: Otevřete šifrovaný soubor aplikace Excel. Zaškrtněte možnost „Soubor“ a vyberte „chránit sešit“.
Krok 2: Klikněte na možnost“ Šifrovat heslem “ a poté zrušte heslo.
Krok 3: Klikněte na “ OK „pro odstranění hesla a poté klikněte na“ Uložit “ pro dokončení procesu.

při příštím otevření dokumentu nebudete muset zadávat heslo.
Pro Excel 2007:
Krok 1. Otevřete sešit aplikace Excel, který je chráněn heslem. Zobrazí se dialogové okno vyžadující zadání hesla. Stačí to udělat a kliknout na OK.
Krok 2. Klikněte na „soubor“ a v seznamu najděte „Uložit jako“. V dialogovém okně Uložit jako klepněte na“ Nástroje „dole a vyberte „Obecné možnosti“.
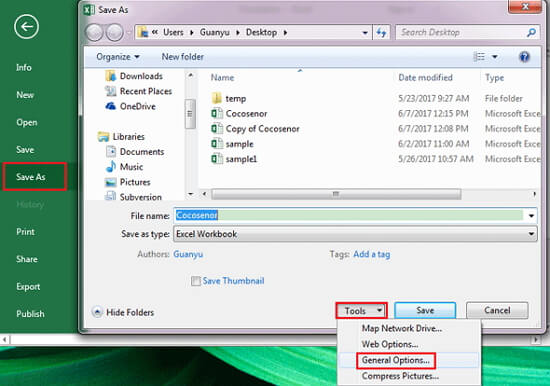
Krok 3. Odstraňte heslo v textovém poli „Heslo k otevření“ a poté klikněte na OK pro uložení souboru.

nyní můžete otevřít soubor Excel bez zadání hesla.
2.2 odstraňte modifikující heslo
je jisté, že funkcí ochrany listů aplikace Excel je zabránit náhodným změnám v souboru aplikace Excel. Ale co když někdo pošle tabulku aplikace Excel a požádá vás o přizpůsobení a úpravu něčeho v samotném souboru? Je to jednoduché udělat sami, pokud znáte heslo.
Krok 1: Poklepejte na soubor aplikace Excel, který potřebujete k odemknutí listu aplikace Excel.
Krok 2: Klikněte na „Unprotect Sheet“ a budete vyzváni k zadání hesla v rozbalovacím okně.
Krok 3: Klikněte na “ OK “ a list bude brzy nechráněný.
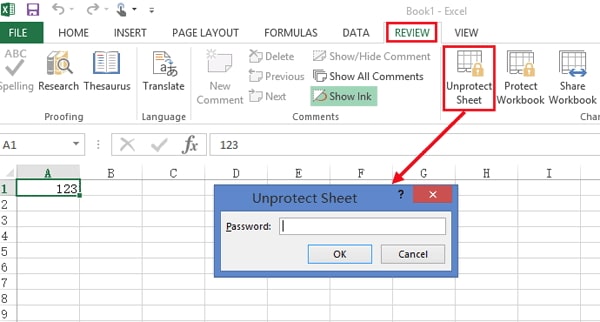
 Poznámka
Poznámka
výše popsané postupy mohou být funkční pouze pro nejnovější verzi souborů aplikace Excel. Pokud potřebujete odemknout list pro Excel 2007, můžete opakovat kroky „jak odstranit heslo aplikace Excel 2007“ a odstranit heslo v textovém poli „Heslo k úpravě“, abyste list ochránili.

bonusový Tip: pravidla pro nastavení hesla
heslo vám může být užitečné, pouze pokud je dostatečně silné, aby dokument byl bezpečný a snadno si ho zapamatujete. Je také dobré mít nikdy stejné heslo pro všechny vaše služby, protože to ostatním usnadňuje hádání, jaké by vaše heslo mohlo být. Ve snaze pomoci vám vytvořit nejspolehlivější heslo jsme nastínili společná pravidla pro ochranu heslem. Postupujte podle těchto 2 pravidel a ujistěte se, že jste nastavili skvělé heslo. Zahrnují následující:
3.1 minimální požadavek na délku
minimální požadavek na délku pro většinu hesel je 6 znaků. To by měl být váš výchozí bod pro vaše vlastní heslo. Určitě můžete mít více než 6 znaků, ale ujistěte se, že heslo je dostatečně krátké na zapamatování.
3.2 požadavek na minimální složitost
i když heslo musí splňovat požadavek na minimální délku, musí také splňovat některé požadavky na složitost stanovené v aplikaci Excel. Musí mít alespoň tři z následujících znaků: velká písmena, malá písmena, číslice a speciální znaky.
závěr
Nyní, když víte, jak odstranit heslo z aplikace Excel s heslem nebo bez něj, jste připraveni začít vytvářet některé z těchto citlivých dokumentů. Mějte na paměti, že heslo má zabránit někomu jinému. Nastavte tedy heslo, které je snadno zapamatovatelné, nebo jej někde zapište, protože jeho ztráta může znamenat, že ztratíte přístup k dokumentu.