klávesnice je jedním ze dvou vstupních zařízení (druhá je myš), které používáme ke komunikaci s našimi počítači. Od 5 sekund pro nalezení každého klíče až po sotva se museli dívat na klávesnici, všichni jsme si zvykli na rozložení kláves QWERTY. Mnoho moderních klávesnic, zejména herních, poskytuje uživatelům flexibilitu při vytváření vlastních kombinací klávesových zkratek/klávesových zkratek, které jim pomohou rychleji procházet počítačem. Ať už je to hráč nebo pravidelný pracující profesionál, personalizované klávesové zkratky se mohou ukázat jako užitečné pro každého. Přestože uživatelé pokračují v přidávání nových kombinací klávesových zkratek, výchozí stav klávesnice se ztratí. Může nastat čas, kdy bude nutné obnovit výchozí nastavení klávesnice.
dalším důvodem, proč se uživatelé mohou muset vrátit zpět do výchozího stavu klávesnice, je, pokud se zařízení začne chovat špatně. Například některé kombinace zkratek a kláves přestanou fungovat, nepravidelné stisknutí kláves atd. V takovém případě se nejprve podívejte na následující článek-Fix klávesnice nefunguje v systému Windows 10 a doufejme, že jedno z řešení pomůže vrátit věci zpět na trať. Pokud však žádné z řešení vysvětlených v článku nefungovalo a vy jste se rozhodli resetovat klávesnici na výchozí nastavení, máme pro vás tři různé metody.
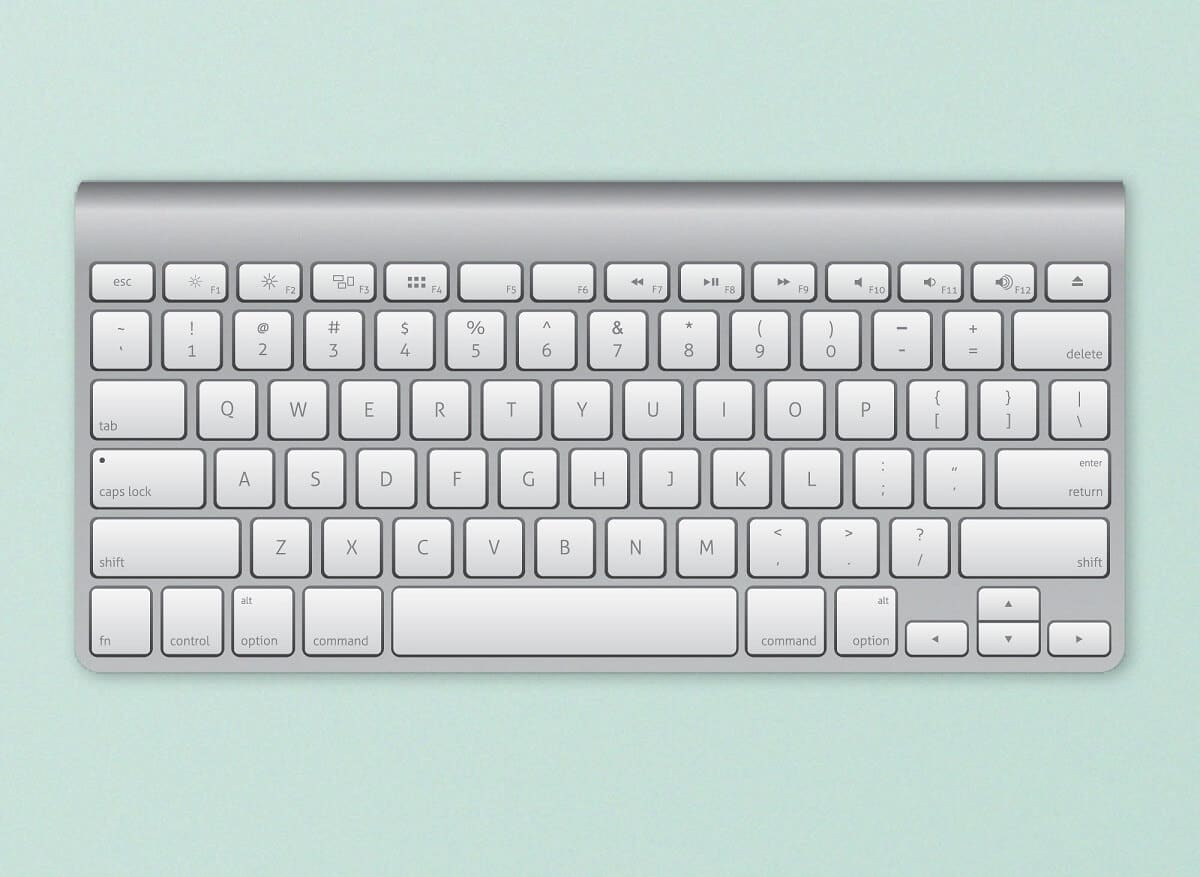
Jak Obnovit Výchozí Nastavení Klávesnice V Systému Windows 10?
zkontrolujte, zda se jedná o fyzický problém?
před resetováním bychom se měli ujistit, že problémy s klávesnicí, se kterými jste se setkali, nejsou způsobeny žádnými fyzickými vadami. Snadný způsob, jak to otestovat, je spuštění počítače do nouzového režimu a kontrola výkonu klávesnice. Pokud se i nadále chová podivně v nouzovém režimu, problém může být spíše hardwarový než kvůli nějakému softwaru a žádné resetování nepomůže, místo toho budete muset navštívit místní počítač.
1. Otevřete příkazové pole Spustit stisknutím klávesy Windows + R, zadejte msconfig a stisknutím klávesy Enter otevřete aplikaci Konfigurace systému.

2. Přepněte na kartu Boot a v části Možnosti Boot zaškrtněte políčko vedle možnosti Safe boot. Ujistěte se, že Typ bezpečného spouštění je vybrán jako minimální.
3. Kliknutím na Použít následované OK uložte změny a ukončete okno.

po zobrazení výzvy klikněte na tlačítko Restart pro spuštění do nouzového režimu nebo ručně restartujte počítač. Nyní zkontrolujte, zda vaše klávesnice funguje dobře. Můžete provést online test klíčů (Key-Test) kvůli tomu. Pokud to nefunguje v pořádku, zkuste důkladně vyčistit klávesnici (použijte vysoušeč vlasů k vyfukování prachu z klávesnice), zkontrolujte propojovací kabel, zda neobsahuje slzy, připojte jinou klávesnici, pokud ji máte po ruce, atd.
3 způsoby, jak obnovit klávesnici počítače na výchozí nastavení
jakmile potvrdíte, že problém nesouvisí s hardwarem, můžeme přejít na softwarovou stránku věcí. Jedním z nejjednodušších způsobů, jak resetovat nebo obnovit hardwarové zařízení, je odinstalovat jeho ovladače a nainstalovat nejnovější. Možná budete muset také zkontrolovat kalibraci klávesnice a pokud se některé funkce související s klávesnicí, jako jsou sticky keys nebo filter keys, nedotýkají jejího výkonu. Dalším způsobem, jak vymazat aktuální nastavení, je změna jazyka počítače.
Metoda 1: Přeinstalujte ovladače klávesnice
pokud nežijete pod skálou nebo jste právě začali používat počítač se systémem Windows, možná už víte o ovladačích zařízení. Pokud ne, podívejte se na náš článek o tom samém-co je ovladač zařízení? Jak To Funguje?. Tyto ovladače jsou pravidelně aktualizovány spolu s operačním systémem a mohou být poškozeny z různých důvodů. K údržbě ovladačů lze použít nativní aplikaci Správce zařízení nebo aplikaci třetí strany. Jeden může také navštívit webové stránky výrobce klávesnice, stáhnout nejnovější ovladače a ručně je nainstalovat.
1. Klepněte pravým tlačítkem myši na tlačítko Start nebo stiskněte klávesu Windows + X a v nabídce Power User vyberte Správce zařízení.

2. Rozbalte klávesnice Kliknutím na malou šipku vpravo.
3. Klepněte pravým tlačítkem myši na klávesnici počítače a v následující kontextové nabídce vyberte Odinstalovat zařízení.

4. Zobrazí se vyskakovací zpráva s žádostí o potvrzení Vaší akce. Pokračujte kliknutím na Odinstalovat. Restartujte počítač.

5. Po restartování počítače znovu otevřete Správce zařízení a klikněte na tlačítko Vyhledat změny hardwaru.

6. Nyní bude vaše klávesnice znovu uvedena ve Správci zařízení. Klepněte na něj pravým tlačítkem a tentokrát vyberte Aktualizovat ovladač.

7. V dalším okně zvolte automatické vyhledávání ovladačů.

pokud proces automatické instalace selže, vyberte druhou možnost a ručně vyhledejte a nainstalujte ovladače klávesnice(budete je muset předem stáhnout z webu výrobce).
Metoda 2: Zkontrolujte nastavení klávesnice
Windows spolu s umožněním některých základních pohrávání s klávesnicí obsahuje několik vestavěných funkcí pro stejné. Nesprávná kalibrace nastavení klávesnice může způsobit nepravidelné odpovědi kláves nebo může rušit jedna z povolených funkcí. Postupujte podle níže uvedených kroků a obnovte výchozí nastavení klávesnice počítače a deaktivujte všechny související funkce.
1. Stisknutím klávesy Windows + R spusťte příkazové pole Spustit, zadejte Ovládací nebo ovládací panely a stisknutím klávesy enter otevřete aplikaci.

2. Upravte velikost ikony podle svých preferencí a vyhledejte položku Klávesnice. Po nalezení klikněte na něj.

3. V následujícím okně vlastností klávesnice upravte posuvníky opakování zpoždění a opakování rychlosti na kartě rychlost pro kalibraci klávesnice počítače. Výchozí nastavení klávesnice je znázorněno na obrázku níže.

4. Kliknutím na Použít a následným Ok uložíte všechny provedené úpravy.
5. Dále spusťte nastavení systému Windows pomocí kombinace klávesových zkratek Windows key + I a otevřete Nastavení snadného přístupu.

6. Přepněte na stránku Nastavení klávesnice (v části interakce) a vypněte funkce klávesnice, jako jsou lepivé klávesy, klávesy filtru atd.

Přečtěte si také: Windows 10 Tip: povolit nebo zakázat klávesnici na obrazovce
Metoda 3: Změna jazyka klávesnice
pokud se přeinstalace ovladačů a deaktivace funkcí klávesnice neprokázaly jako plodné, resetujeme ji přepnutím do jiného jazyka a návratem zpět k původnímu. Je známo, že změna jazyků resetuje nastavení klávesnice do výchozího stavu.
1. Stisknutím klávesy Windows + I otevřete aplikaci Nastavení.
2. Klikněte na čas & jazyk.

3. Pomocí navigační nabídky v levém podokně přejděte na stránku jazyk.
4. Nejprve v části preferované jazyky klikněte na tlačítko „+ Přidat jazyk“.

5. Nainstalujte jakýkoli jiný anglický jazyk nebo kohokoli, komu můžete snadno číst a rozumět. Zrušte zaškrtnutí volitelných jazykových funkcí, protože se okamžitě přepneme zpět do původního jazyka.

6. Kliknutím na nově přidaný jazyk zobrazíte dostupné možnosti a poté na šipku směřující nahoru, aby se stal novým výchozím jazykem.

7. Nyní dejte počítač do režimu spánku. V případě notebooků jednoduše zavřete víko.
8. Stisknutím libovolného náhodného tlačítka na klávesnici aktivujete počítač a znovu otevřete Nastavení > čas & jazyk.
9. Nastavte původní jazyk (angličtina (Spojené Státy Americké)) jako výchozí znovu a restartujte počítač, aby změny vstoupily v platnost.
kromě výše uvedených metod soft-reset mohou uživatelé navštívit webové stránky svého výrobce nebo jednoduše Google, jak tvrdě resetovat své klávesnice. Postup je pro každého jedinečný, ale obecná metoda zahrnuje odpojení klávesnice a její odpojení po dobu asi 30-60 sekund. Stiskněte a podržte klávesu Esc a znovu připojte kabel k tvrdému resetování.
resetujte klávesnici Mac
resetování klávesnice na zařízení macOS je relativně snadné, protože je k dispozici vestavěná možnost. Podobně jako v systému Windows lze také změnit jazyk počítače, aby bylo možné resetovat klávesnici.
1. Otevřete Předvolby systému (klikněte na ikonu loga Apple v pravém horním rohu & a poté ji vyberte) a klikněte na Klávesnice.
2. V následujícím okně klikněte na modifikační klávesy … tlačítko.
3. Pokud máte k počítači mac připojeno více klávesnic, použijte rozbalovací nabídku vybrat klávesnici a vyberte tu, kterou chcete resetovat.
4. Po výběru klikněte vlevo dole na možnosti obnovit výchozí nastavení.
Chcete – li změnit jazyk počítače mac-klikněte na oblast a jazyk v aplikaci Předvolby systému a poté na ikonu + v levém dolním rohu a přidejte nový jazyk. Nastavte nový jako primární a proveďte restart systému.
doporučeno:
- vypněte nebo zamkněte okna pomocí klávesových zkratek
- klávesnice notebooku nefunguje správně
- Jak povolit Stereo Mix v systému Windows 10?