všichni se spoléháme na naši historii vyhledávání, abychom sledovali naši zkroucenou internetovou stopu. Bez ní, mnozí z nás by si těžko vzpomněli na stránky, které jsme našli v našem nekontrolovatelném hledání. Ale pokud je tato historie omylem smazána, jak ji můžete získat zpět?
v této příručce prozkoumáme všechny metody obnovení smazané historie v prohlížeči Google Chrome. Pokračujte ve čtení a dozvíte se více.
můžete obnovit smazanou historii v prohlížeči Google Chrome?
jak obnovit smazanou historii prohlížeče Chrome v počítači nebo notebooku
od přímých metod, jako je software pro obnovu dat, až po nepřímé metody, jako je mezipaměť DNS, existuje několik způsobů, jak obnovit smazanou historii prohlížeče Chrome. Pojďme je prozkoumat jeden po druhém.
Metoda #1: Zkontrolujte aktivitu účtu Google
soubor historie uložený v počítači není jediným místem, kde Google ukládá záznam o vaší činnosti prohlížení. Samotný váš účet Google obsahuje protokol o vaší online aktivitě, včetně navštívených webových stránek a hledaných výrazů, které jste použili.
Chcete-li přistupovat k aktivitě účtu Google, postupujte takto:
- zamiřte k mé činnosti.
- pokud nejste přihlášeni ke svému účtu Google, uvidíte něco takového.
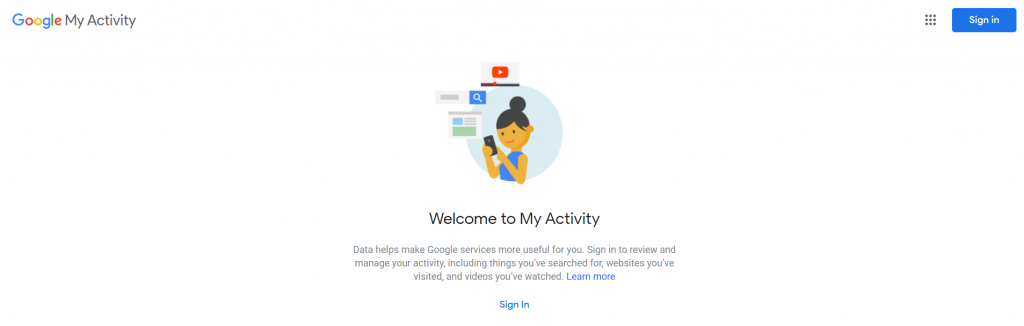
- přihlaste se pomocí účtu, který chcete zobrazit v historii vyhledávání. Je pravděpodobné, že jste již přihlášeni. Poté se zobrazí panel Moje aktivita.
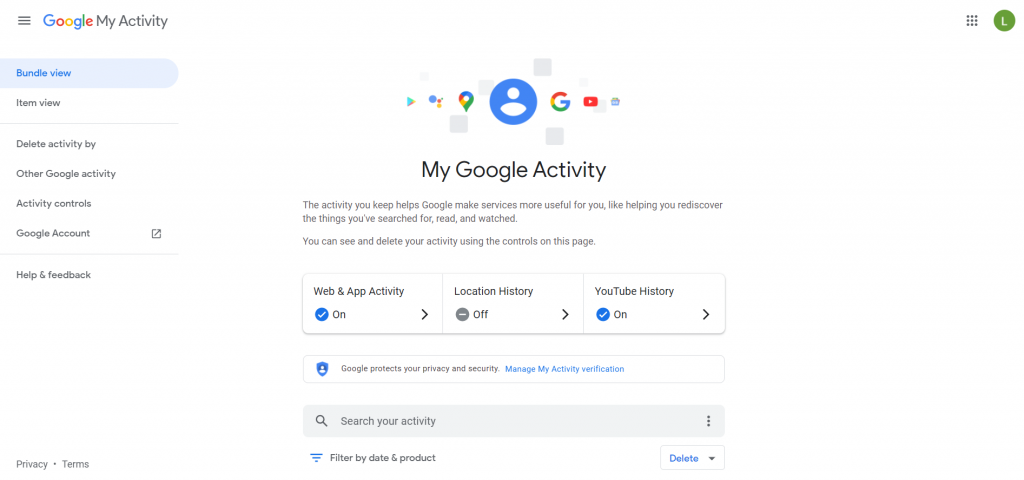
- Přejděte dolů a zobrazte všechny své aktivity napříč uvedenými zařízeními. Zahrnuje vyhledávání Google i obecnou aktivitu na Androidu.
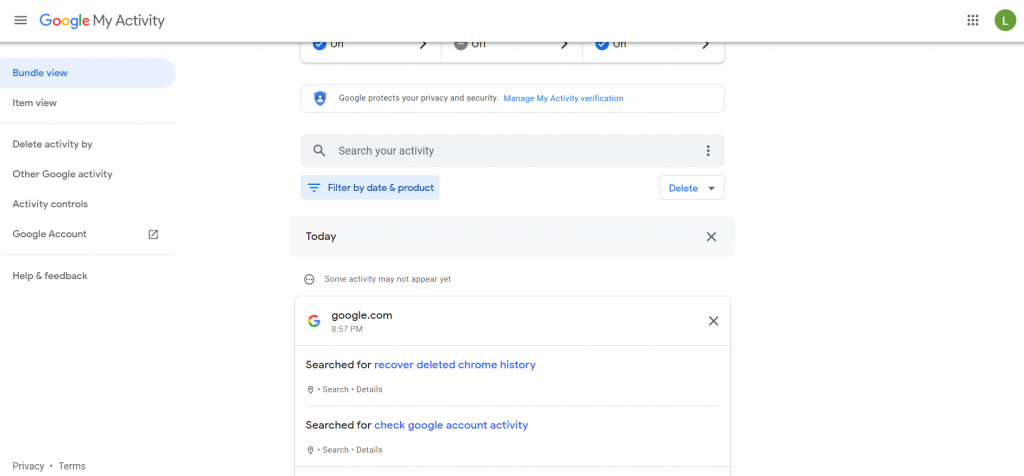
- můžete vyhledávat konkrétní termíny nebo dokonce filtrovat výsledky na základě data nebo typu aktivity. To vám pomůže zúžit seznam pouze na historii prohlížeče Chrome.
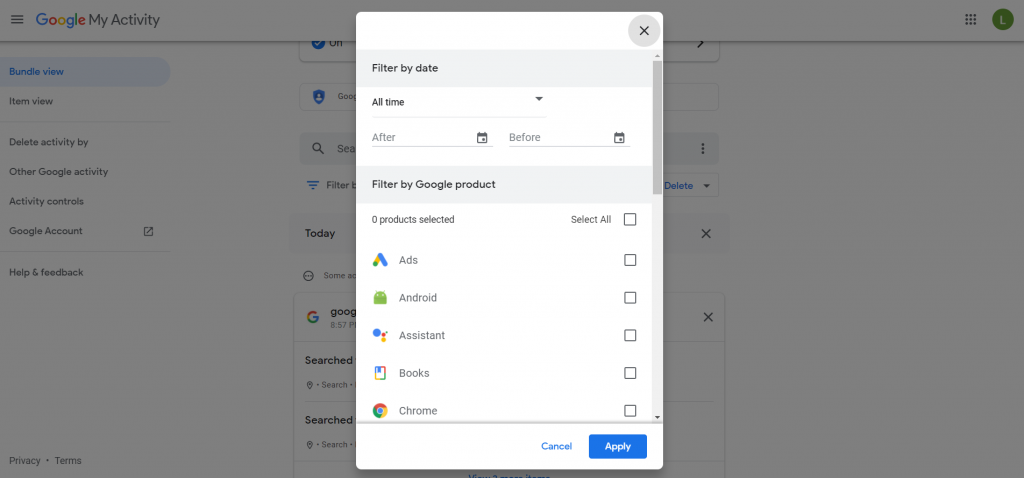
Metoda #2: Použijte Software pro obnovu dat
když je odstraněn soubor historie ukládající historii prohlížeče Chrome, nejlepší způsob, jak jej získat zpět, je použití nástroje pro obnovu dat. Software, jako je tento, prohledává smazané soubory na celém disku a dává vám příležitost obnovit historii Google tak,jak byla.
- Chcete-li začít, budete samozřejmě potřebovat samotnou aplikaci. Vydejte se na oficiální stránky a stáhněte si Disk Drill.
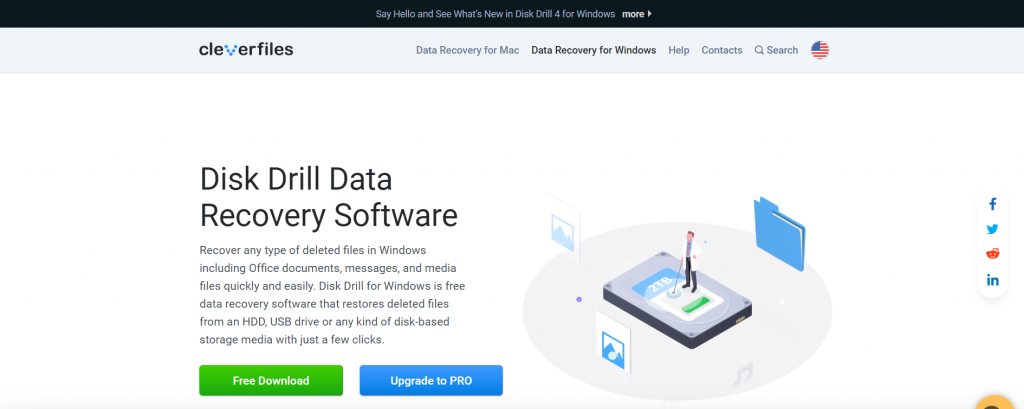
- instalační soubor je malý a měl by se stáhnout během několika minut. Použijte jej k instalaci Disk Drill do počítače.
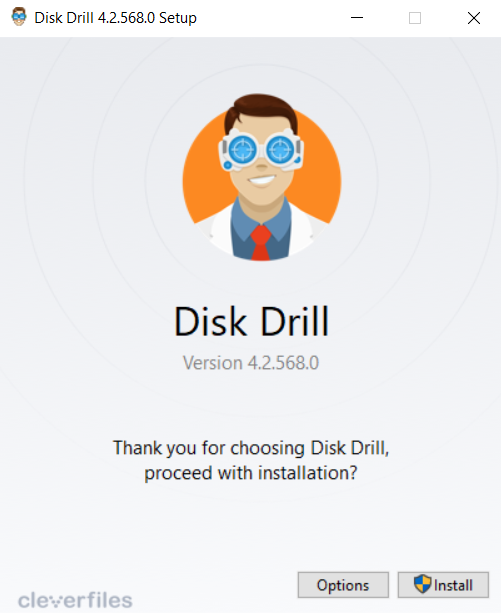
- Nyní spusťte Disk Drill. Bude vám předložena Licenční smlouva. Souhlasíte a pokračujte.
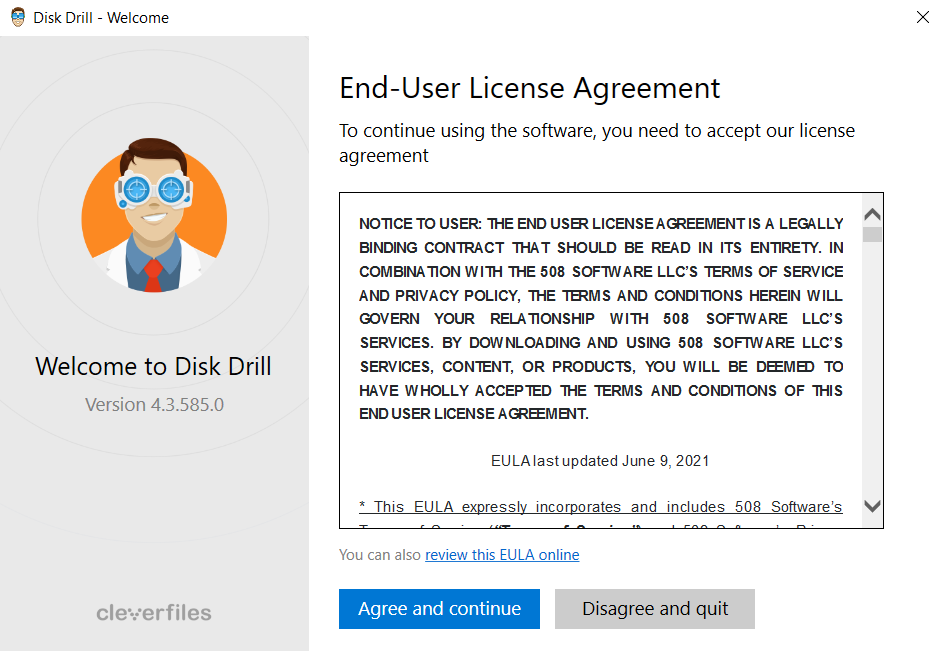
- po několika uvítacích obrazovkách se dostanete do hlavního okna. Zde můžete vidět všechny jednotky připojené k počítači. Vyberte pevný disk a stiskněte tlačítko Hledat ztracená data.
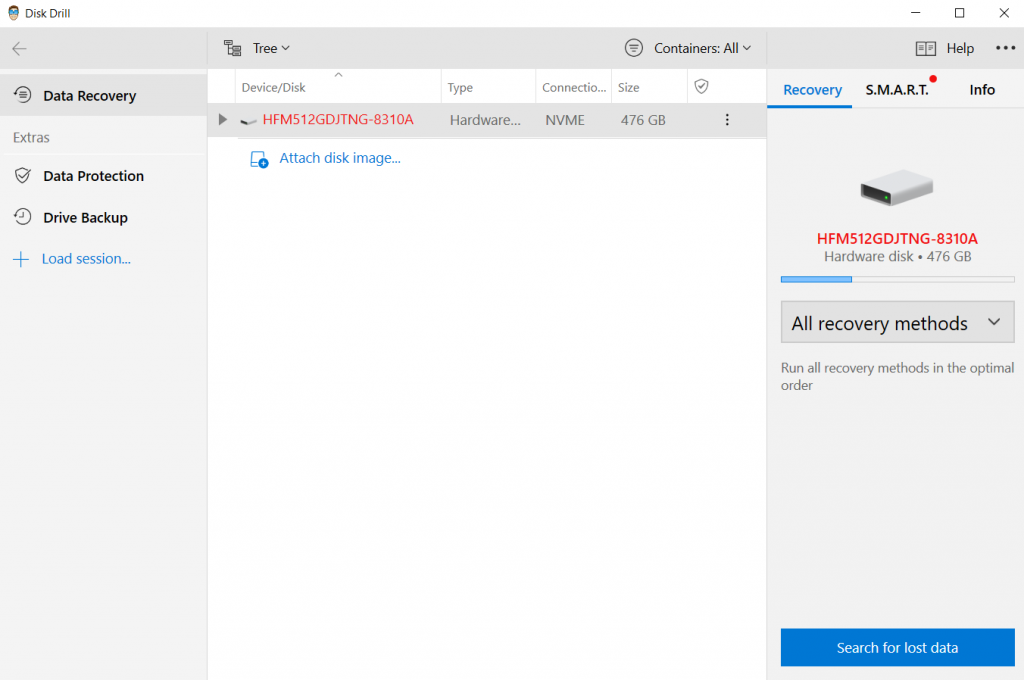
- Disk Drill nyní zahájí skenování. Budete mít možnost vidět, kolik souborů každého typu jsou nalezeny při pohledu na tříděné ikony na obrazovce. Normálně bychom čekali na dokončení celého skenování, ale protože hledáme jeden konkrétní soubor, klikneme na Zkontrolovat nalezené položky.
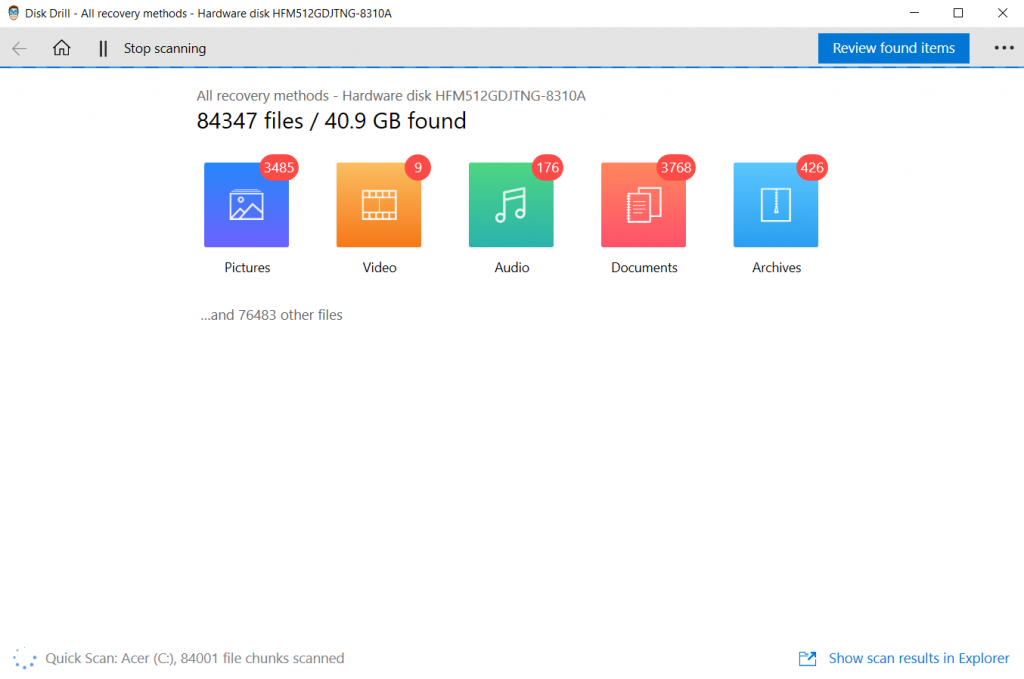
- skenování bude pokračovat, i když se aktuální výsledky zobrazí na nové obrazovce. Můžete změnit kategorii souboru zleva a vyhledat soubor (nebo složku) zprava. Do vyhledávacího pole zadejte „historie“ a stiskněte klávesu enter.
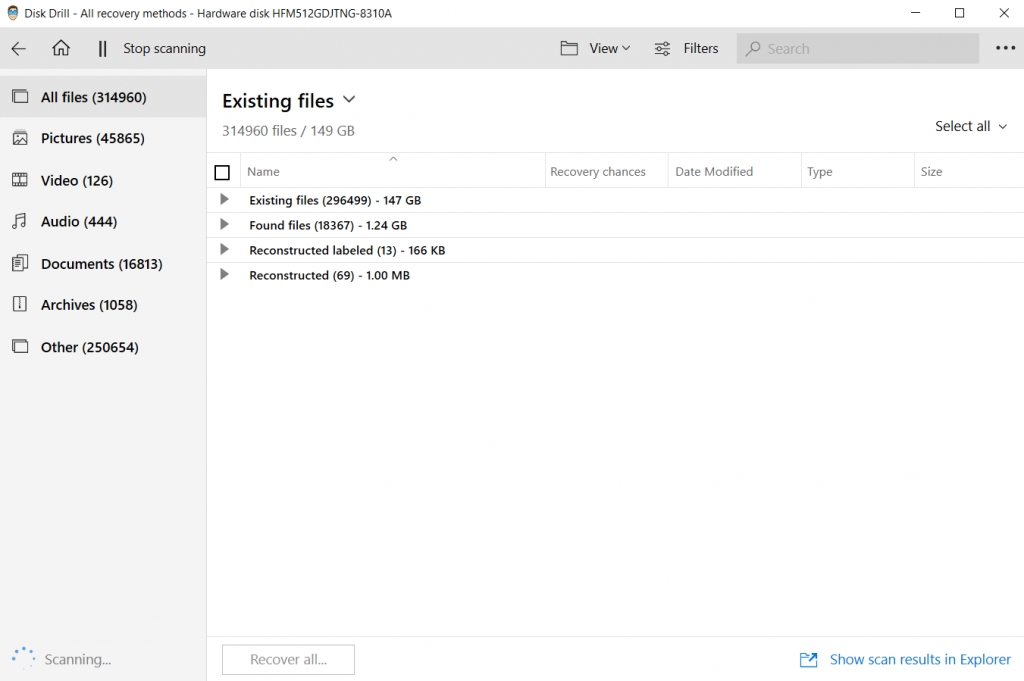
- výsledky budou filtrovány na základě výsledků vyhledávání. Vzhledem k tomu, že soubory jsou zobrazeny se strukturou složek, je snadné zkontrolovat, zda byl nalezen správný soubor. Soubor historie prohlížeče Chrome je uložen v C:\Users\Username\AppData\Local\Google\Chrome\User Data\Default. Takhle by to vypadalo.
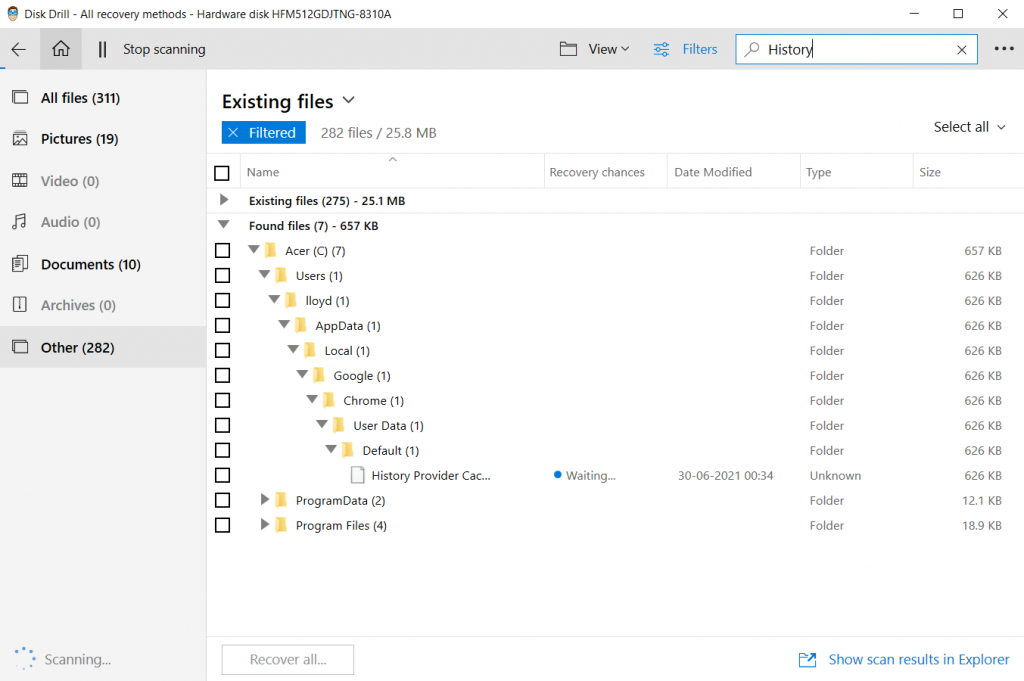
- nyní stačí vybrat soubor a kliknout na tlačítko Obnovit. Můžete si vybrat cíl, do kterého chcete obnovený soubor uložit. I když je lepší uložit někde jinde než na hlavní jednotku, v tomto případě ji můžete ignorovat. Protože potřebujeme pouze jeden soubor,není co přepsat.
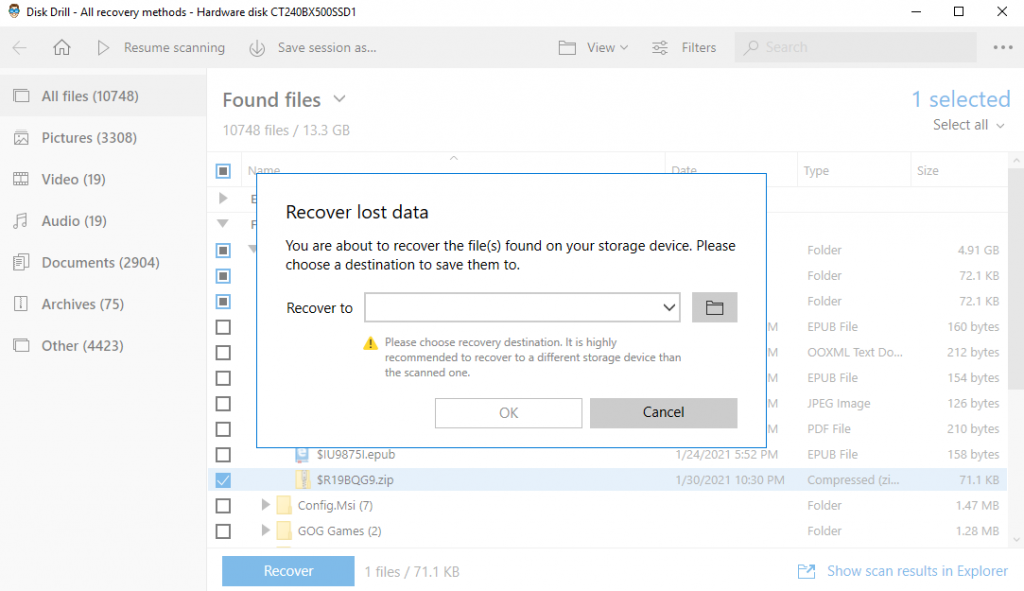
- ale jen obnovení souboru historie nestačí. Musíte přejít na C:\Users\Username\AppData\Local\Google\Chrome\User Data\Default (nahraďte uživatelské jméno svým uživatelským jménem) a zkopírujte do něj obnovený soubor. To umožňuje prohlížeči Google Chrome načíst historii prohlížení uloženou v souboru.

Metoda #3: Použijte možnost „obnovit předchozí verze“ pro složku Google
pokud jste odstranili historii z prohlížeče Google Chrome, obnovení může být trochu složitější. Je to proto, že Chrome ve skutečnosti neodstraní soubor historie, ale vyprázdní obsah své databáze. Tato ztracená data nelze obnovit nástrojem pro obnovu dat.
řešení? Obnovení předchozí verze souboru historie. Pokud máte v počítači se systémem Windows nastavenou Historii souborů a máte zálohovanou složku Google, je možné získat starší verzi souboru historie.
zde jsou kroky k tomu:
- Otevřete Průzkumník souborů a do adresního řádku v horní části zadejte následující cestu: C:\Users \ Username\AppData\Local \ Google \ Chrome \ User Data\Default, kde uživatelské jméno je jméno dotyčného uživatele.
- i když je zde spousta souborů a složek, zajímá nás pouze soubor historie.

- klepněte pravým tlačítkem myši na soubor historie a otevřete Vlastnosti.
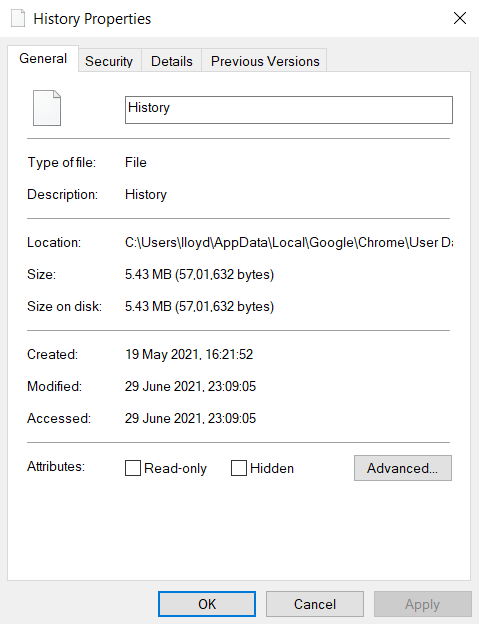
- klikněte na kartu předchozí verze. Když byla nastavena Historie souborů, zobrazuje starší verze souboru. Stačí kliknout na verzi, ke které se chcete vrátit, a stisknout Obnovit.
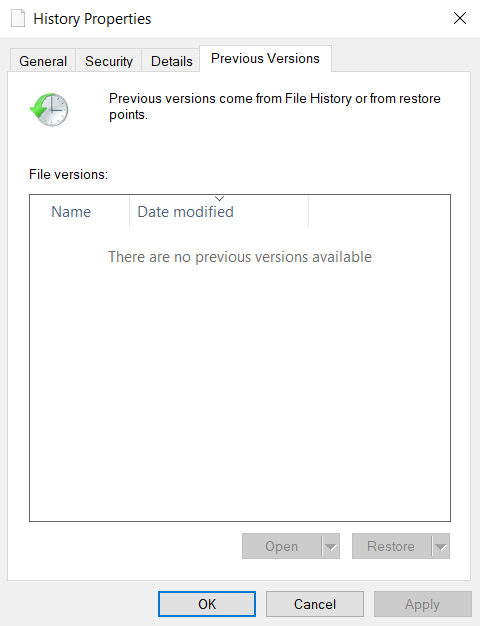
Dodatek: Nastavení Historie souborů
viděli jsme, jak obnovit soubor historie na předchozí verzi, pokud je nastavena Historie souborů. Ale jak přesně to děláte? Zde jsou kroky:
- otevřete nabídku Start a klikněte na Nastavení.
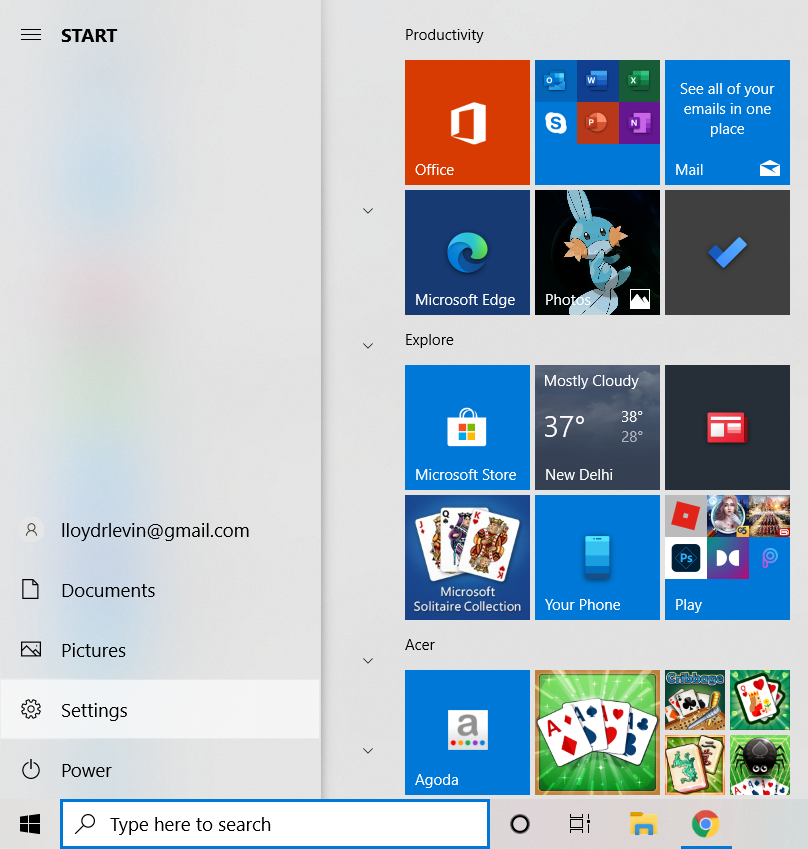
- v okně Nastavení otevřete aktualizaci & zabezpečení.
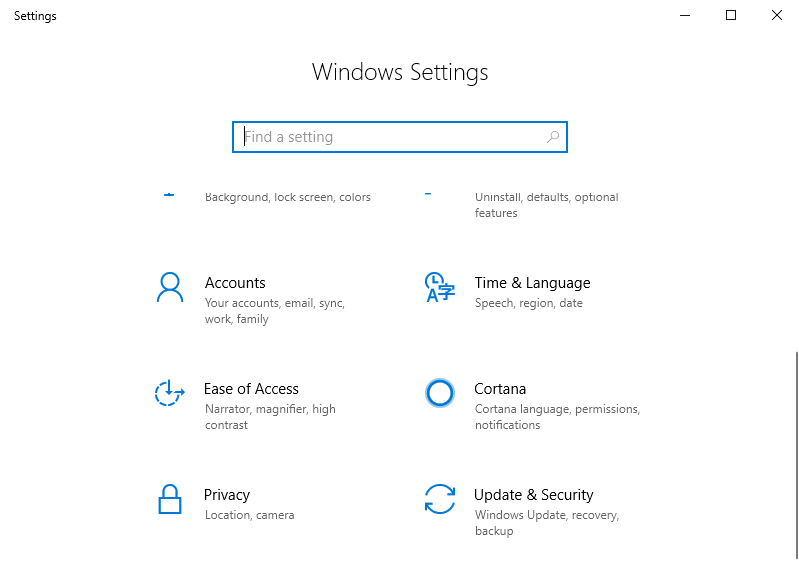
- v okně Zabezpečení aktualizace & přejděte na záložku zálohování zleva.
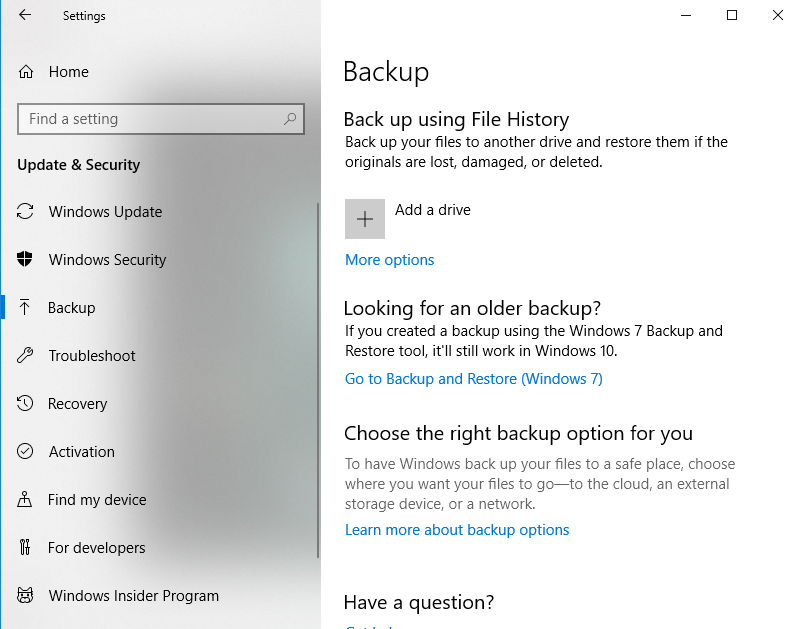
- Chcete-li začít zálohovat data, potřebujete externí pevný disk. Připojte jednotku a kliknutím na Přidat jednotku ji povolte.
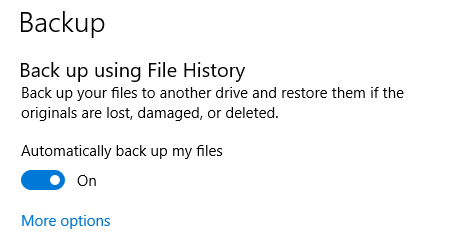
- Chcete-li přizpůsobit, které složky jsou součástí zálohy, klikněte na další možnosti. Pomocí tlačítka Přidat složku přidejte složku Google do tohoto seznamu.
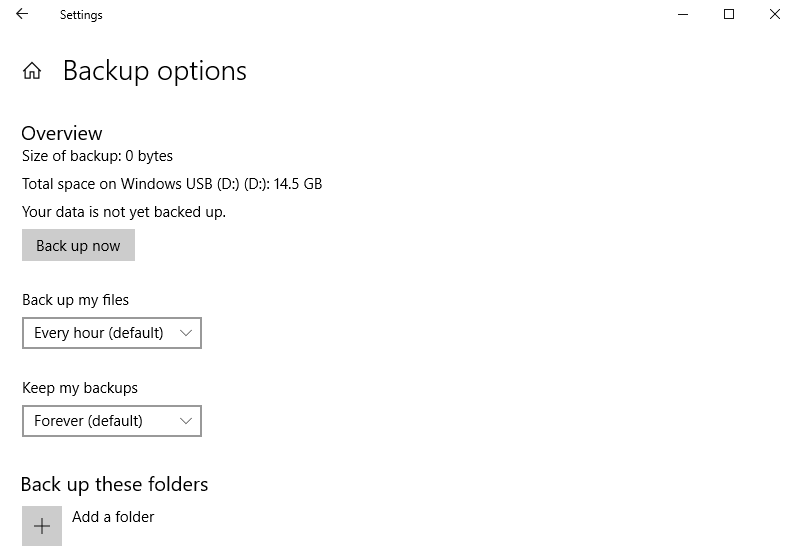
Metoda #4: Použijte mezipaměť DNS
DNS nebo Domain Name System je mechanismus, kterým se Adresa URL, kterou zadáte do adresního řádku, převede na skutečné adresy na webu. Protože tato konverze může mít nějaký typ-zejména při první návštěvě webu-operační systém udržuje mezipaměť adres DNS nedávno otevřených webů.
můžete získat představu o tom, jaké webové stránky jste navštívili, když se podíváte na tento seznam. Všimněte si, že to zahrnuje internetovou aktivitu ze všech prohlížečů v počítači, nejen Chrome. Zde je návod, jak zobrazit mezipaměť DNS pomocí příkazového řádku:
- otevřete příkazový řádek jako správce. Najdete ji zadáním cmd do vyhledávacího panelu systému Windows.
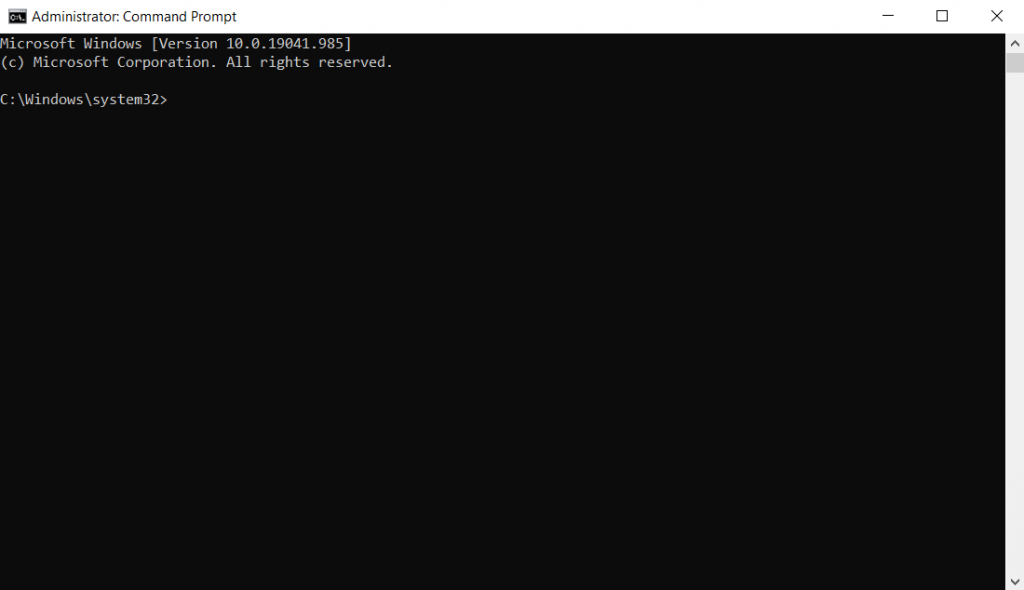
- zadejte příkaz: ipconfig / displaydns. Tím se zobrazí všechny záznamy DNS v počítači.
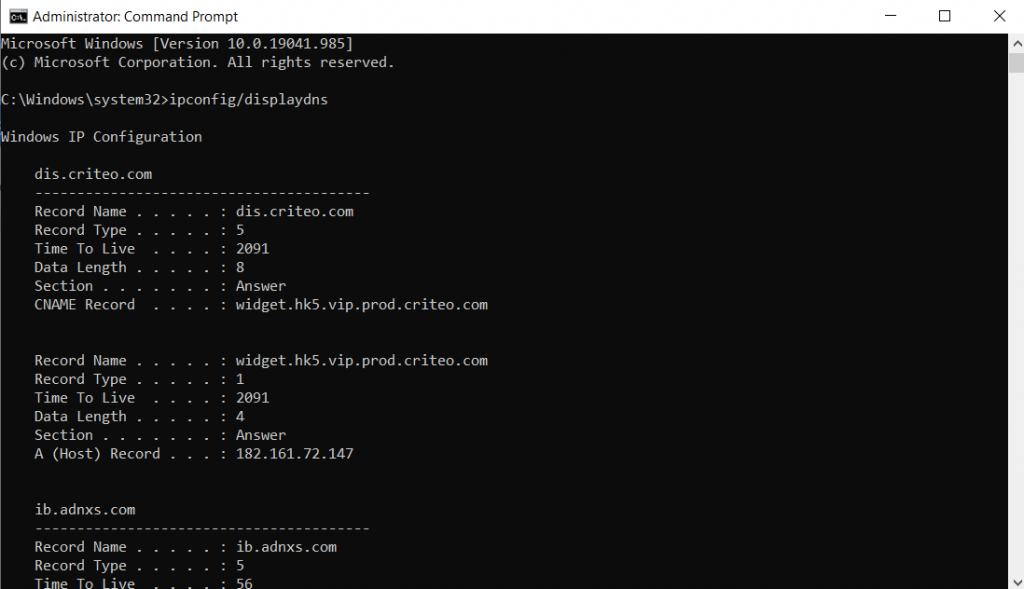
- jak vidíte, záznamy jsou … technické. Není mnoho relevantních informací, s výjimkou pole název záznamu, což je vlastně název DNS. Můžete vyhledat tato jména a pokusit se odhadnout, které webové stránky je používají.
metoda #5: přeinstalujte prohlížeč Google Chrome
pokud je ve vašem účtu Google povolena synchronizace, Vaše osobní údaje jsou zálohovány do cloudu. Záložky, historie vyhledávání – hesla – vše je uloženo. Jakmile se přihlásíte na nové zařízení, Google s ním tato data synchronizuje.
tuto funkci můžete použít také k obnovení smazané historie v prohlížeči Google Chrome. Jednoduše přeinstalujte prohlížeč Google Chrome v počítači a znovu se přihlaste. Vaše historie by měla být synchronizována z ostatních zařízení.
Metoda # 6: Cookies
Cookies jsou další metodou, pomocí které prohlížeč (nebo spíše webové stránky) ukládá data do vašeho počítače. Problém je v tom, že soubory cookie jsou specifické pro webové stránky a ukládají pouze informace týkající se této webové stránky. Vaše historie vyhledávání není v souboru cookie nalezena.
místo toho vám soubory cookie poskytují přehled o tom, s jakými webovými stránkami jste v minulosti komunikovali. I když je historie vašeho prohlížeče mimo zotavení, můžete se podívat na všechny soubory cookie v počítači a poskytnout vám podobné informace. Uvědomte si však, že pouhé otevření webové stránky nemusí vést k vytvoření souboru cookie. Obvykle budete vyzváni k přijetí cookies.
zde je návod, jak zobrazit všechny soubory cookie ve Vašem prohlížeči:
- otevřete Chrome a svrhněte nabídku se třemi tečkami vpravo nahoře. Klikněte na Nastavení.
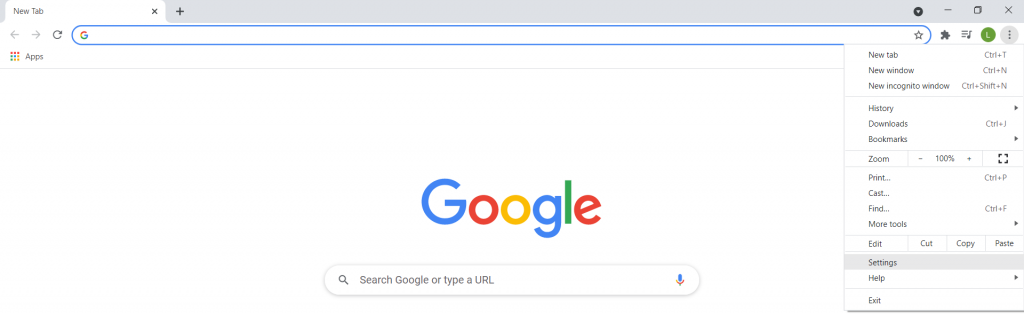
- Přejděte dolů do sekce soukromí a zabezpečení a klikněte na soubory cookie a další data webu.
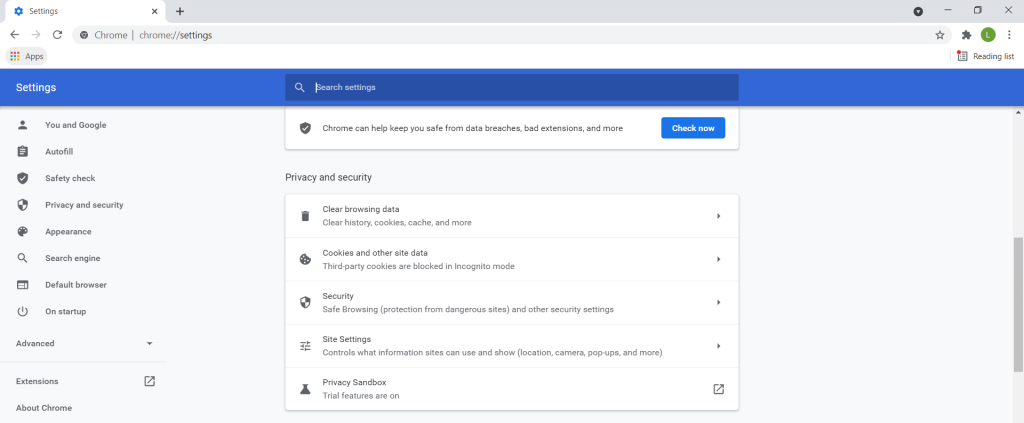
- všechny možnosti týkající se souborů cookie se zobrazují zde. Musíte kliknout na možnost zobrazit všechny soubory cookie a data webu.
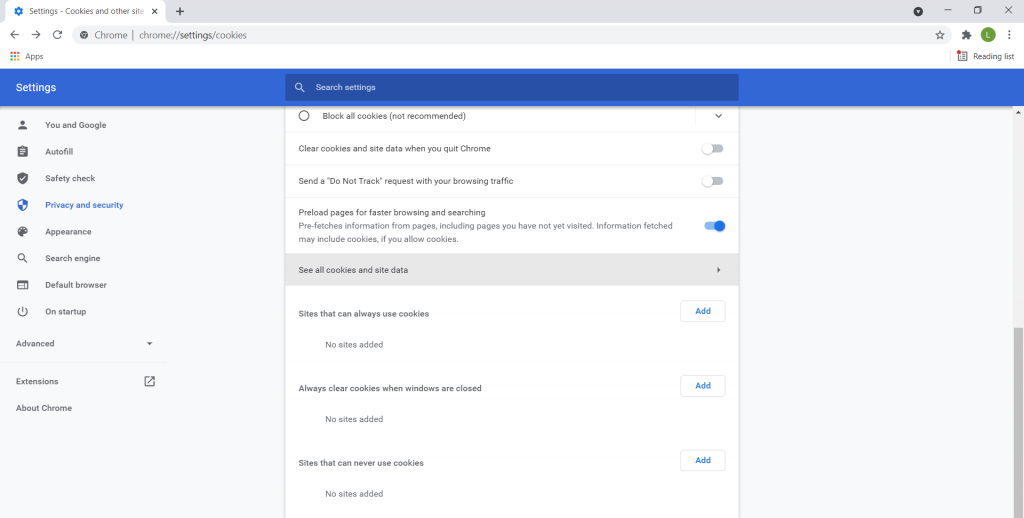
- všechny soubory cookie ve vašem počítači se zobrazí v abecedním seznamu webových stránek. Tyto informace používáte k určení, se kterými webovými stránkami jste v minulosti komunikovali.
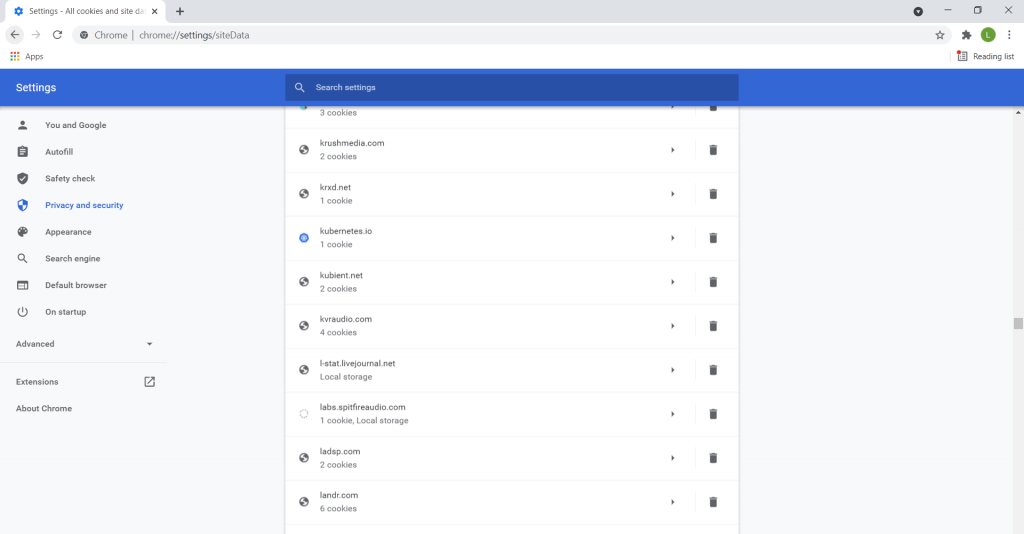
jak obnovit smazanou historii prohlížeče Chrome v mobilu
Zatím jsme prozkoumali různé metody pro obnovení ztracené historie prohlížeče Chrome v počítači. Ale co smartphone? Existuje nějaký způsob, jak to udělat na Androidu nebo iPhone?
jistě. Zatímco věci jako software pro obnovu dat nebo kontrola mezipaměti DNS jsou na mobilu těžší, mnoho dalších metod funguje stejně. Zde jsou dva z nich:
se synchronizací
pokud má váš mobilní telefon povolenou synchronizaci, data Chrome jsou zálohována ve všech vašich zařízeních. To znamená, že opětovné přihlášení do telefonu by mělo obnovit historii vyhledávání. Zde jsou kroky k tomu:
- nejprve ověřte, zda je synchronizace ve vašem zařízení skutečně povolena. Chcete-li to provést, otevřete Chrome a přejděte k jeho nastavení. V horní části uvidíte synchronizaci účtu Google.
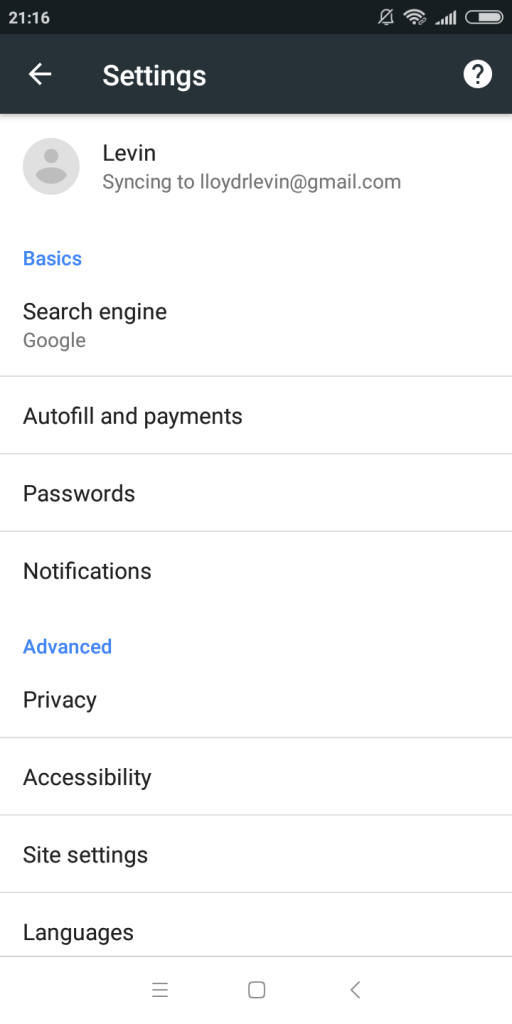
- nyní musíte Chrome odinstalovat. Pokud to ve vašem zařízení není možné, jednoduše se odhlaste ze svého účtu. Otevřete Chrome znovu, abyste byli uvítáni kartou, jako je tato.
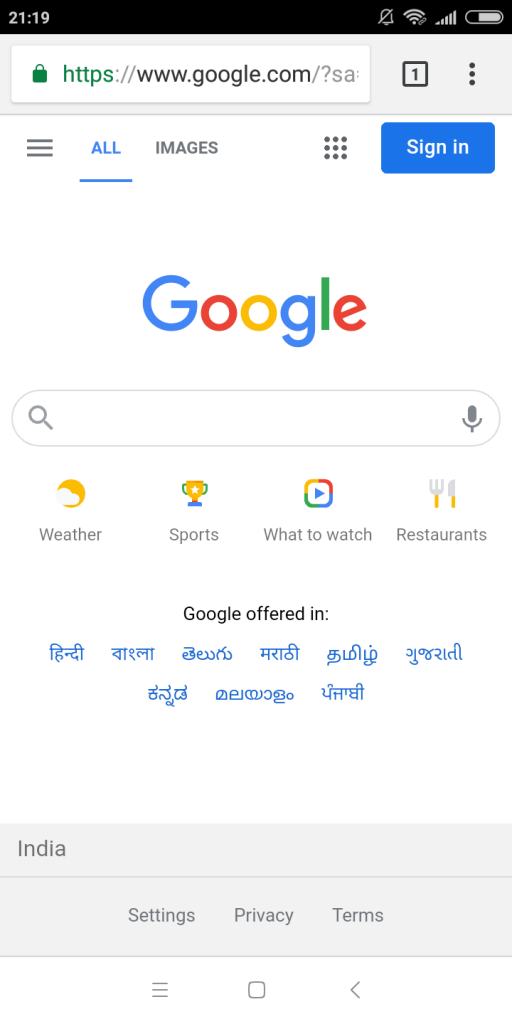
- klepněte na tlačítko Přihlásit a zadejte své přihlašovací údaje.
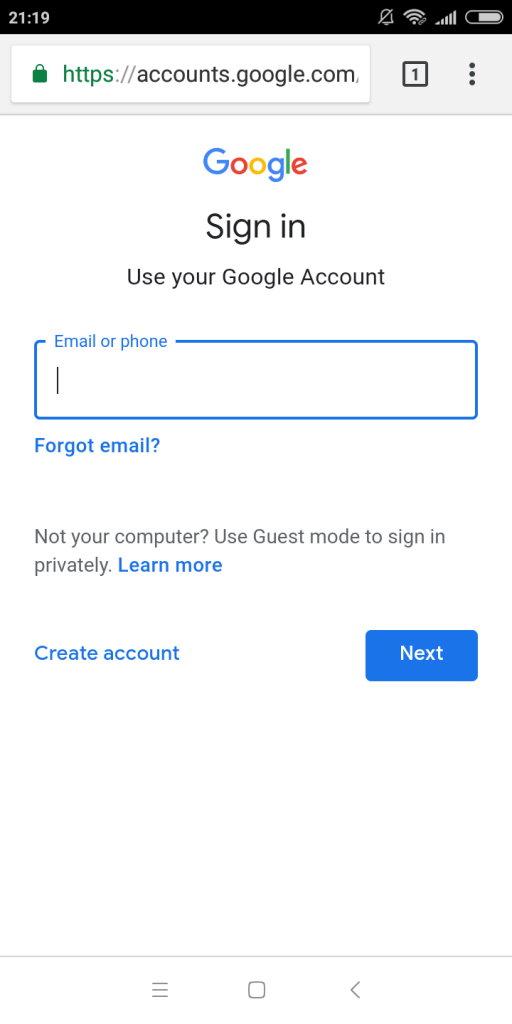
to je ono. Po opětovném přihlášení budou vaše data synchronizována s vaším účtem Google a obnoví ztracenou historii pomocí záloh z ostatních zařízení.
pomocí aktivity účtu Google
pokud vaše data nejsou synchronizována (nebo metoda nefunguje), můžete vždy zkontrolovat aktivitu účtu Google. Panel Moje aktivita obsahuje záznam o každé akci v prohlížeči Chrome, včetně vyhledávání. Chcete-li získat přístup k těmto informacím, postupujte takto:
- v mobilu Android přejděte na Nastavení a klepněte na Google.
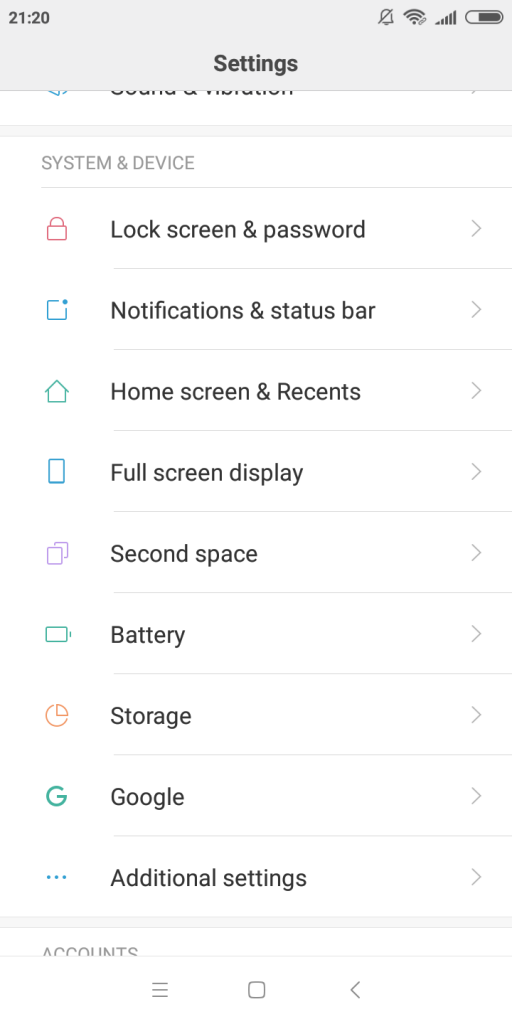
- Nyní klikněte na možnost spravovat svůj účet Google.
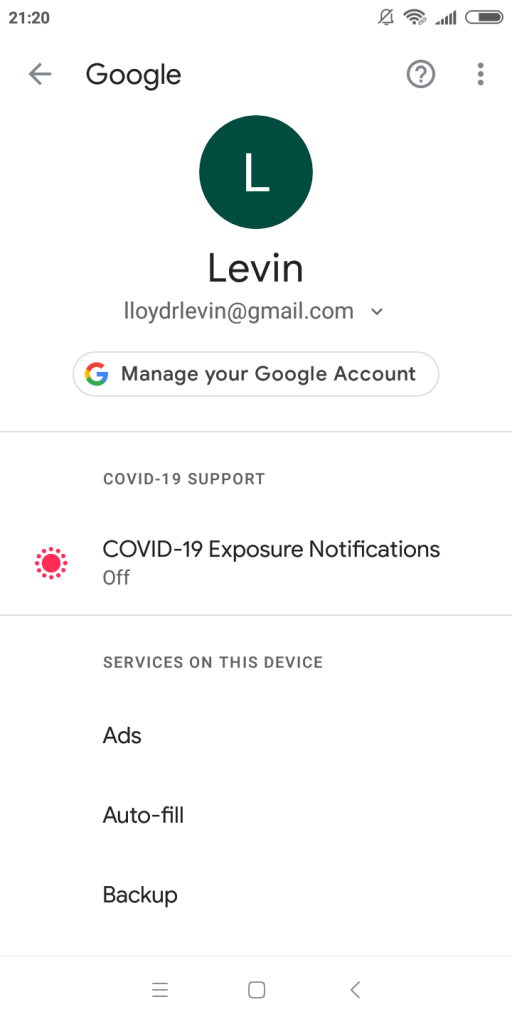
- všechna nastavení související s účtem Google jsou přístupná zde. Prozatím přepněte na kartu Data & Personalizace.
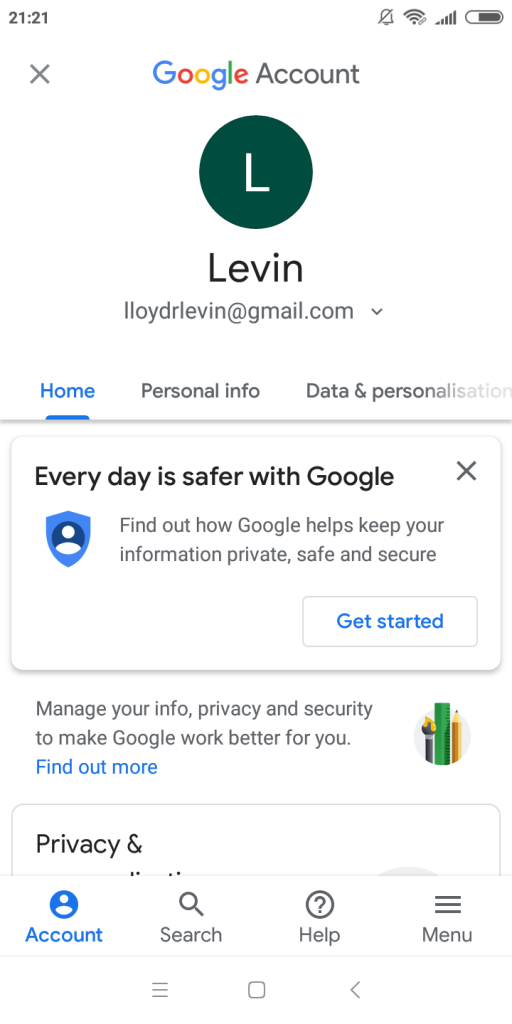
- odtud přejděte dolů na Activity and timeline a klepněte na My Activity.
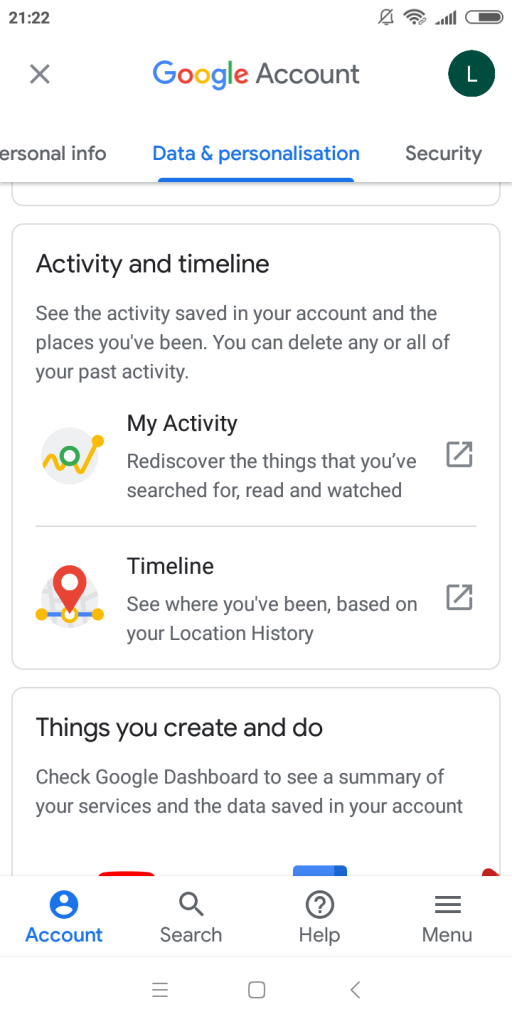
- Alternativně můžete v systému Android i iPhone otevřít Chrome a přejít přímo na moji aktivitu. Otevře se panel Moje aktivita obsahující protokol vašich online aktivit.
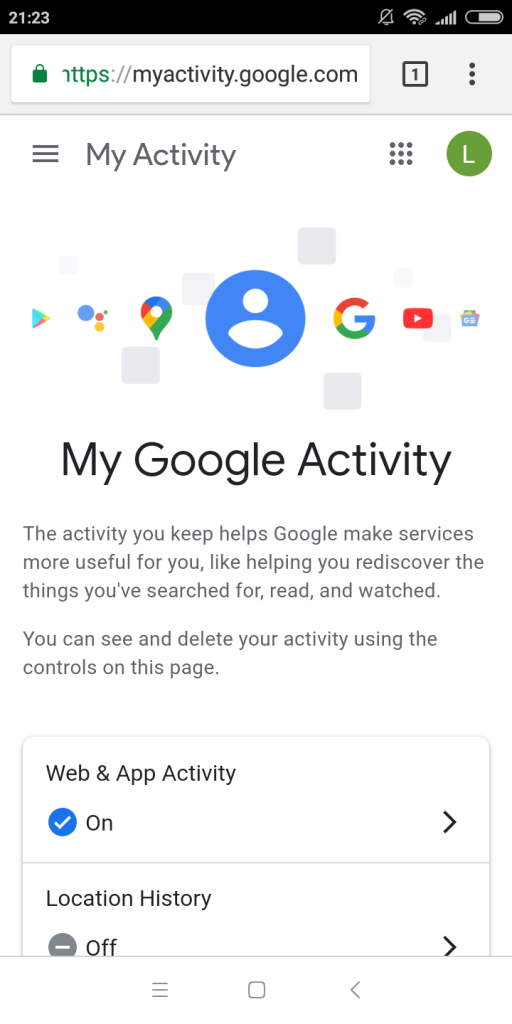
- Přejděte dolů a zobrazte seznam historie vyhledávání seřazený podle data a času. Klepnutím na některou z položek zobrazíte další podrobnosti.
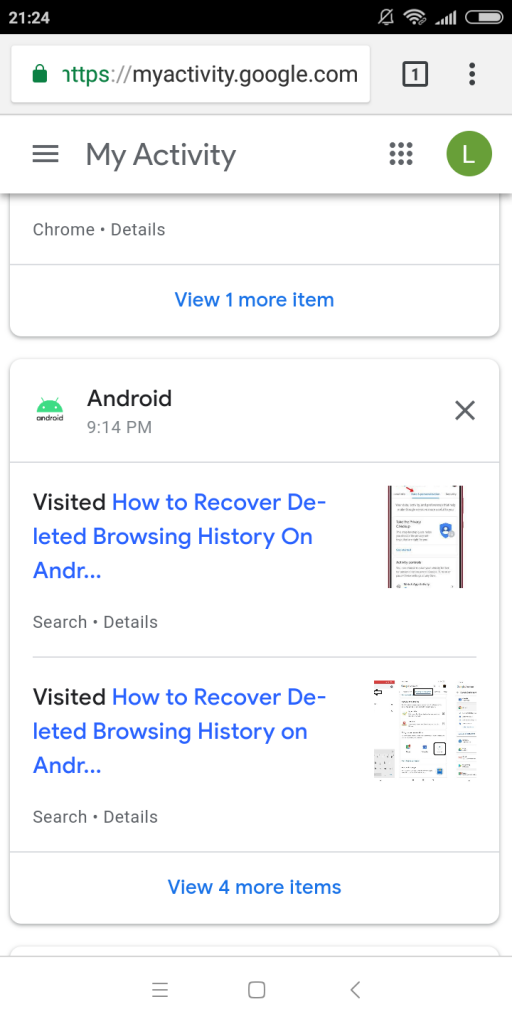
- pokud je vaše aktivita ucpaná akcemi prováděnými v jiných aplikacích Google, můžete vždy použít možnost Filtr pro zúžení věcí. Můžete filtrovat podle data a typu aktivity, kterou chcete vidět, například Chrome.
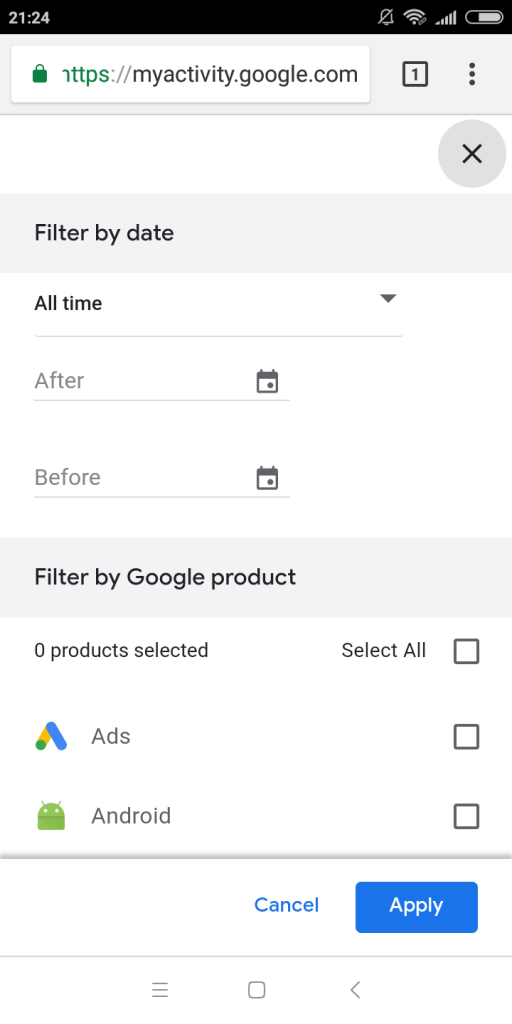
FAQ
Chrome ukládá historii prohlížení lokálně do vašeho počítače pomocí databázových souborů. Když jsou tyto soubory odstraněny ručně, mohou se zobrazit v koši. Pokud jsou odtud odstraněny, mohou být stále obnoveny pomocí nástroje pro obnovu dat.
ale pokud jste vymazali historii ze samotného prohlížeče Chrome, jednotlivé záznamy budou vymazány. To znamená, že soubor historie stále zůstává, ale neobsahuje žádná data procházení.
existuje několik způsobů, jak obnovit smazanou historii Google v telefonu android. První je funkce synchronizace prohlížeče Chrome. Pokud jste v minulosti povolili synchronizaci, Chrome po přihlášení k účtu Google automaticky obnoví historii prohlížení a záložky.
v případě, že v telefonu není povolena synchronizace, můžete se podívat na aktivitu Google. To vám umožní zobrazit všechny stránky, které jste navštívili, a hledané výrazy, které jste použili v nedávné minulosti.
nejlepší způsob, jak zkontrolovat smazanou historii Google na iPhone, je aktivita účtu Google. Stačí se vydat na mou aktivitu a přihlásit se pomocí svého účtu Google a získat seznam všech údajů o prohlížení. Pokud je aktivita aplikace Web & zapnutá, můžete dokonce vidět historii dalších akcí na vašem iPhone.
samotný prohlížeč (a rozšířením Google) nesleduje anonymní prohlížení. Jakmile zavřete relaci prohlížení inkognito, neexistuje způsob, jak tuto historii vyvolat z Chromu. Stahování můžete samozřejmě vždy najít, i když jsou smazány.
jak již bylo řečeno, existuje další způsob, jak získat pohled na to, jaké webové stránky byly přístupné z vašeho počítače. Mezipaměť DNS uchovává záznam všech doménových jmen přístupných počítačem. Zde jsou kroky, jak to zkontrolovat.
nejlepší způsob, jak trvale smazat historii Google, je použít možnost Vymazat historii ze samotného prohlížeče Chrome. To neodstraní soubor Historie (který lze obnovit pomocí nástrojů pro obnovu dat), ale spíše z něj vymaže data. Což je mnohem těžší zvrátit.
i při synchronizaci se Google postará o smazání historie všech vašich zařízení registrovaných ke stejnému účtu Google. Jediná věc, na kterou je třeba dávat pozor, je mezipaměť DNS. Vyčistěte to a vaše historie prohlížení je trvale odstraněna.
závěr
ztráta osobních údajů, jako jsou záložky a historie vyhledávání v prohlížeči Google Chrome, může být frustrující. Naštěstí existuje mnoho způsobů, jak získat tato data zpět.
vaše historie vyhledávání je zálohována z více zdrojů, od souboru místní databáze v počítači až po protokol aktivity na serverech Google. K obnovení místního souboru můžete použít nástroje pro obnovu dat nebo historii souborů a pro přístup k online informacím se přihlaste ke svému účtu Google. V systému Windows 10 existuje také mnoho dalších metod obnovy souborů.
a pokud tyto metody selžou, můžete vždy použít nepřímé triky, jako jsou soubory cookie nebo mezipaměť DNS, abyste získali hrubou představu o historii vyhledávání. Nezapomeňte, že tato rada snižuje oba způsoby; jiná osoba s přístupem k počítači může pomocí těchto metod zobrazit také historii vyhledávání.