technologie VPN (virtual private network) umožňuje počítači používajícímu veřejné připojení k Internetu připojit se k soukromé síti prostřednictvím bezpečného „tunelu“ mezi tímto strojem a sítí. To chrání data před viděním nebo manipulací špatnými herci. Dva nejčastější případy použití jsou spotřebitelské VPN služby, které umožňují jednotlivcům surfovat soukromě z domova nebo z veřejného prostředí, a řešení orientovaná na podnikání, která zaměstnancům umožňují bezpečně se připojit k podnikové síti na dálku.
Nyní, když je tolik lidí nuceno pracovat z domova kvůli pandemii koronavirů, Potvrdili jsme, že tento postup je aktuální a funguje tak, jak je popsáno. Můžete se také podívat na náš
{{#url}}průvodce prací z domova {{/url}}{{^url}}průvodce prací z domova {{/url}}s technickými tipy a obecnými úvahami o nastavení z našich rozsáhlých osobních zkušeností v domácích kancelářích.
z větší části jsou připojení VPN zpracovávána vlastním softwarem, jako je mnoho
nebo generickým softwarem třetích stran, jako je klient OpenVPN nebo Cisco AnyConnect.
celkově nejlepší VPN
Mullvad


další možnost, která je obecně podporována většinou virtuálních privátů sítě mají používat vestavěný klient VPN společnosti Microsoft. To je užitečné, pokud některé VPN neposkytují svého vlastního klienta nebo pokud chcete použít protokol VPN, který není podporován klientem vaší VPN, jako je IKEv2.
nevýhodou použití vestavěného klienta je, že musíte vybrat konkrétní server, který chcete použít, na rozdíl od skákání mezi různými místy tak, jak můžete s komerční službou VPN. Na druhou stranu většina VPN dodávaných zaměstnavatelem nabídne omezený počet serverů, ke kterým se můžete připojit, což činí použití tohoto klienta ideálním.
krok za krokem: Jak nastavit VPN v systému Windows 10
Krok 1 Klikněte na vyhledávací lištu Cortana nebo
na hlavním panelu a zadejte vpn.
Krok 2 nejlepší volbou by měla být změna virtuálních privátních sítí (VPN). Případně otevřete aplikaci Nastavení a přejděte na síť & Internet > VPN.

vestavěné nastavení klienta VPN systému Windows 10.
Krok 3 v horní části obrazovky VPN v aplikaci Nastavení klikněte na Přidat připojení VPN.

vestavěné okno konfigurace klienta VPN systému Windows 10.
Krok 4 na zobrazené obrazovce zadejte podrobnosti o připojení VPN. V části“ poskytovatel VPN “ klikněte na rozbalovací nabídku a vyberte Windows (vestavěný). Tím se také změní „typ VPN“ na automatický a „typ přihlašovacích informací“ na uživatelské jméno a heslo.
Krok 5 dále vyplňte „název připojení“ a “ název nebo adresa serveru.“Ty se liší v závislosti na poskytovateli VPN – ať už jde o službu třetí strany nebo zaměstnavatele. Pro tento příklad používáme
, službu VPN bez klienta, která podporuje různé typy připojení, jako jsou IKEv2, L2TP a PPTP.
Krok 6 Přejděte dolů na tuto obrazovku a uvidíte místo pro zadání uživatelského jména a hesla pro VPN-opět poskytované vaší službou VPN. Po zadání informací klikněte na Uložit a zavřete aplikaci Nastavení.

připojení IKEv2 VPN připravené k provozu v systému Windows 10.
Krok 7 Klikněte na ikonu Wi-Fi v systémové liště na hlavním panelu a vyberte nově vytvořené připojení VPN, které by mělo být přímo v horní části seznamu. Mělo by se automaticky začít připojovat, a pokud vše půjde dobře, proces připojení by se měl stát relativně rychle.
výše uvedený proces funguje pro jednodušší typy připojení VPN, jako jsou PPTP a L2TP, ale pokud chcete použít IKEv2, který vyžaduje instalaci
od vašeho poskytovatele VPN. Mějte na paměti, že ne každá služba podporuje IKEv2, takže použití této metody do značné míry závisí na poskytovateli služeb VPN nebo zaměstnavateli.
bez ohledu na to, jak to funguje v systému Windows 10.
nejprve si stáhněte certifikát IKEv2 poskytovatele VPN na plochu nebo někde jinde, což je výhodné. Poté poklepejte na soubor certifikátu a objeví se bezpečnostní varování. Klikněte Na Otevřít.
v dalším okně, které se otevře, klikněte na Instalovat certifikát…

Průvodce importem certifikátů systému Windows 10.
nyní jsme dorazili k Průvodci importem certifikátů. Vyberte přepínač Místní počítač a klepněte na tlačítko Další.
na další obrazovce vyberte přepínač s označením umístit všechny certifikáty do následujícího obchodu a klikněte na Procházet …
otevře se menší okno se stromem složek. Vyberte Důvěryhodné kořenové certifikační autority a klepněte na tlačítko OK. Nyní jsme zpět v okně Průvodce importem certifikátů. Odtud klikněte na další.
tvrdá část je u konce. Na další obrazovce klikněte na Dokončit a poté na OK v menším okně.
Nyní, když je certifikát nainstalován, můžeme nastavit IKEv2 VPN pomocí stejných pokynů krok za krokem výše. Jen se ujistěte, že jste vybrali IKEv2 v části „Typ VPN“ a poté použijte název serveru, adresu a uživatelské jméno a heslo poskytnuté poskytovatelem služeb.
jakmile se připojíte k VPN, zkontrolujte, zda vaše VPN funguje na adrese
. měli byste vidět IP adresu a servery DNS, které se liší od vašeho stavu mimo VPN. Pokud ne, existuje řada možných příčin, do kterých nemůžeme jít. Nejlepší je zkontrolovat se u IP oddělení vaší společnosti nebo u podpůrné služby vaší VPN.
jednou snadnou a běžnou opravou problémů IKEv2 je však kliknout pravým tlačítkem myši na ikonu Wi-Fi nebo ethernet v systémové liště a v místní nabídce vybrat Otevřít Centrum sítí a sdílení. Po otevření ovládacího panelu klikněte na Změnit nastavení adaptéru na levé straně, poté klepněte pravým tlačítkem myši na název připojení VPN a přejděte na Vlastnosti > Internet Protocol verze 4 (TCP/IPv4) > vlastnosti > pokročilé … > nastavení IP. Zaškrtněte „Použít výchozí bránu ve vzdálené síti“ a klikněte na OK. Zavřete všechna okna a zkuste IP únik znovu.
krok za krokem: jak nastavit VPN v systému Windows 7
Krok 1 Klikněte na tlačítko Start. Do vyhledávacího pole zadejte vpn a poté vyberte Nastavit připojení virtuální privátní sítě (VPN).
Krok 2 Zadejte IP adresu nebo název domény serveru, ke kterému se chcete připojit. Pokud se připojujete k pracovní síti, může správce IT poskytnout nejlepší adresu.
Krok 3 Chcete – li nastavit připojení, ale nepřipojit se, vyberte nepřipojit se nyní; jinak ponechte prázdné a klikněte na další.
Krok 4 na této další obrazovce můžete buď zadat své uživatelské jméno a heslo, nebo jej nechat prázdné. Budete vyzváni k tomu znovu na skutečné připojení. Klikněte Na Připojit.
Krok 5 Chcete-li se připojit, klikněte na logo sítě Windows v pravé dolní části obrazovky; poté vyberte možnost připojit v části „připojení VPN.“
Krok 6 do pole“ připojit připojení VPN “ zadejte příslušnou doménu a přihlašovací údaje; poté klikněte na Připojit.
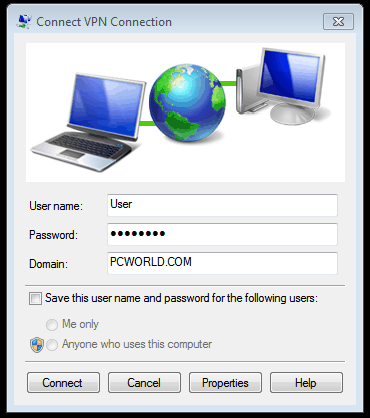
Krok 7 pokud se nemůžete připojit, problém může být způsoben konfigurací serveru. (Existují různé typy VPN.) Poraďte se se správcem sítě, abyste zjistili, jaký druh se používá—například PPTP—a poté na obrazovce „připojit připojení VPN“ vyberte Vlastnosti.
Krok 8 přejděte na kartu Zabezpečení a v rozevíracím seznamu vyberte konkrétní „typ VPN“. Možná budete muset zrušit výběr zahrnout přihlašovací doménu systému Windows na kartě Možnosti. Poté klikněte na OK a připojte se.
trvá to trochu práce, ale nastavení VPN pomocí vestavěného klienta Windows je relativně rychlé a jako uživatel je to užitečná dovednost.