v tomto článku vám ukážeme, jak nastavit TeamSpeak server na Linuxu za pár minut. Pokud potřebujete bezpečný a lehký nástroj pro spojení s přáteli nebo spolupracovníky, vytvoření serveru TeamSpeak je jednou z nejlepších možností.
pokud se nejedná o nejčastěji používaný, TeamSpeak je široce používané řešení pro hlasový chat s nízkou latencí při hraní. Pokud například používáte Skype, zpoždění a provoz mezi mluvícími lidmi bude mnohem vyšší a klient Skype bude mnohem přetíženější než TeamSpeak.
kromě TeamSpeaku existují i další herní řešení s nízkou latencí, jako jsou Mumble a Discord, která používají centrální servery bez nutnosti nastavení vlastního případu.
tento článek zkoumá, jak nastavit server TeamSpeak 3 na vašem Linuxovém boxu. Díky TeamSpeak 3 návrháři, tento postup je velmi jednoduchý a měli byste mít TeamSpeak 3 server běží během několika minut.
kupte si Cenově dostupný virtuální stroj Teamspeak VPS. To vám dává plnou funkčnost, jako jsou všechna práva správce a root přístup. Teamspeak je aplikace VoIP pro zvukovou komunikaci mezi uživateli se zcela bezplatným operačním systémem Windows. Můžete také zvolit instalaci operačního systému Linux nebo FreeBSD.
podívejte se na Teamspeak VPS plány

jak nastavit TeamSpeak Server na Linuxu?
nastavení Teamspeak serveru na Linuxu ve 4 krocích:
1-nainstalujte potřebné nástroje
TeamSpeak 3 Server nevyžaduje žádné další knihovny pro práci s. Například nové nastavení Debianu 9 spustí TeamSpeak 3 bez dalších knihoven.
pokud však chcete stáhnout a odebrat serverový software, potřebujete nějaký další software. V takovém případě budete potřebovat správce stahování (Wget) a nástroj pro extrahování kompromitovaného serverového softwaru (bzip2).
potřebné nástroje můžete nainstalovat pomocí následujícího příkazu:
sudo apt-get update
sudo apt-get install wget bzip2
Nyní, když jsou na palubě všechny potřebné nástroje, posuneme se vpřed a nainstalujeme serverový software.
kupte si cenově dostupnou hostingovou službu VPS s Debianem. S touto stabilní distribucí Linuxu spusťte více virtuálních strojů současně. S předkonfigurovaným virtualizovaným hardwarem převezměte plnou kontrolu nad virtuálními počítači a vychutnejte si výkon a spolehlivost linuxového jádra na základně vaší struktury.
podívejte se na plány Debian VPS

2- Stáhněte a nainstalujte TeamSpeak 3 Server
TeamSpeak 3 je vaše specializované softwarové řešení. Z tohoto důvodu byste jej nemohli nainstalovat z úložišť vaší distribuce Linuxu. To znamená, že je musíte importovat z domovské stránky návrháře na váš server.
zde si můžete stáhnout nejnovější software TeamSpeak 3. Stahování může nějakou dobu trvat v závislosti na rychlosti vaší sítě. Stažený program serveru můžete extrahovat po dokončení stahování. Tuto úlohu provede následující příkaz:
tar xfvj teamspeak3-server_linux_amd64-3.0.13.8.tar.bz2
nyní můžete spustit server poprvé.
získejte ekonomickou nebo prémiovou linuxovou VPS pro hostování vašich webových stránek nebo vzdálené plochy za nejlevnější cenu. VPS běžící na Linuxu KVM pro zvýšení efektivity a práce na výkonném hardwaru s úložištěm NVMe SSD pro zvýšení rychlosti.
podívejte se na Linux VPS plány

3- spusťte Server TeamSpeak
Nyní byste měli být schopni iniciovat serverový software. Chcete-li to provést, musíte přejít do adresáře serveru TeamSpeak. Tento adresář byl vytvořen automaticky, když byl extrahován serverový software. Pro spuštění serveru zadejte následující příkaz:
$ cd teamspeak3-server_linux_amd64
/teamspeak3-server_linux_amd64$ ./ts3server_startscript.sh start
první start trvá chvíli, přibližně 1 až 3 minuty. Po dokončení prvního startu získáte následující výstup:
I M P O R T A N T
Server Query Admin účet vytvořen
loginname= „serveradmin“, password= „BVV2YUIJ“
I M P O R T A N T
ServerAdmin privilege klíč vytvořen, použijte jej k získání
serveradmin práva pro váš virtualserver. prosím
také zkontrolujte doc / privilegekey_guide.txt podrobnosti.
token=zvCYfUTRlcYl12dviAMuGKR7e+nQYKSE0bD9O4CI
uvědomte si, že byste měli napsat účet správce dotazu serveru na kus papíru nebo uložit tato data do databáze hesel. Toto heslo je nutné v nouzových situacích, jako je ztráta uživatelských dat TeamSpeak nebo útoky hackerů.
a konečně, abyste se ujistili, že váš server běží správně, můžete vydat následující příkaz:
:~/teamspeak3-server_linux_amd64$ ./ts3server_startscript.sh status
Server je spuštěn
nyní se můžete připojit k novému serveru.
4-Připojte se k novému serveru
Chcete-li se připojit k serveru, spusťte klienta TeamSpeak 3 a klikněte na připojení > připojit nebo použijte klávesovou zkratku CTRL+S. V dalším dialogu zadejte IP adresu nebo název serveru a vyberte přezdívku, kterou chcete na tomto serveru Použít, a klikněte na tlačítko Připojit.
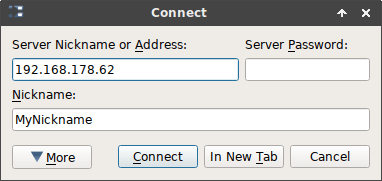
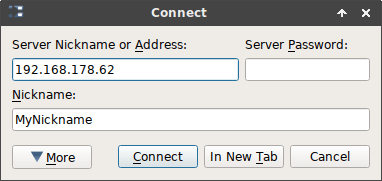
server si uvědomí, že server byl původně nastaven, a poté otevře další dialog, kde požaduje tzv. Tento klíč oprávnění je generovaný token, který jste shromáždili před několika kroky v textovém souboru.
vložte token do dialogového okna následujícím způsobem:
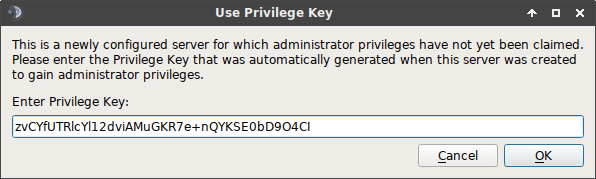
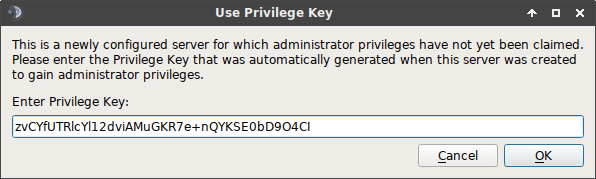
mějte na paměti, že klíč oprávnění je určen pro jednorázové použití k nastavení počátečního Správce. Po použití tohoto tokenu budete muset nastavit ostatní uživatele a udělit oprávnění podle potřeby.
Nyní byste měli vedle své přezdívky vidět nový symbol, který říká, že jste admin. Od této chvíle byste měli být schopni vytvářet kanály, skupiny serverů, upravovat názvy serverů atd.
váš TeamSpeak 3 server je nyní kompletně nastaven. Můžete ukončit připojení SSH k serveru, začít sdílet adresu serveru se svými přáteli a začít chatovat.
TeamSpeak Update
přestože je software TeamSpeak většinou velmi stabilní, měli byste se postarat o to, aby byl váš server vždy aktualizován. Chcete-li aktualizovat server TeamSpeak, přejděte na oficiální domovskou stránku, stáhněte si nejnovější verzi a rozbalte ji.
soubory budou přepsány vedle databázových souborů. To znamená, že když povolíte aktualizaci, nemusíte začít znovu. Před aktualizací však musíte zastavit server TeamSpeak 3. Tento příkaz to udělá snadno:
:~$ cd teamspeak3-server_linux_amd64
:~/teamspeak3-server_linux_amd64$ ./ts3server_startscript.sh stop
Po extrahování aktualizovaných souborů serveru můžete server znovu spustit:
:~/teamspeak3-server_linux_amd64$ ./ts3server_startscript.sh start
měli byste také použít firewall nebo řešení filtru balíčků. Server s nejnovějšími opravami zabezpečení je úspěšný, ale řešení brány firewall stále zlepší zabezpečení.
Přečtěte si také: Jak nastavit server Teamspeak v systému Windows?
jak nastavit Server TeamSpeak 3 Na Ubuntu
nejlepší způsob, jak vytvořit server TeamSpeak3 na Ubuntu, je spustit VPS a nainstalovat virtuální běžící Ubuntu.
zde jsou kroky, které budete chtít sledovat při spuštění Teamspeak 3 Na Ubuntu. Nejprve se přihlaste na svůj virtuální server pomocí připojení SSH.
1 – Ujistěte se, že váš systém je aktuální
zadáním tohoto řádku:
apt-get update && apt-get upgrade
2- musíte vytvořit uživatele
zadáním:
adduser --disabled-login teamspeak
vytvořte uživatele systému a poté můžete přeskočit osobní otázky uživatele pomocí “ Enter.“
Poznámka: Spuštěním tohoto příkazu přejděte na domovskou trasu
cd /home/teamspeak
3- Stáhněte a nainstalujte TeamSpeak 3 server
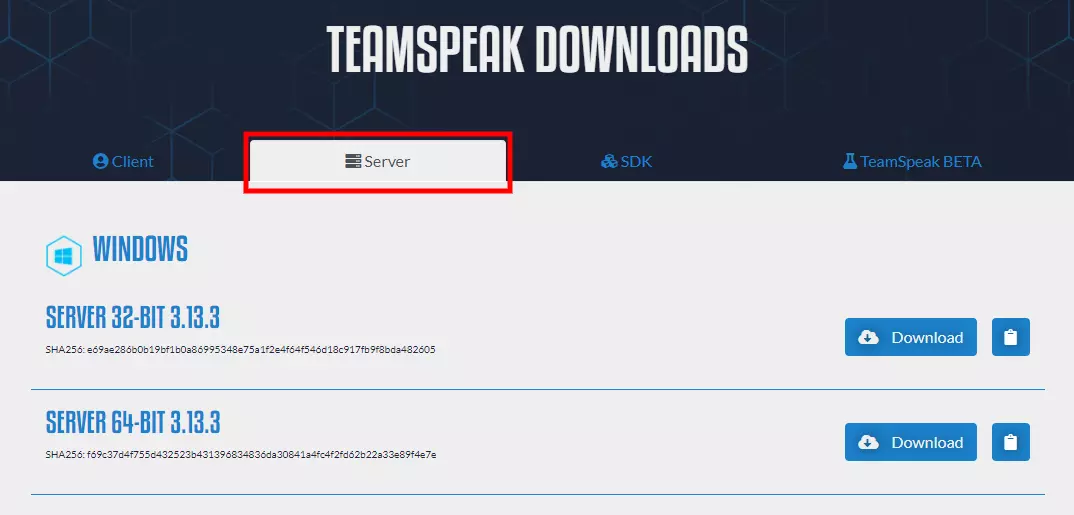
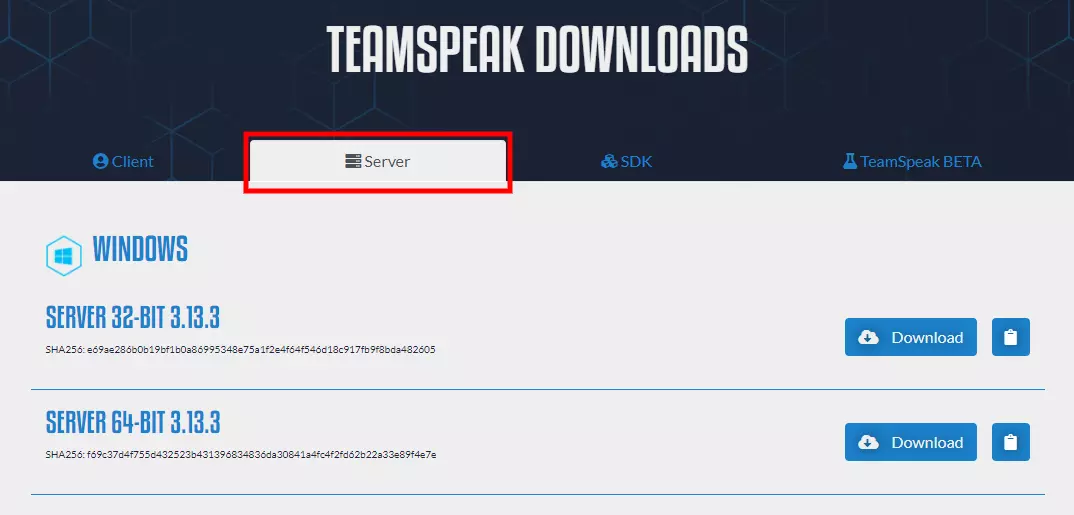
nezapomeňte si stáhnout nejnovější verzi softwaru TeamSpeak3. Poté rozbalte soubor a nainstalujte jej.
můžete si jej také stáhnout spuštěním tohoto Wgetu:
https://files.teamspeak-services.com/releases/server/3.9.0/teamspeak3-server_linux_amd64-3.9.0.tar.bz2
4- Stáhněte a extrahujte server TeamSpeak 3 a nainstalujte
Po stažení výpisu je nutné rozbalit instalační soubor pomocí tohoto příkazu
tar xvf teamspeak3-server_linux_amd64-3.9.0.tar.bz2
Poznámka: stažený soubor odeberte zadáním příkazu:
rm teamspeak3-server_linux_amd64-3.12.1.tar.bz2
- nyní nová složka obsahuje veškerý základní obsah pro server TeamSpeak.
- přesuňte tuto složku na domovskou stránku „cd teamspeak3-server_linux_amd64 && mv * / home/ teamspeak“
- zadejte příkaz „ls“ a pokud vše půjde dobře, objeví se podobná obrazovka.
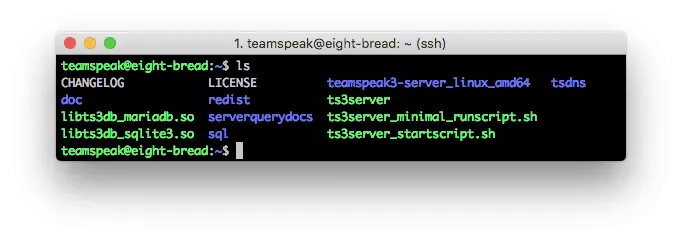
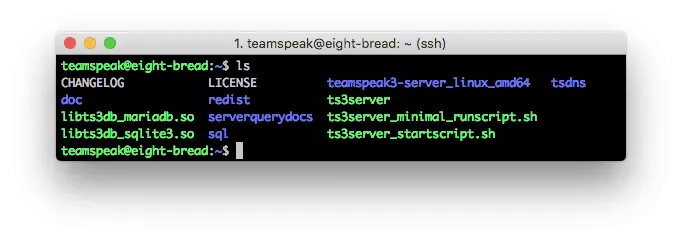
5- přijměte smluvní podmínky TeamSpeak 3
vzhledem k vydání TeamSpeak 3 server verze 3.1.0 je povinností přijmout licenční smlouvu.
nejjednodušší způsob, jak vytvořit soubor, je přijmout licenci, je provést níže uvedený kód:
touch /home/teamspeak/.ts3server_license_accepted
takže tento kód z vás udělá nový prázdný soubor na základě licenční smlouvy.
6-Start TeamSpeak 3 server
pro spuštění serveru při spuštění je třeba nakonfigurovat TeamSpeak 3 server vytvořením souboru “ TeamSpeak.služba „v tomto adresáři“ / lib/systemd / system.“
Typ:
sudo nano /lib/systemd/system/teamspeak.service
tento soubor by měl obsahovat:
Description=TeamSpeak 3 ServerAfter=network.targetWorkingDirectory=/home/teamspeak/User=teamspeakGroup=teamspeakType=forkingExecStart=/home/teamspeak/ts3server_startscript.sh start inifile=ts3server.iniExecStop=/home/teamspeak/ts3server_startscript.sh stopPIDFile=/home/teamspeak/ts3server.pidRestartSec=15Restart=alwaysWantedBy=multi-user.target
Zkopírujte tento skript do prázdného souboru a poté jej uložte bez přípony.
poté aktivujte skript při spuštění serveru:
systemctl enable teamspeak.service
systemctl start teamspeak.service
Tato obrazovka se zobrazí, když server TS3 postupuje správně.
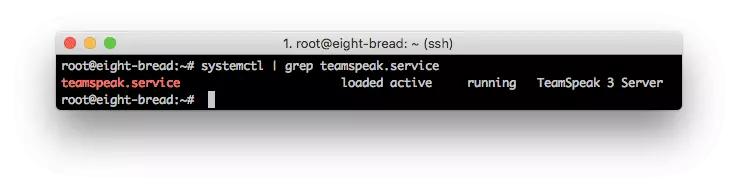
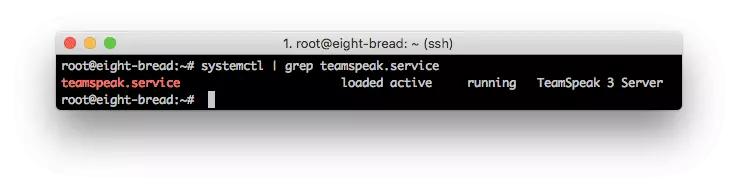
Poznámka: Chcete-li zkontrolovat, zda jsou výše uvedené služby úspěšně přidány, zadejte
:
systemctl | grep teamspeak.service
tento příkaz,
service teamspeak status
zkontroluje stav serveru v posledním kroku.
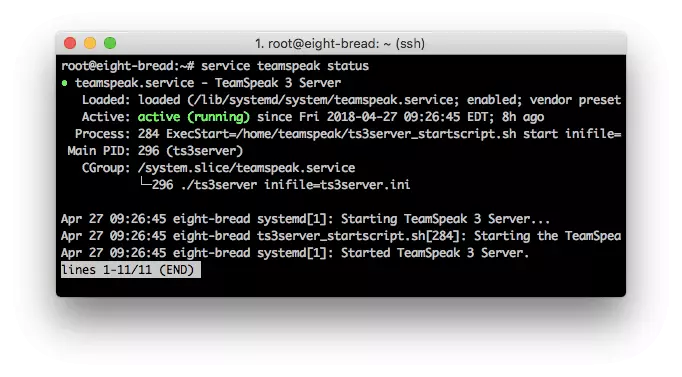
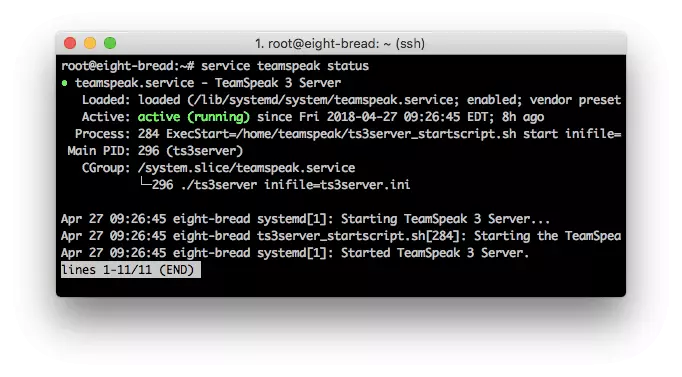
7- načíst privilegovaný klíč
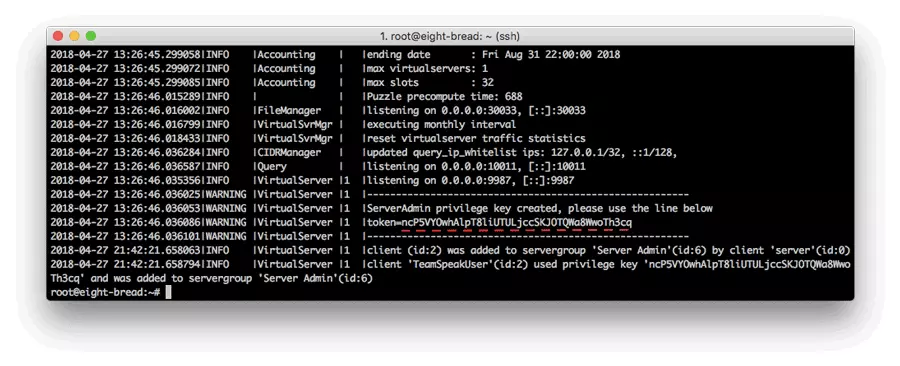
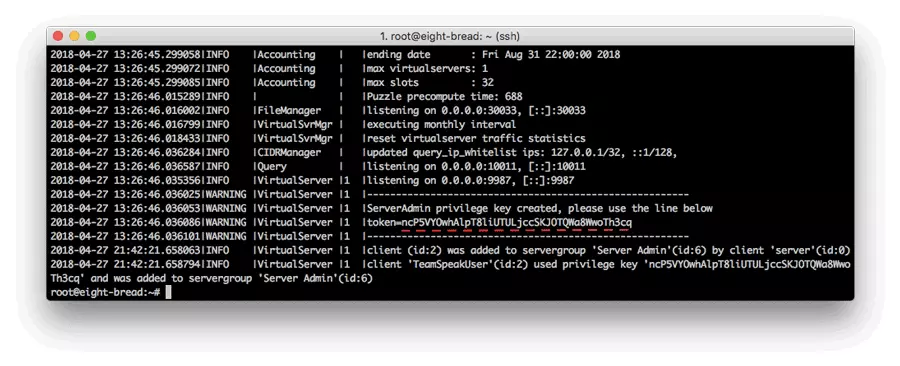
po úspěšném spuštění TS3server na Ubuntu spusťte privilegovaný klíč:
cat /home/teamspeak/logs/ts3server_*
jakmile se chcete připojit k serveru.
Poznámka: váš jedinečný klíč vedle tokenu a uložte tento privilegovaný klíč, protože jej potřebujete k připojení.
8-Připojte se pomocí TeamSpeak3 klienta
když server běží správně, musíte se k němu připojit. Chcete-li se připojit k serveru, zadejte svou IP adresu VPS, heslo serveru a vyberte přezdívku (zobrazované jméno).
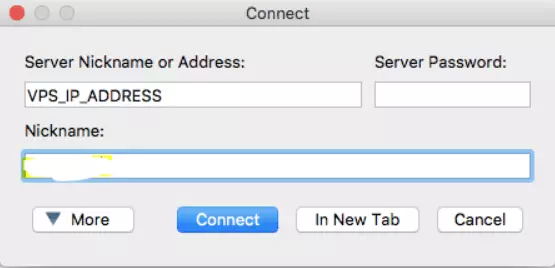
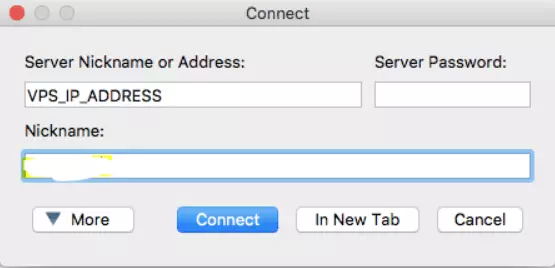
budete vyzváni k zadání tokenu.
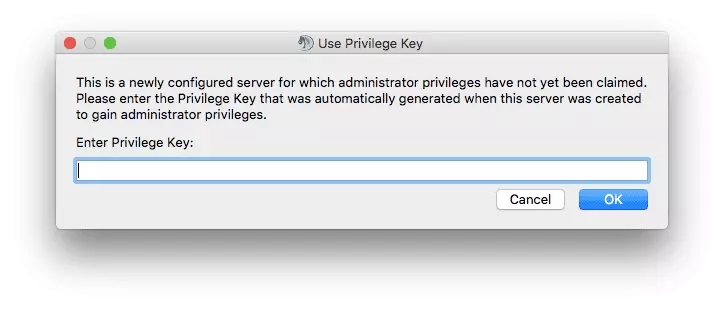
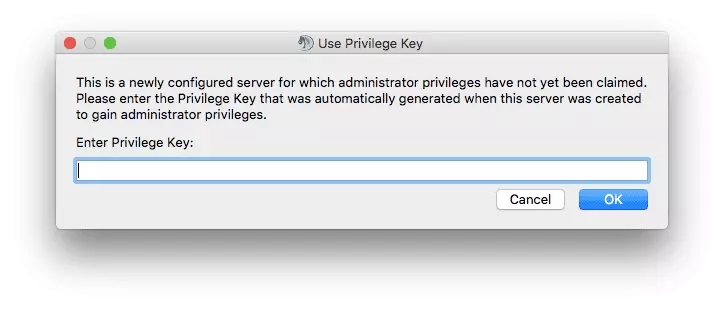
jak nastavit server TeamSpeak na centos
instalace serveru TeamSpeak na centos je podobná serveru TeamSpeak na Ubuntu krok za krokem průvodce. Pojďme se ponořit do kroků 7, díky nimž je server TeamSpeak 3 spuštěn na centos7. Stejně jako předchozí instalace serveru byste měli nejprve připojit svůj VPS prostřednictvím protokolu SSH.
kupte si cenově dostupnou hostingovou službu VPS s CentOS a spusťte na ní svůj server. S více než 15 dostupnými místy si objednejte preferovaný plán VPS a současně spusťte více virtuálních strojů na obrázcích Windows nebo Linux nebo nainstalujte další ovládací panely, jako je Plesk nebo cPanel.
podívejte se na CentOS VPS plány
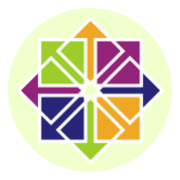
1- Aktualizujte centos
nejprve Aktualizujte své serverové balíčky CentOS 7 a poté nainstalujte potřebné závislosti pro proces instalace zadáním níže uvedeného příkazu:
yum -y update
2- Přidejte nového uživatele
poté vytvořte uživatele pro server TeamSpeak, který bude spuštěn v uživatelském režimu odděleně od ostatních procesů.
adduser teamspeak
dále zadejte následující řádek pro přechod do domovského adresáře nového uživatele:
cd / home / teamspeak
3- Stáhněte a rozbalte program TeamSpeak 3 server
zde existují dva způsoby, jak stáhnout nejnovější instalační soubor serveru TeamSpeak3 pro centos.
buď stáhnout stránku serveru TeamSpeak 3
nebo spustit příkaz “ wget:
wget http://dl.4players.de/ts/releases/3.12.1/teamspeak3-server_linux_amd64-3.12.1.tar.bz2
poté rozbalte tarball a přesuňte všechny soubory do domovského adresáře:
tar xvf teamspeak3-server_linux_amd64-3.12.1.tar.bz2
cd teamspeak3-server_linux_amd64 && mv * /home/teamspeak && cd .. && rm -rf teamspeak3-server_linux_amd64-3.12.1.tar.bz2
po dokončení stahování zadejte “ IS “ a níže uvedenou obrazovku.
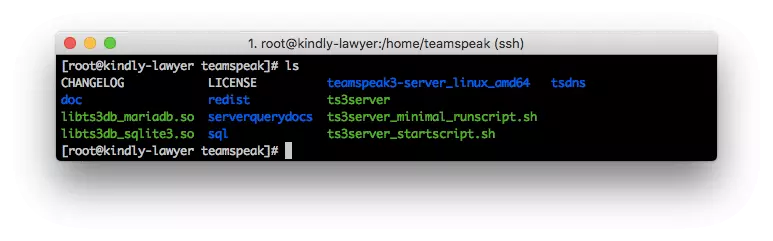
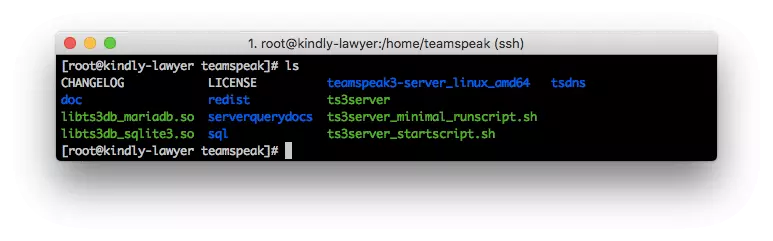
4- přijměte licenční smlouvu TeamSpeak 3
Nyní budete muset licenční smlouvu přijmout. Snadný způsob, jak to udělat, je vytvořit prázdný soubor:
touch /home/teamspeak/.ts3server_license_accepted.
poté musíte zapnout server TeamSpeak 3 a přidat jej ke spuštění.
5-zapněte TeamSpeak 3 server
spusťte TeamsSpeak3server při startu podle tohoto skriptu:
Description=TeamSpeak 3 ServerAfter=network.targetWorkingDirectory=/home/teamspeak/User=teamspeakGroup=teamspeakType=forkingExecStart=/home/teamspeak/ts3server_startscript.sh start inifile=ts3server.iniExecStop=/home/teamspeak/ts3server_startscript.sh stopPIDFile=/home/teamspeak/ts3server.pidRestartSec=15Restart=alwaysWantedBy=multi-user.target
Uložte a zavřete soubor. Poté spusťte server TeamSpeak a povolte jeho automatické spuštění při spuštění systému následujícím způsobem.
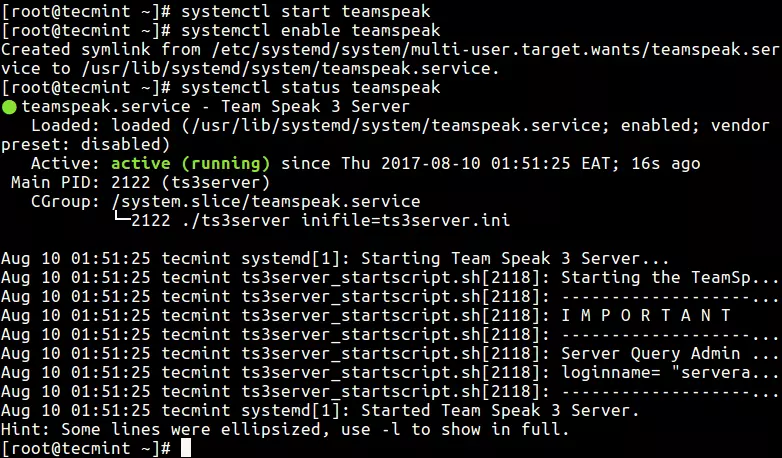
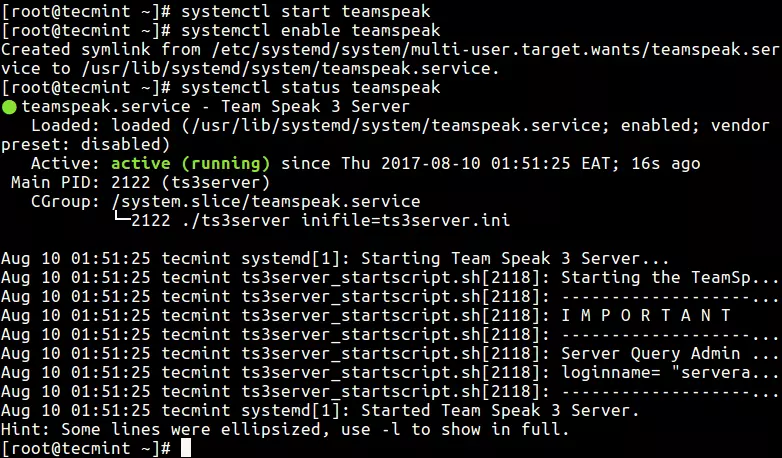
systemctl enable teamspeak.service
systemctl start teamspeak.service
získejte TeamSpeak 3 zpráva serveru zadáním:
service teamspeak status
zkontroluje, zda vše zatím jde úspěšně:
systemctl | grep teamspeak.service
6- načíst privilegovaný klíč
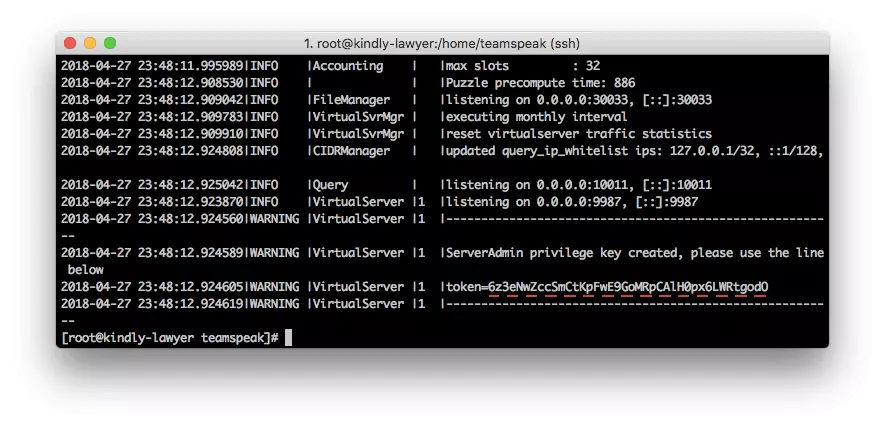
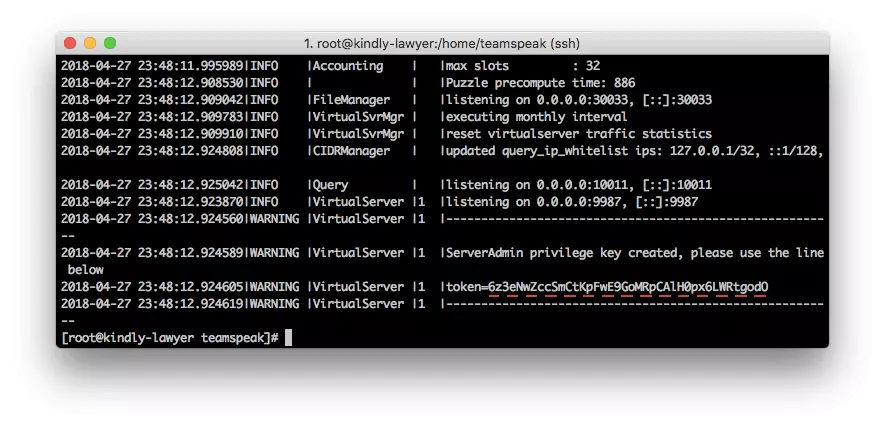
když poprvé povolíte server TeamSpeak, vygeneruje se klíč správce, který vám pomůže připojit se k serveru prostřednictvím klienta TeamSpeak.
spusťte tento příkaz jako privilegovaný klíč pro poslední krok pro zkopírování tokenu serveru TeamSpeak 3.
cat /home/teamspeak/logs/ts3server_*
7- navázat nové připojení pomocí TeamSpeak 3 klienta
na konci, můžete připojit server přes TeamSpeak klienta. Do pole Přezdívka serveru nebo adresa vložte svou vyhrazenou adresu VPS IP.
po vyvolání vložte dříve načtený privilegovaný klíč.
Jak vytvořím server TeamSpeak?
celý proces začíná přístupem k VPS přes SSH a lze jej rozdělit do 6 jednoduchých kroků.
- vytvořte nového uživatele systému
- stáhněte a extrahujte TeamSpeak 3 server
- přijměte licenční smlouvu TeamSpeak
- spusťte TeamSpeak server
- načtěte privilegovaný klíč
- Připojte se přes TeamSpeak klienta
kupte si Cenově dostupný virtuální stroj Teamspeak VPS. To vám dává plnou funkčnost, jako jsou všechna práva správce a root přístup. Teamspeak je aplikace VoIP pro zvukovou komunikaci mezi uživateli se zcela bezplatným operačním systémem Windows. Můžete také zvolit instalaci operačního systému Linux nebo FreeBSD.
podívejte se na Teamspeak VPS plány

závěr
vzhledem k tomu, že TeamSpeak je pohodlná a nízkonákladová aplikace, bude každá společnost investovat hlavně do zvyšování bezpečnosti svých znalostí. Jedná se o komunikační nástroj, který může být k dispozici a nainstalován ve více různých operačních systémech.
takže tato příručka hraje klíčovou roli při informování o tom, jak nakonfigurovat server co nejsnadněji bez ztráty času. Proto se můžete lépe soustředit na své hlavní podnikání, než na ladění it problémů.