dokonce i Velkorysý 24palcový monitor se může cítit stísněný, když máte na ploše otevřeno více oken (a kdo ne?). Je to mnohem horší, pokud jste omezeni na obrazovku notebooku. Naštěstí je to dost jednoduché přidat druhý monitor do nastavení počítače a rozložit.
poznámka: Zatímco monitory, o kterých diskutujeme níže, jsou 1080p, náš článek o
vám mohou pomoci určit, jaký přístup použít pro vlastní domácí nastavení; měli byste se také podívat na naše Srovnání
, abyste se dozvěděli výhody a nevýhody každé možnosti.
HP V20 HD + Monitor

každý moderní stolní nebo přenosný počítač má grafickou schopnost spouštět duální displeje. Vše, co je potřeba, je druhý monitor. Bohužel, co se letos stalo s tolika technologickými výrobky, ceny šly nahoru s tím, jak oslabila nabídka. Před pár lety jste měli řadu slušných možností monitoru za méně než 100 USD. V těchto dnech máte štěstí, že najdete 21palcový nebo vyšší počítačový monitor za méně než 150$. Pokud jste odhodláni nezlomit $100,
přichází na 95 USD s úhlopříčkou 19.5 palce pomocí technologie TN, která nabízí rychlejší dobu odezvy, ale méně jasnosti mimo osu.
monitor Dell 27 – S2721hn

pokud můžete strávit trochu víc,
vás zavede na 22palcovou obrazovku, která má také tenké rámečky, což je příjemné pro minimalizaci narušení mezi vašimi duálními monitory. Hezčí je stále něco jako
– 24palcový panel využívající prémiovou technologii IPS, s ještě štíhlejšími rámečky, za $ 145. A pokud chcete ještě větší obrazovku (i když stejné rozlišení 1920×1080),
je skvělá volba na $190.
dnešní monitory obvykle přicházejí s nějakou kombinací portů VGA, DVI, HDMI a DisplayPort. Jinými slovy, budete mít několik možností, jak připojit monitor k počítači. I když je běžné, že kabely VGA a DVI jsou součástí displeje, možná budete muset zakoupit kabel HDMI nebo DisplayPort samostatně, pokud jdete touto cestou. Ty lze snadno zakoupit na
.
můžete také klepnout na televizi a působit jako druhý displej v nouzi, i když to má některé potenciální nevýhody. Náš průvodce
vysvětluje vše, co potřebujete vědět. Bez ohledu na to je způsob správy zobrazení v systému Windows stejný, jak je popsáno níže.
jak nastavit duální monitory
Krok 1: Tato část je snadná. Jednoduše připojte druhý monitor k elektrické zásuvce a dostupnému portu v počítači.
Krok 2: Dále musíte říct systému Windows, jak spravovat dva monitory. Klepněte pravým tlačítkem myši na plochu a vyberte rozlišení obrazovky (Windows 7 a Windows 8) nebo Nastavení Zobrazení(Windows 10).
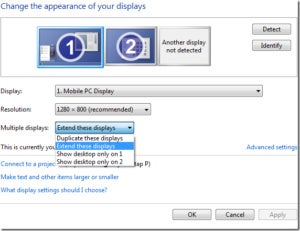
Windows 8: výběrem rozšíření displeje budou vaše dvě obrazovky fungovat jako jedna.
ve výsledném dialogovém okně můžete zadat uspořádání displejů. Rozbalovací nabídka více displejů umožňuje ovládat, jak obě obrazovky spolupracují. Volba rozšíření těchto displejů vyzve systém Windows k tomu, aby s vašimi displeji zacházel jako s jednou přilehlou obrazovkou.
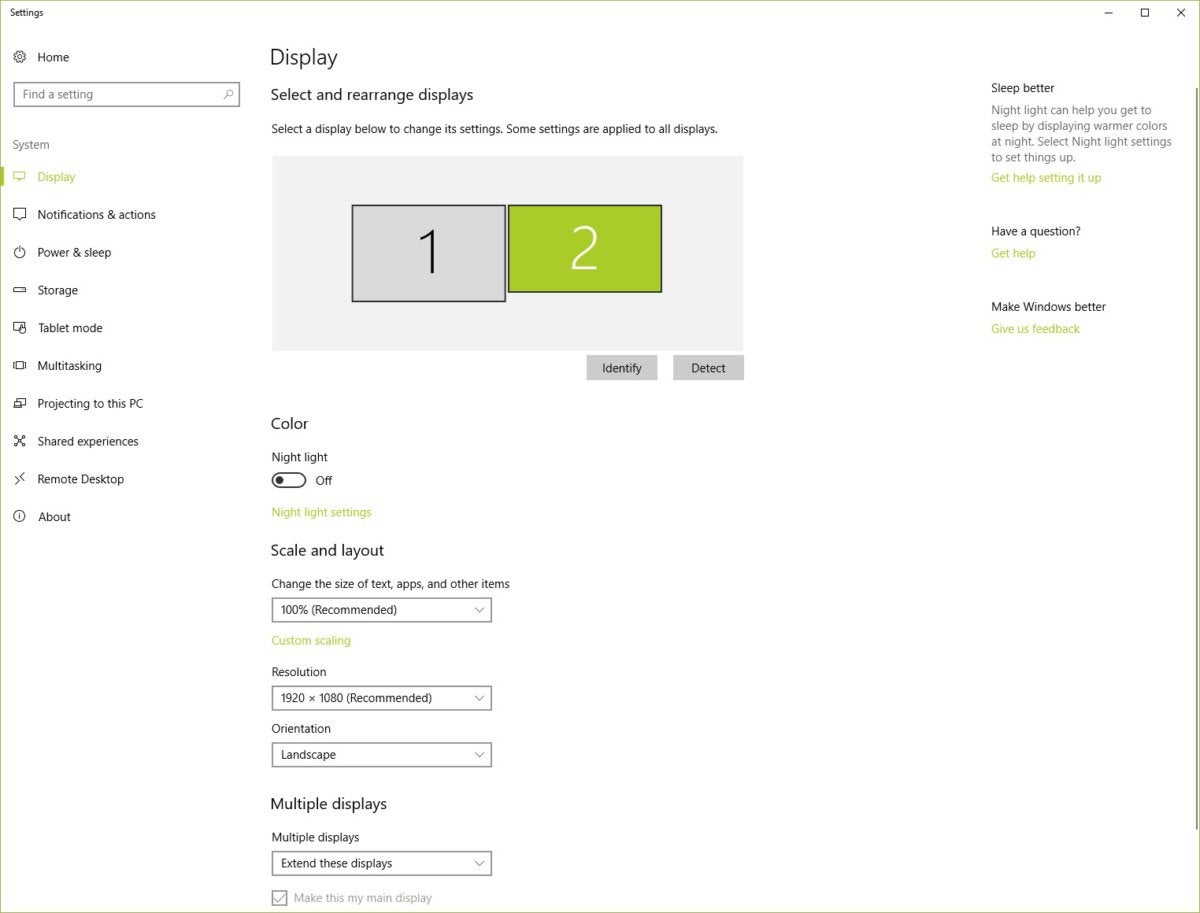
nastavení zobrazení v systému Windows 10: Kliknutím na kartu identifikovat pod grafickým zobrazením vytvoříte uspořádání monitorů.
Krok 3: Zvolte pořadí monitoru. Přetažením ikon obrazovky v horní části dialogového okna můžete zjistit, který monitor je vlevo nebo vpravo. Získejte to špatně a posouvání myší bude velmi matoucí.
Krok 4: zvolte primární zobrazení. Volba Make this my main display ovládá, který monitor dostane hlavní panel a tlačítko Start. Pokud tuto možnost nevidíte, aktuálně vybraný monitor je již Hlavní.
mnoho z těchto nastavení můžete také ovládat kliknutím pravým tlačítkem myši na plochu a výběrem ovládacího panelu grafiky.