jednou z nejlepších věcí na Dokumentech Google je to, že vám umožňuje automatizovat spoustu věcí. Můžete například snadno změnit formátování textu a rychle aplikovat změny na zbytek dokumentu.
jednou z funkcí, kterou Dokumenty Google nepodporují, je abecední seznam. Abecední označuje třídění seznamu v abecedním pořadí. Řekněme například, že máte seznam jmen v tabulce v dokumentu Dokumenty Google. Možná budete chtít třídit tyto názvy v abecedním pořadí, počínaje a. Dokumenty Google v současné době nemají funkci, která vám umožní automaticky abecedovat tento seznam. Můžete to udělat v jiných aplikacích pro zpracování textu, jako je MS Word.
existují však způsoby, jak to obejít. Můžete nainstalovat pluginy a použít jiné webové stránky k provedení úkolu za vás.
v tomto článku budeme diskutovat o 2 z těchto metod:
- pomocí doplňku „seřazené odstavce“ Seřadit odstavce
- pomocí Tabulek Google třídit seznam položek
tato řešení vám umožní překonat omezení Dokumentů Google.
tento článek je také určen pro úplné začátečníky. Tak, můžete sledovat spolu, i když máte velmi málo nebo žádné zkušenosti s Dokumenty Google.
s tímto úvodem začněme.
Metoda 1: Použití doplňku „seřazené odstavce“ k třídění odstavců
tato metoda zahrnuje instalaci doplňku nazvaného „seřazené odstavce“ do dokumentu Dokumenty Google. Tento doplněk pak můžete použít k třídění odstavců abecedně.
doplněk je software, který instalujete na webové stránky (například Dokumenty Google). Používá se pro rozšíření funkcí webových stránek. V tomto případě například Dokumenty Google nemají funkci pro abecedu. Takže můžete nainstalovat doplněk pro tento úkol. Dokumenty Google nabízejí doplňky pro různé úkoly, včetně přidání citací do dokumentu a změny velikosti stránky.
výhodou této metody je, že vám pohodlně umožňuje třídit odstavce v abecedním pořadí. Můžete je třídit v obráceném abecedním pořadí, od Z do A. jedním omezením této metody je však to, že ji nelze použít v seznamech v tabulkách. Chcete-li to provést, můžete místo toho postupovat podle druhé metody.
s ohledem na to se Naučme kroky pro tuto metodu.
Krok 1: Otevřete dokument Dokumenty Google.
prvním krokem je otevření dokumentu Dokumenty Google, ve kterém chcete mít obrázek na pozadí. Chcete-li to provést, zadejte docs.google.com na vyhledávacím panelu prohlížeče stiskněte klávesu Enter (nebo návrat, pokud používáte Mac). Tím se dostanete na domovskou stránku Dokumentů Google. Ujistěte se, že jste poprvé přihlášeni ke svému účtu Google. V opačném případě nebudete moci vidět domovskou stránku.
jakmile jste na domovské stránce Dokumentů Google, můžete otevřít nový soubor. Můžete vytvořit nový dokument nebo vybrat existující dokument.
Chcete-li vytvořit nový prázdný dokument, klikněte na znaménko plus v horní části obrazovky. Můžete také zadat dokumenty.novinka ve vyhledávacím panelu prohlížeče a stiskněte klávesu Enter nebo Return. Otevře se nová karta s prázdným dokumentem Dokumenty Google.
nový dokument můžete také vytvořit výběrem jedné ze šablon z galerie šablon. Dokumenty Google vám poskytují mnoho možností pro šablony: zprávy, životopisy, poznámky ke třídě atd.
Chcete – li otevřít existující dokument, vyberte soubor v části „Poslední dokumenty“.

Krok 2: Klikněte na kartu „Doplňky“ v levém horním rohu okna.
v levém horním rohu okna vedle karty „Nástroje“ byste měli najít kartu „Doplňky“. Kliknutím na tuto kartu otevřete rozbalovací nabídku. Pokud jste dříve nainstalovali doplňky, měli byste je najít na této kartě.
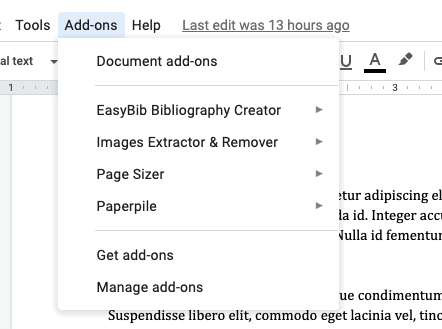
Krok 3: Vyberte možnost „získat doplňky“.
v dolní části seznamu najdete možnost „získat doplňky“. Kliknutím na tuto možnost otevřete nové okno, kde můžete najít a nainstalovat nové doplňky.
Krok 4: do vyhledávacího pole zadejte ‚seřazené odstavce‘.
v horní části nového okna, které se právě otevřelo, byste měli najít vyhledávací lištu. Klikněte na něj, zadejte do něj „seřazené odstavce“ a stiskněte klávesu Enter (nebo klávesu Return, pokud používáte Mac) na klávesnici.
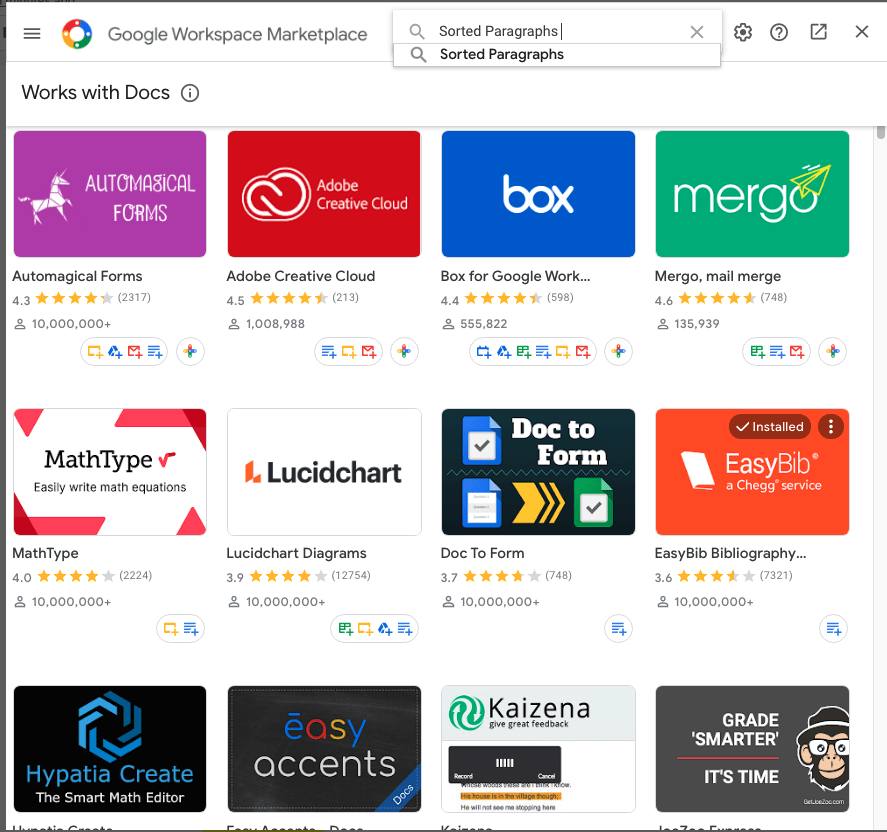
Krok 5: nainstalujte doplněk.
na nové stránce okna byste měli vidět ikonu doplňku seřazených odstavců. Kliknutím na tuto ikonu přejdete na jinou stránku obsahující informace o doplňku. Najdete zde informace, jako jsou aktualizace softwaru a recenze, které uživatelé poskytli.
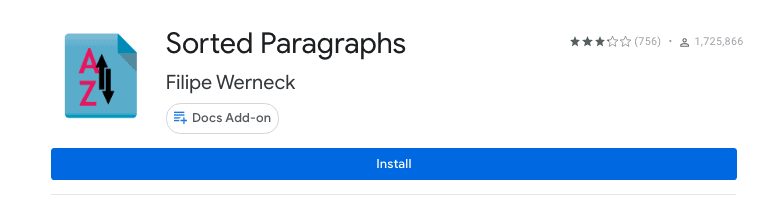
v horní části stránky najdete také modré tlačítko se slovem ‚ instalovat.’Kliknutím na toto tlačítko zahájíte proces instalace.
když kliknete na „Instalovat“, budete přesměrováni na stránku, kde budete požádáni o povolení k instalaci doplňku. Klikněte na ‚ Pokračovat. Poté můžete být požádáni o přihlášení ke svému účtu Google. Jakmile s tím budete hotovi, měl by být nainstalován váš doplněk.
Chcete-li zkontrolovat, zda byl nainstalován, přejděte znovu do nabídky „doplňky“.
Krok 6: Vyberte položky, které chcete třídit.
přestože název doplňku je „seřazené odstavce“, položky, které můžete třídit pomocí tohoto doplňku, nemusí být odstavce. Můžete jej také použít na seznamu. Mějte však na paměti, že tento doplněk nelze použít na stole.
Krok 7: přejděte na kartu Doplňky a klikněte na možnost „seřazené odstavce“.
nyní jsme připraveni použít doplněk, který jsme právě nainstalovali. Chcete-li začít, klikněte na kartu „Doplňky“ a z výsledné rozbalovací nabídky vyberte možnost „seřazené odstavce“.
tím se otevře další rozevírací seznam. Z tohoto seznamu můžete vybrat, zda chcete třídit položky v abecedním pořadí (a až Z) nebo obráceném abecedním pořadí (Z Až A).
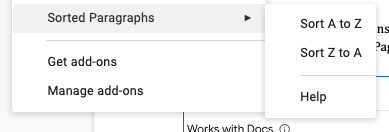
Jakmile vyberete možnost, Váš seznam bude seřazen tak, jak jste chtěli.
pokud chcete doplněk odinstalovat, znovu otevřete rozbalovací nabídku doplňků. Poté klikněte na možnost „Spravovat doplňky“ v dolní části nabídky. Otevře se okno s ikonami všech nainstalovaných doplňků.
Identifikujte doplňky, které chcete odinstalovat, a klikněte na tři tečky v pravém horním rohu jejich ikon. Otevře se rozbalovací nabídka, ze které můžete vybrat možnost „Odinstalovat“. Tím se odstraní doplňky z okna.
Metoda 2: Použití Tabulek Google k třídění seznamu položek
v další metodě použijeme Tabulky Google k třídění seznamu položek. Tabulky Google mají funkci, která umožňuje automaticky třídit sloupec hodnot. Můžete si vybrat, jak to udělat v abecedním pořadí nebo obráceném abecedním pořadí.
Jediné, co musíte udělat, je otevřít Tabulky Google a do sloupce vložit seznam položek, které chcete třídit. Tento seznam položek může být i odstavce. Poté můžete pomocí funkce řazení automaticky abecedovat sloupec.
výhodou této metody je, že je pohodlná a flexibilní. Můžete třídit položky v tabulce, stejně jako odstavce. Kopírování a vkládání hodnot z Dokumentů Google do tabulek Google však může trvat trochu času a úsilí.
níže jsou uvedeny kroky pro tuto metodu.
Krok 1: otevřete tabulku Tabulek Google.
nejprve navštivte domovskou stránku Tabulek Google na adrese sheets.google.com. zde najdete všechny předchozí soubory Tabulek Google. Můžete si vybrat jeden z existujících souborů, pokud chcete (stačí kliknout na jeden z nich).
najdete také několik možností pro vytvoření nové tabulky. Jednou z možností je vytvořit prázdnou tabulku. Chcete-li to provést, klikněte na znaménko plus v levém horním rohu obrazovky. Dalším způsobem, jak vytvořit prázdnou tabulku, je psaní listů.Nový do vyhledávacího řádku prohlížeče a stisknutím klávesy Enter (nebo návrat).
můžete si také vybrat z jedné z existujících šablon v galerii šablon. Tyto šablony však pro tento úkol nepotřebujete.

Krok 2: Zkopírujte položky, které chcete třídit, z dokumentů a vložte je do listů.
poté zkopírujte položky v dokumentu Dokumenty Google a vložte je do tabulky Tabulek Google jeden po druhém. Ujistěte se, že všechny položky jsou v jednom sloupci pod sebou.

Krok 3: Klikněte na kartu „Data“ v levém horním rohu obrazovky a seřaďte.
karta „Data“ je vedle karty „Formát“. Kliknutím na něj otevřete dlouhou rozbalovací nabídku s různými možnostmi. V horní části této nabídky byste měli najít následující 2 možnosti třídění seznamu: a až Z nebo z Až a. ujistěte se, že jste vybrali pravý sloupec – tj. Poté vyberte jednu z těchto možností.
měli byste si všimnout, že váš sloupec je seřazen v pořadí, které jste vybrali.
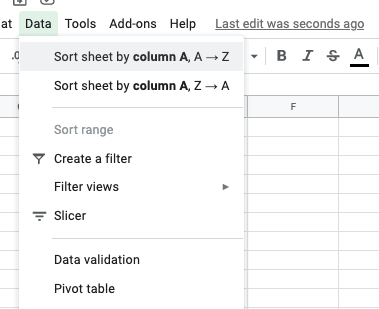
Krok 4: zkopírujte a vložte tříděný seznam zpět do dokumentu Dokumenty Google.
nyní stačí zkopírovat seřazený seznam položek v Tabulkách Google a vložit je zpět do dokumentu Dokumenty Google. Nezapomeňte vložit seznam správně naformátovat.
pokud chcete odstranit dokument Tabulky Google, přejděte na kartu „Soubor“ a v rozbalovací nabídce „Soubor“ klikněte na „Přesunout do koše“.
jsme konečně na konci našeho článku! Protože jsme se dnes hodně zabývali, zde je krátká rekapitulace všeho, co jsme se naučili.
Dokumenty Google nemají funkci, která vám umožní abecedně seznam. To je důvod, proč musíme použít zástupná řešení pro třídění seznamu v abecedním nebo obráceném abecedním pořadí.
jednou z možností je instalace doplňku s názvem ‚ seřazené odstavce.“Můžete to udělat tak, že přejdete do nabídky „doplňky“, kliknete na možnost „získat doplňky“ a nainstalujete doplněk.
další možností je zkopírovat položky, které chcete třídit, z dokumentu Dokumenty Google a vložit je do dokumentu Tabulky Google. Poté můžete pomocí funkcí řazení v listech abecedně svůj seznam.
děkujeme za přečtení!