nastavení a používání aplikace Outlook pro Android i iOS je obvykle bezproblémová záležitost. Ale někdy, e-mailový klient společnosti Microsoft může dát důlek ve vašem dni tím, že nedokáže synchronizovat e-maily, kontakty a události kalendáře lokálně nebo mezi jinými zařízeními.
mnoho faktorů, jako jsou chyby a závady, nesprávné konfigurace, konfliktní nastavení zařízení atd., může zabránit správné synchronizaci aplikace Outlook.

pokud máte problémy se synchronizací s mobilními aplikacemi aplikace Outlook, měly by vám pomoci tyto metody řešení problémů, které následují.
Důležité: opravy týkající se aplikace Nastavení v systému Android se nemusí na vašem zařízení objevit stejně. Pokud máte potíže s vyhledáním konkrétních možností, zkuste je místo toho vyhledat.
Force-quit a Re-open App
Force-ukončení a znovuotevření aplikace Outlook je rychlý způsob, jak opravit zvláštní problém s aplikací Outlook není synchronizace. Jednoduše vyvolejte přepínač aplikací na zařízení Android nebo iOS a přejeďte prstem po kartě Aplikace Outlook. Poté znovu spusťte aplikaci Outlook. Většinou, to by mělo pomoci věci znovu pohnout.
obnovit e-mailový účet
pokud máte i nadále problémy se synchronizací v aplikacích Aplikace Outlook pro Android nebo iOS, je vhodné resetovat dotyčný e-mailový účet.
1. Otevřete aplikaci Outlook a přepněte na kartu Pošta.
2. Klepnutím na profilový portrét v levém horním rohu obrazovky vyvolejte postranní panel aplikace Outlook.
3. Klepněte na ikonu Nastavení.
4. Vyberte e-mailový účet v sekci e-mailové účty.
5. Vyberte Restartovat Účet.

6. Potvrďte výběrem OK.
aplikace Outlook se automaticky ukončí. Znovu ji otevřete a měla by se pokusit aktualizovat vaše data. Pokud stále narazíte na nějaké problémy, pokračujte se zbytkem oprav.
odkrýt kalendáře
pokud v aplikaci Outlook nevidíte konkrétní události kalendáře, ujistěte se, že jste vybrali příslušné kalendáře.
1. Přepněte na kartu kalendáře v aplikaci Outlook.
2. Vyvolejte postranní panel aplikace Outlook z levého horního rohu obrazovky.
3. Vyberte kalendáře, které má aplikace zobrazit.

pokud nevidíte žádné kalendáře, možná jste přidali svůj e-mailový účet pomocí protokolu IMAP (Internet Message Access Protocol). V takovém případě jej zkuste nastavit bez použití IMAP. Níže se dozvíte, jak odebrat a znovu přidat účty v aplikaci Outlook.
zkontrolujte nastavení synchronizace
aplikace Outlook umožňuje synchronizovat kontakty a kalendáře s nativními kontakty a aplikacemi kalendáře v zařízení Android. V systému iOS můžete své kontakty uložit lokálně do aplikace Kontakty. Pokud se tak nestane, zkontrolujte nastavení synchronizace aplikace Outlook.
1. Otevřete aplikaci Outlook a přepněte na kartu Pošta.
2. Vyvolejte postranní panel aplikace Outlook.
3. Klepněte Na Nastavení.
4. Vyberte e-mailový účet v sekci e-mailové účty.
5. Zapněte Přepínače vedle možností synchronizace kontaktů a synchronizace kalendářů. V aplikaci Outlook pro iOS zapněte možnost uložit kontakty.

Poznámka: Aplikace Outlook pro iOS uloží kontakty pouze lokálně. Nebude nahrávat žádné kontakty z aplikace Kontakty.
poskytnout oprávnění
aplikace Outlook nemusí synchronizovat / ukládat vaše kontakty nebo kalendáře lokálně, pokud aplikaci neposkytnete požadovaná systémová oprávnění navzdory konfiguraci aplikace.
poskytnout oprávnění na Android
1. Otevřete aplikaci Nastavení.
2. Klepněte na aplikace & oznámení.
3. Vyberte Oprávnění.
4. Vyberte Kontakty.
5. Zapněte přepínač vedle aplikace Outlook.
6. Vraťte se na předchozí obrazovku a vyberte kalendář.
7. Zapněte přepínač vedle aplikace Outlook.
poskytnout oprávnění na iOS
1. Otevřete aplikaci Nastavení.
2. Přejděte dolů a vyberte aplikaci Outlook.
3. Zapněte přepínač vedle kontaktů.
vymazat mezipaměť aplikace Outlook (pouze pro Android)
v systému Android, pokud se aplikace Outlook nesynchronizuje, můžete zkusit vymazat mezipaměť aplikace Outlook. To by se mělo zbavit všech redundantních dat, která brání normálnímu fungování aplikace.
1. Otevřete aplikaci Nastavení.
2. Klepněte na aplikace & oznámení.
3. Vyberte Aplikace.
4. Přejděte dolů v seznamu a vyberte aplikaci Outlook.
5. Vyberte Úložiště.
6. Klepněte Na Vymazat Mezipaměť.
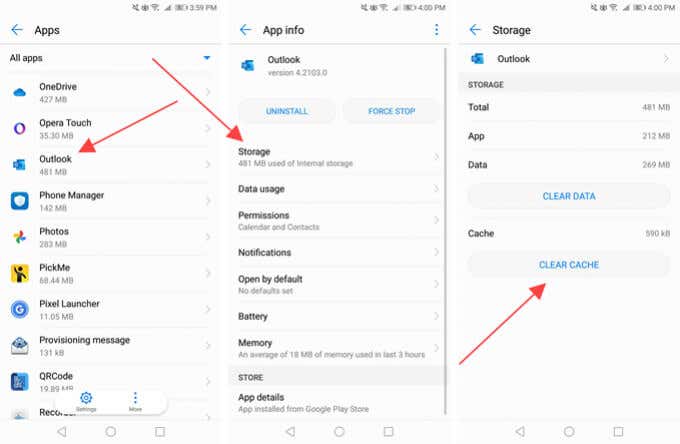
aktualizujte aplikaci Outlook
aplikaci Outlook musíte pravidelně aktualizovat v zařízení Android nebo iOS. To by mělo odstranit všechny známé problémy, které brání synchronizaci vašeho e-mailu, kalendářů nebo kontaktů.
aktualizace aplikace Outlook v systému Android
1. Otevřete Obchod Google Play.
2. Vyvolejte nabídku Google Play a klepněte na možnost Moje aplikace & hry.
3. Vyberte možnost aktualizace vedle aplikace Outlook.
aktualizujte aplikaci Outlook na iOS
1. Dlouze stiskněte ikonu App Store Na domovské obrazovce a vyberte Aktualizace.
2. Přejetím prstem dolů po obrazovce účtu vyhledejte nové aktualizace.
3. Vyberte Aktualizovat vedle aplikace Outlook.
restartujte zařízení Android nebo iOS
pokud máte i nadále problémy se synchronizací e-mailu, kalendářů nebo kontaktů, zkuste restartovat Android nebo iPhone, než budete pokračovat se zbytkem oprav.
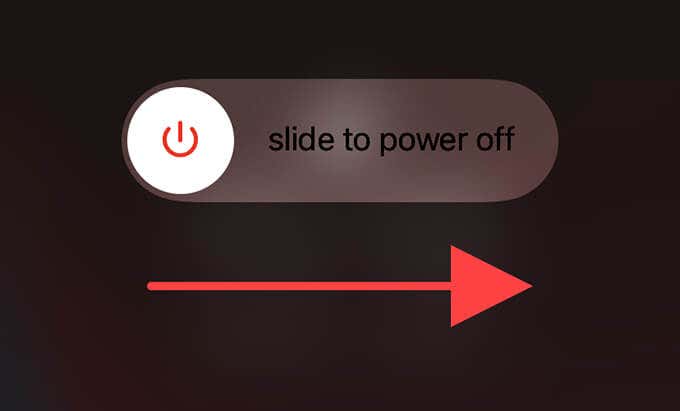
Zakázat režim úspory energie
funkce úspory energie na zařízeních Android mohou rušit aplikaci Outlook a zabránit správné aktualizaci nebo synchronizaci dat. Zakažte je a zkontrolujte, zda to pomáhá. Totéž platí pro režim nízké spotřeby na iPhone.
Zakázat režim úspory energie v systému Android
1. Otevřete aplikaci Nastavení.
2. Vyberte Baterii.
3. Zakažte režim úspory energie nebo jakékoli ekvivalentní nastavení v zařízení.
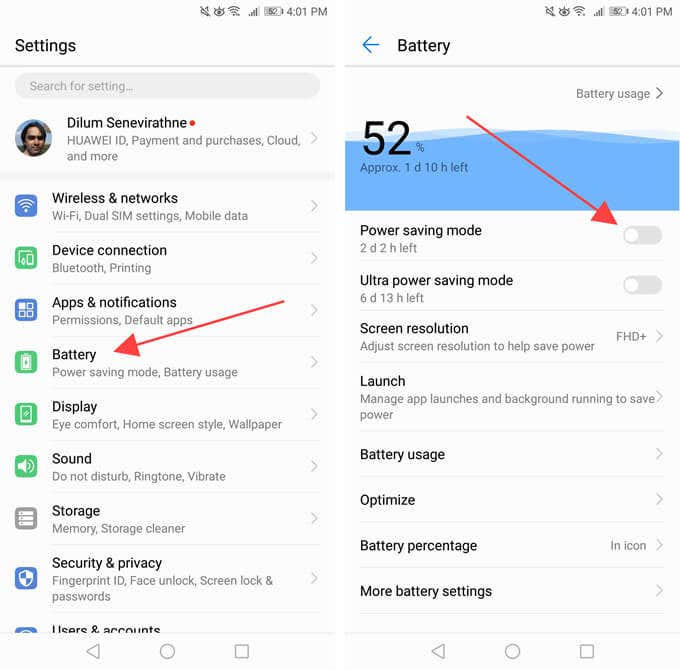
musíte také zkontrolovat a zakázat všechna nastavení optimalizace baterie, která se vztahují na aplikaci Outlook. Obvykle je najdete na stejné obrazovce.
Zakázat režim nízké spotřeby na iPhone
1. Otevřete aplikaci Nastavení.
2. Vyberte Baterii.
3. Vypněte přepínač vedle režimu nízké spotřeby.
povolit obnovení aplikace na pozadí
v systému iOS se musíte ujistit, že jste povolili obnovení aplikace na pozadí pro aplikaci Outlook. Pokud tomu tak není, aplikace nemusí při spuštění na pozadí správně aktualizovat vaše e-maily, kontakty nebo kalendáře.
přejděte na Nastavení > Outlook a zapněte přepínač vedle položky obnovení aplikace na pozadí, pokud je zakázáno.
Odebrat / znovu přidat e-mailový účet
Pokud aplikace Outlook stále nesynchronizuje, je vhodné odstranit a znovu přidat všechny problematické e-mailové účty.
1. Otevřete aplikaci Outlook a přepněte na kartu Pošta.
2. Vyvolejte postranní panel aplikace Outlook.
3. Klepněte na ikonu Nastavení.
4. Vyberte e-mailový účet v sekci e-mailové účty.
5. Vyberte Smazat Účet.
6. Potvrďte výběrem Smazat.

7. Klepnutím na Přidat poštovní účet přidejte svůj e-mailový účet od nuly. Pokud chcete přistupovat ke svým kontaktům nebo kalendáři, vyhněte se jejich nastavení pomocí IMAP.
přeinstalujte aplikaci Outlook
pokud odebrání a opětovné přidání e-mailového účtu (nebo účtů) nepomohlo, zkuste přeinstalovat aplikaci Outlook.
začněte odstraněním aplikace Outlook z Androidu nebo iPhone. Poté restartujte zařízení Android nebo iOS, znovu je nainstalujte prostřednictvím Obchodu Google Play nebo Apple App Store a vše nastavte od nuly.
Obnovit nastavení sítě
poškozené nebo poškozené konfigurace sítě můžete opravit z rušení aplikace Outlook resetováním nastavení sítě v zařízení Android nebo iOS.
Obnovit nastavení sítě na Android
1. Otevřete aplikaci Nastavení.
2. Vyberte Systém.
3. Vyberte Reset.
4. Klepněte na Obnovit nastavení sítě.
5. Potvrďte klepnutím na Obnovit nastavení sítě.

Obnovte nastavení sítě v systému iOS
1. Otevřete aplikaci Nastavení na vašem iPhone.
2. Vyberte Obecné.
3. Vyberte Reset.
4. Obnovení Nastavení Sítě.
5. Potvrďte klepnutím na Obnovit nastavení sítě.

po obnovení nastavení sítě použijte mobilní data nebo Wi-Fi (musíte přidat sítě Wi-Fi od nuly) a zkontrolujte, zda aplikace Outlook správně synchronizuje vaše data.
aplikace Outlook nesynchronizuje
doufejme, že výše uvedené tipy pro řešení problémů fungovaly a jste zpět k používání aplikace Outlook bez problémů v zařízení Android nebo iOS. Chcete-li minimalizovat šance na problémy, které se v budoucnu pokazí, udělejte z něj místo, aby byl e-mailový klient aktuální. Měli byste také nainstalovat nejnovější aktualizace systémového softwaru, kdykoli je to možné.