většina našich souborů je uložena ve formátu PDF, ale stále raději někdy upravujeme soubor v dokumentu Word, protože editace PDF vyžaduje editor PDF za vysokou cenu. Jak tedy kopírovat z PDF do Wordu pro snadnou editaci, řekněme kopírovat tabulku z PDF? Máme pro vás 3 řešení.
- Metoda # 1 Kopírovat tabulku z PDF do Wordu bez ztráty formátování
- Metoda #2 ručně kopírovat tabulku z PDF do Wordu
- Metoda #3 Kopírovat tabulku z PDF do Wordu Online
Metoda #1. Kopírovat tabulku z PDF do Wordu bez ztráty formátování (včetně naskenovaného PDF)
Chcete-li říct pravdu, je docela snadné kopírovat tabulku z PDF do Wordu, ale pokud chcete zachovat původní formátování při kopírování, potřebujete profesionální nástroj, ruční kopírování & vložení vytvoří více práce na úpravách formátování.
Chcete-li kopírovat tabulku z PDF do Wordu bez ztráty formátování, doporučujeme použít Cisdem PDF Converter Pro Mac, což je specializovaný program mac pro převod nativního PDF, naskenovaného PDF, uzamčeného PDF a obrázků do Wordu a dalších 10 + formátů s původním formátováním.
(pro uživatele, kteří chtějí kopírovat tabulku z PDF do Wordu bez ztráty formátování v systému Windows, můžete použít Readiris 17 pro Windows, kroky jsou podobné, nahrát soubor>Vyberte výstupní formát>převést).
zde je seznam funkcí z Cisdem PDF Converter OCR
- převést nativní PDF do aplikace Word, Excel, PowerPoint, Keynote, Pages, ePub, HTML, Text, RTFD a Image;
- OCR naskenovaný PDF a obrázek do prohledávatelných PDF, Word, Excel, PowerPoint, ePub, Text, HTML, RTFD, Keynote, Pages;
- Dávkový převod;
- zachovat původní formátování;
- vytvořte PDF z aplikace Word, PowerPoint a dalších;
kroky ke kopírování tabulky z PDF do aplikace Word bez ztráty formátování
- #1 Stáhnout a nainstalovat PDF Converter OCR na vašem počítači mac

- #2 Spusťte program, přetáhněte PDF nebo více PDF do programu. Podporuje dávkovou konverzi.

- #3 Vyberte rozsah stránek a vyberte výstup jako Docx.
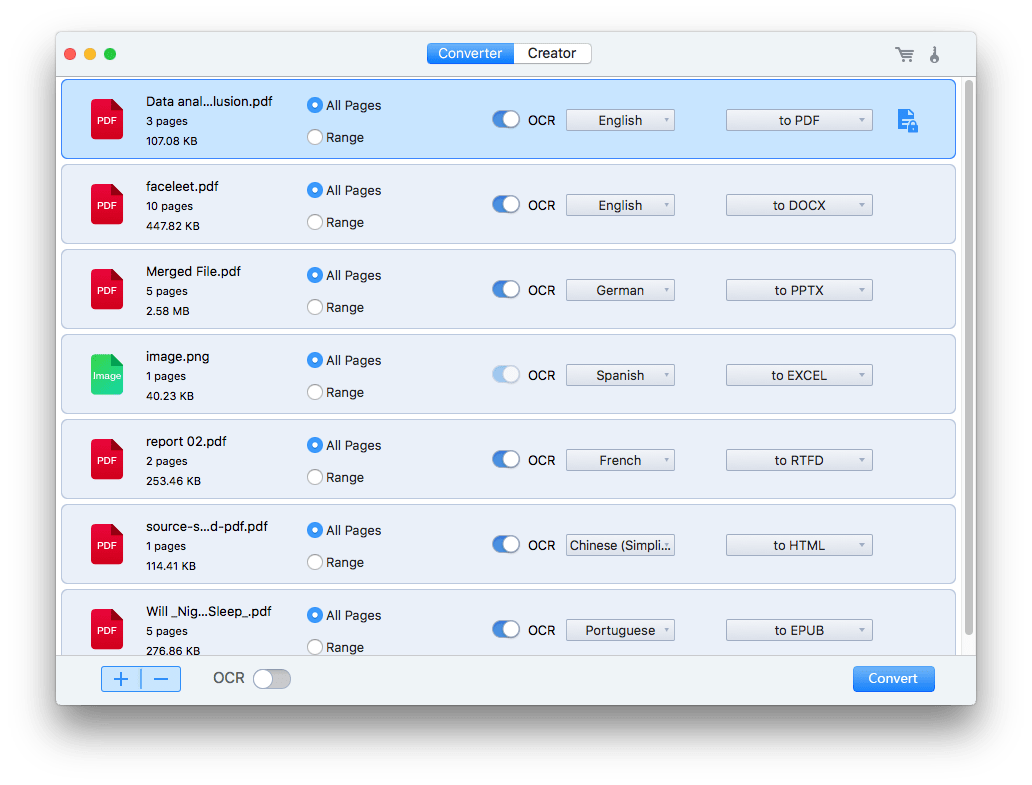
- #4 volitelné. Pokud chcete kopírovat text ze naskenovaného PDF nebo obrázku, zapněte tlačítko OCR. Poté klikněte na „Pokročilá nastavení“ a zkontrolujte, zda jsou všechny zóny aplikované OCR správně označeny. Zejména tabulky, ujistěte se, že všechny tabulky jsou označeny jako pole tabulky.
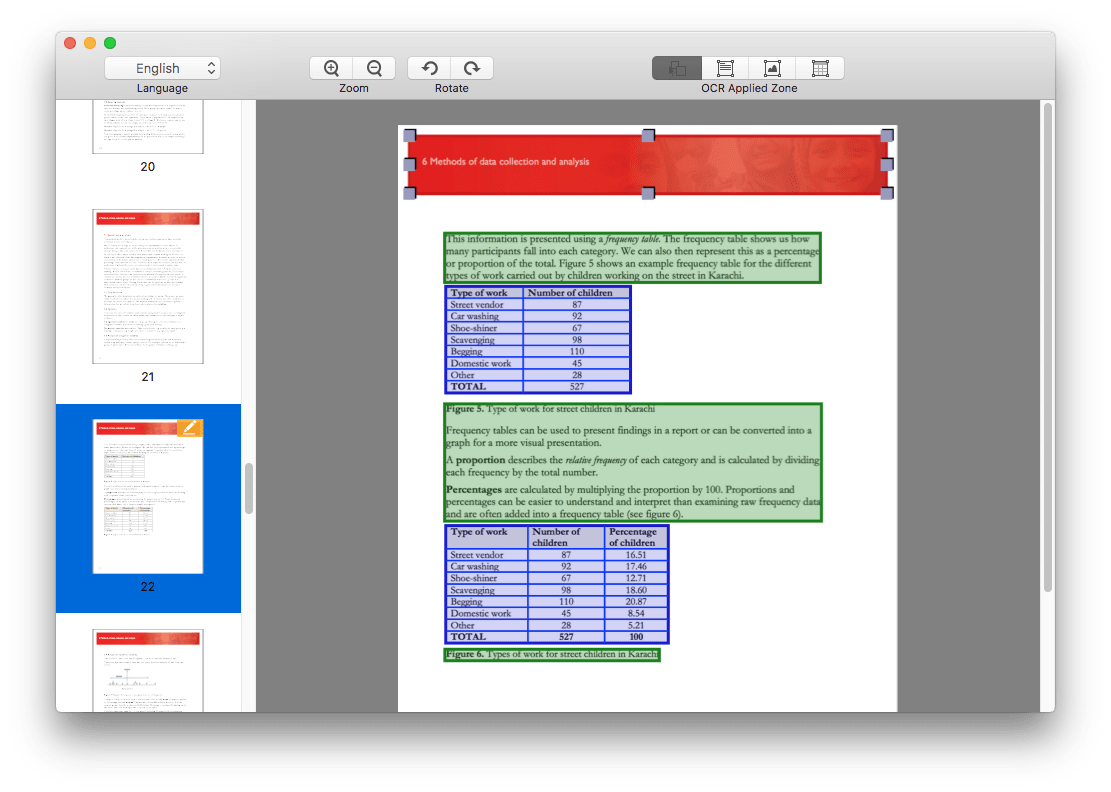
- #5 převést PDF do aplikace Word. Tabulka se zobrazí v dokumentu aplikace Word s zachovaným původním formátováním.
Metoda #2: Ruční kopírování tabulky z PDF do Wordu
potřebné položky: prohlížeč PDF (doporučený bezplatný prohlížeč PDF: Adobe Acrobat, Foxit Reader, Skim, Mac Preview, PDFescape atd.)
kroky ke kopírování tabulky z PDF do aplikace Word
- #1 Otevřete PDF pomocí čtečky PDF
- #2 Vyberte tabulku, zkopírujte a vložte do dokumentu aplikace Word
- #3 v případě potřeby upravte formátování a uložte soubor aplikace Word
nevýhody:
- nelze kopírovat tabulku ze naskenovaného PDF do aplikace Word;
- formátování je do určité míry ztraceno;
poznámky:
Chcete-li vysoce udržovat formátování tabulky, pořiďte snímek obrazovky tabulky a uložte jej jako obrázek, nebo vytvořte novou tabulku v souboru aplikace Word a poté zkopírujte a vložte data s formátováním do tabulky.
Metoda #3 Kopírovat tabulku z PDF do aplikace Word Online
dalším řešením pro kopírování tabulky z PDF do aplikace Word Zdarma je použití online nástrojů PDF, jako je Smallpdf.
Smallpdf je online bezplatný nástroj PDF pro úpravy, sloučení, podepisování, kompresi, konverzi a vytváření souborů PDF. Přetažením souboru PDF do programu budete moci uložit PDF ve formátu Word a poté Použít tabulku z PDF v aplikaci Word pro své účely.
kroky ke kopírování tabulky z PDF do aplikace Word Online
- Krok 1 Přejděte na Smallpdf PDF do aplikace Word;

- Krok 2 nahrajte soubor PDF do programu;
- Krok 3 po převodu stáhněte soubor Word;
nevýhody:
- potenciální riziko úniku informací;
- nelze kopírovat tabulku z PDF do Wordu;
- je třeba ručně upravit formátování;
- omezená bezplatná konverze za den;