shrnutí

jak automaticky zálohovat soubory na externí pevný disk v systému Windows 10? Nejlepší software pro automatické zálohování-MiniTool ShadowMaker může snadno vytvořit automatické zálohování souborů. Kromě toho jsou pro automatické zálohování dat zavedeny také dva vestavěné nástroje pro zálohování systému Windows 10.
nutnost: Automatické zálohování souborů Windows 10
jako uživatel PC byste měli vědět, že je nutné pravidelně zálohovat soubory nebo složky, aby byly v bezpečí.
je dobře známo, že je jen otázkou času, kdy pevný disk přestane fungovat. Kromě toho ukradený notebook, virový útok, kritická chyba, přirozené disatery atd. může vést ke ztrátě dat,takže je třeba poskytnout ochranu pro ně. Chránit tyto cenné dokumenty, fotografie, atd. a vyhnout se ztrátě dat, provádění automatické zálohování souborů je nejlepší způsob. Můžete je uložit na jiná místa, například na jednotku USB.
soubory nebo složky se však mohou kdykoli změnit. Když jej upravíte nebo přidáte nějaký komentář, musíte jej znovu zálohovat. Nejlepší způsob, jak zálohovat soubory, je proto nastavit plán zálohování, který vám zabrání zapomenout na zálohování souborů.
kromě toho je automatické zálohování souborů a složek užitečné pro ty lidi, kteří nemají zvyk zálohovat.
jak tedy automaticky zálohovat soubory, abyste je ochránili před neočekávanou ztrátou dat, když jste v počítači uložili mnoho důležitých souborů? Existuje nějaký nástroj, který vám umožní tuto práci?
samozřejmě! V následující části zjistíte, že je snadné nastavit automatické zálohování pro ochranu dat pomocí 3 nástrojů.
jak automaticky zálohovat soubory na externí pevný disk
než začnete, měli byste se rozhodnout, kam uložit zálohu a který nástroj použít pro automatické zálohování souborů.
Přípravné Práce:
1. Kde uložit zálohu
pro automatické zálohování souborů systému Windows jsou k dispozici možnosti: interní pevný disk, externí pevný disk a flash disk. V této části vám ukážeme, jak automaticky zálohovat složky / soubory na externí pevný disk.
2. Nástroj pro automatické zálohování systému Windows
který nástroj systému Windows umožňuje provádět automatické zálohování v pravidelných časech? Pro pravidelné zálohování je vysoce doporučeno použití programu automatického zálohování souborů třetích stran. Někteří z vás se však rozhodnou použít historii souborů nebo zálohování a obnovení systému Windows (Windows 7).
nyní se pojďme rovnou k věci: jak pravidelně zálohovat soubory.
automaticky zálohovat soubory na externí pevný disk pomocí MiniTool ShadowMaker
který software je nejlepší bezplatný software pro zálohování souborů pro automatické zálohování souborů?
při výběru programu zálohování byste měli zvážit cenu, funkce a bezpečnost. MiniTool ShadowMaker je vaše nejlepší volba.
jako nejlepší bezplatný zálohovací software je kompatibilní se systémem Windows 10/8/7 / Vista s pokročilými flexibilními řešeními zálohování &. Pokročilá verze může být použita na pracovní stanici.
není nutné ručně kopírovat a vkládat soubory, pokud nastavíte plán zálohování, pomůže vám automaticky zálohovat konkrétní složky s důležitými soubory nebo jednotlivým souborem na externí pevný disk.
a co víc, operace může být prováděna pravidelně, například denně, týdně, měsíčně atd. Ve výchozím nastavení se vytvářejí přírůstkové zálohy.
kromě toho tento program automatického zálohování podporuje nejen zálohování složek souborů &, ale také zálohování systému, oddílů a disků. To také umožňuje obnovit počítač na předchozí verzi.
Chcete-li automaticky zálohovat soubory na externí pevný disk, můžete si MiniTool ShadowMaker zdarma na PC vyzkoušet. Nebo se můžete rozhodnout získat Pro Edition pro všechny časové použití.
jak pravidelně zálohovat soubory na externí pevný disk?
Automatické zálohování souborů na stránce zálohování
Krok 1: Poklepejte na MiniTool ShadowMaker a otevřete jej a pokračujte kliknutím na Keep Trial.
Krok 2: Získáte přístup k hlavnímu uživatelskému rozhraní MiniTool ShadowMaker. Předpokládejme, že nemáte zálohu nastavenou dříve, tato záloha prorgam vás požádá o kliknutí nastavit zálohu pod domovskou stránkou.
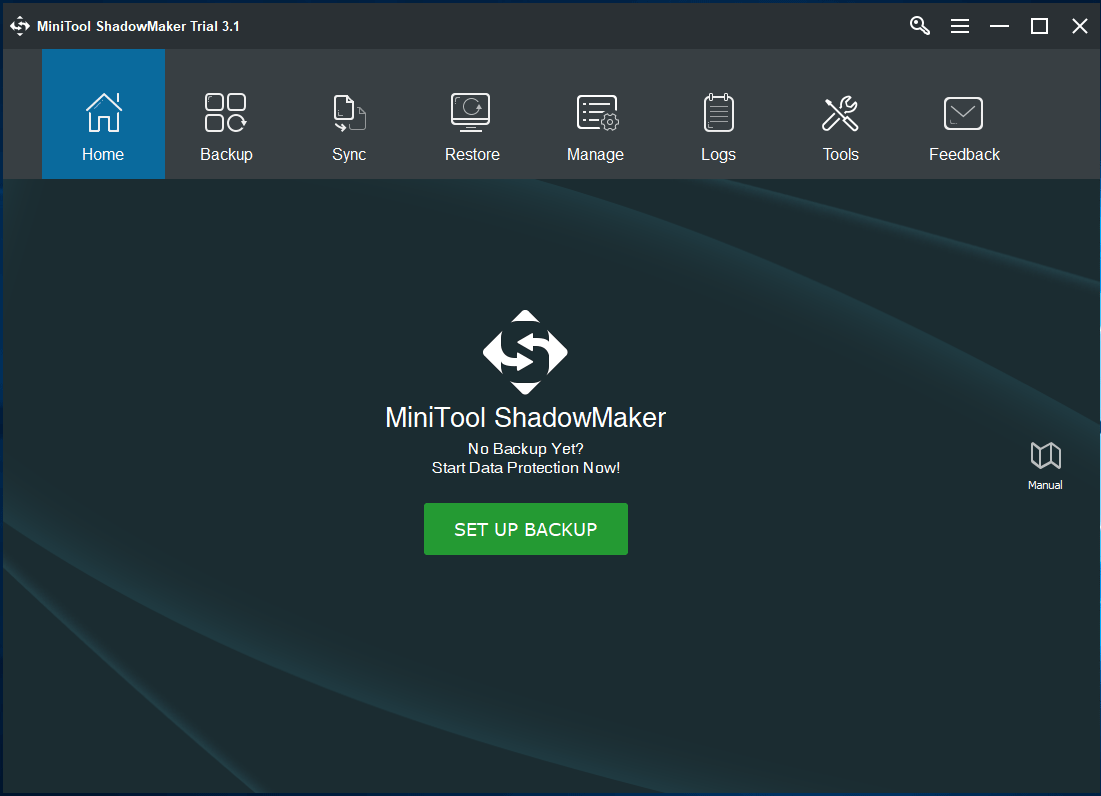
Krok 3: v okně zálohování uvidíte, že MiniTool ShadowMaker vybral systémové oddíly jako záložní zdroj a záložní jednotku destiaintion pro uložení záložního obrazového souboru.
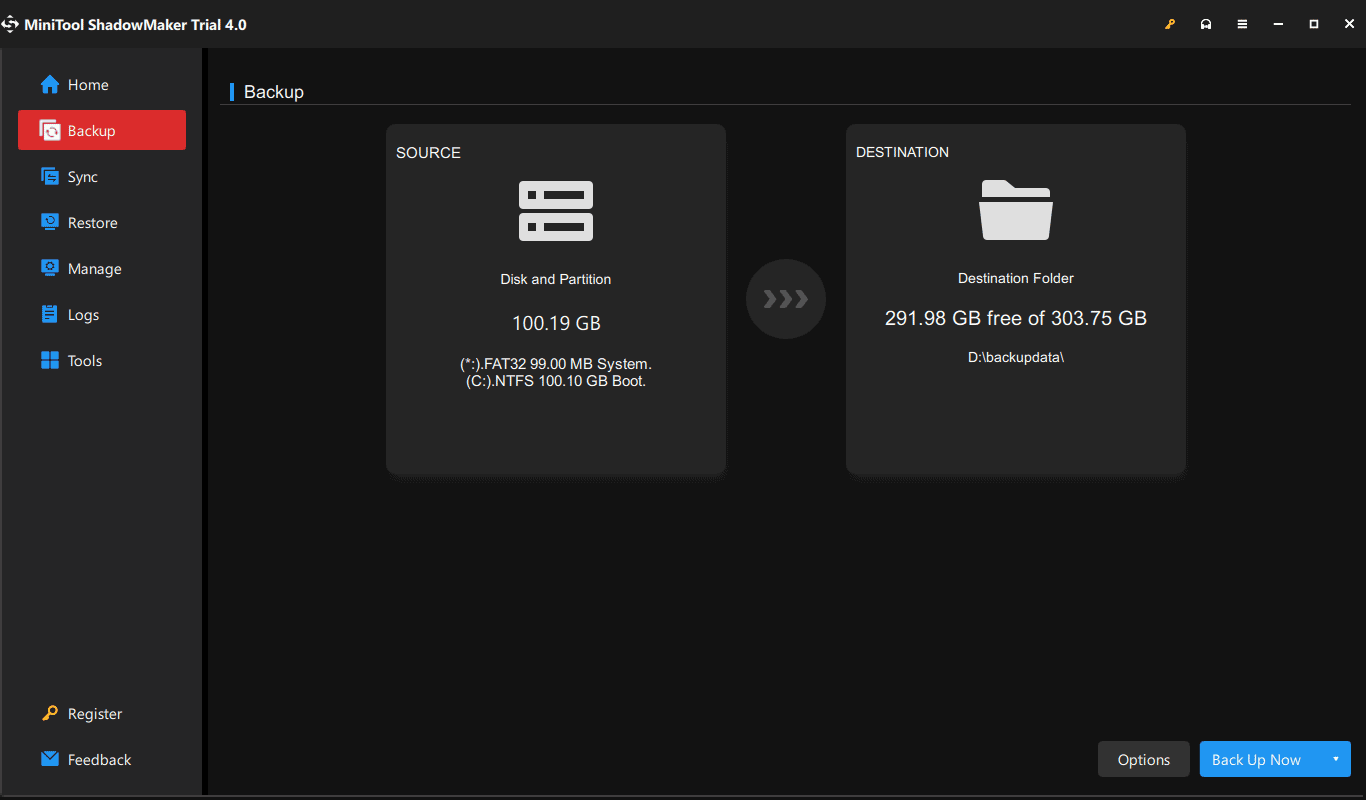
① pokud máte v úmyslu zálohovat soubory automaticky, klikněte prosím na sekci zdroj a přejděte do následujícího okna a pokračujte kliknutím na složky a soubory.

na kartě Počítač jsou uvedeny všechny detekované oddíly. Stačí otevřít oddíl, který obsahuje důležité soubory, a zkontrolovat všechny potřebné soubory.
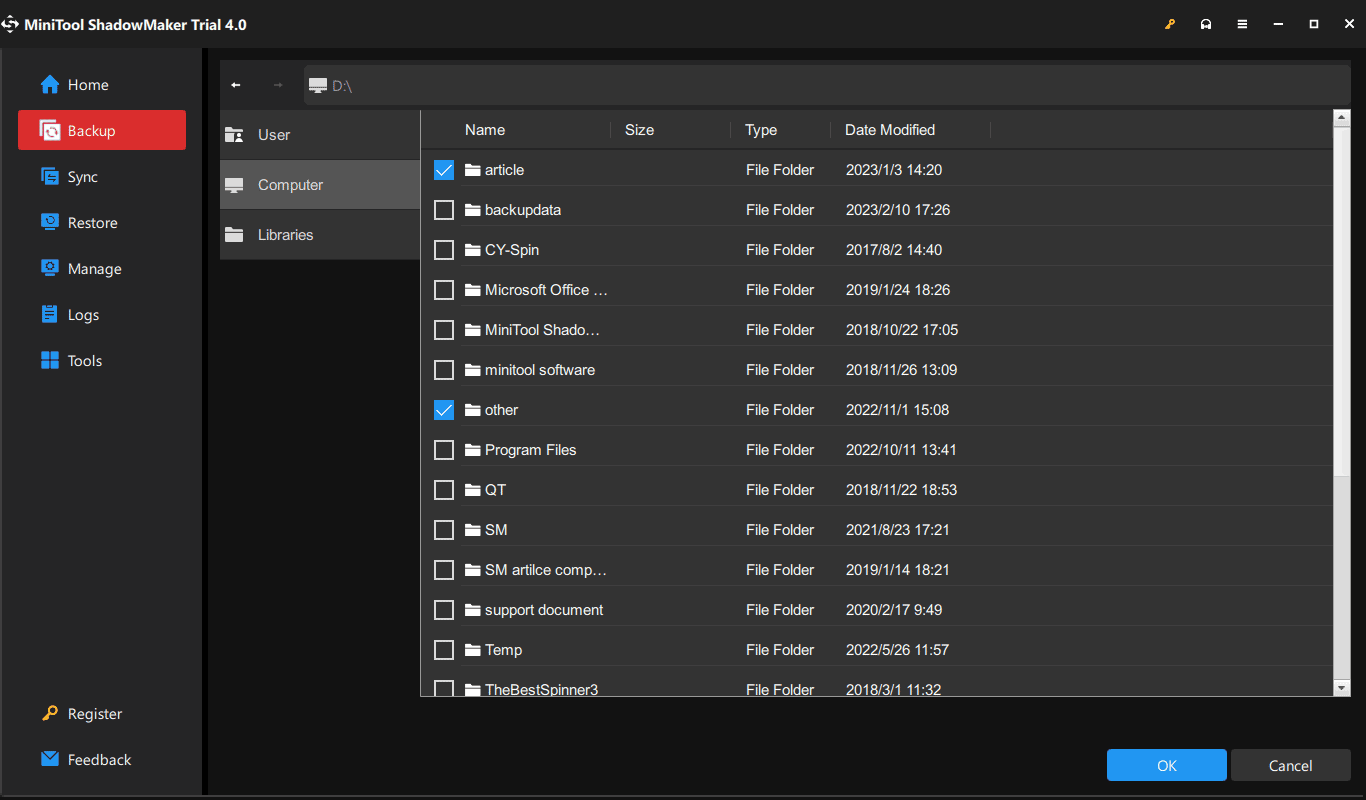
② Chcete-li zálohovat soubory na externí pevný disk, klikněte na cílovou část a jako cestu úložiště vyberte oddíl na externím pevném disku. Můžete také zálohovat soubory do síťového umístění, například síťovou jednotku.

Krok 4: vraťte se na stránku zálohování a stiskněte plán pro nastavení naplánované zálohy souborů nebo složek.
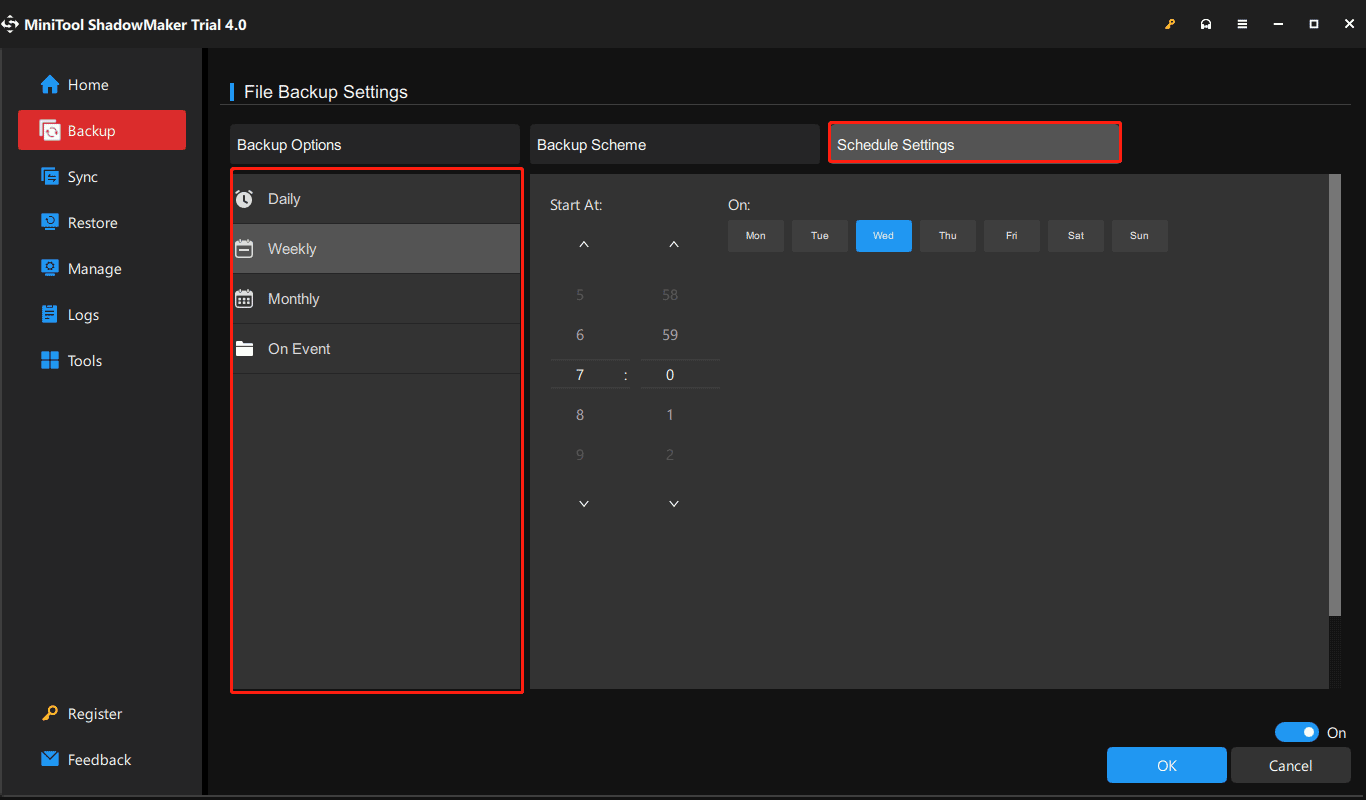
ve výchozím nastavení je možnost Plán zakázána. Jakmile ji zapnete. Poté Tato aplikace pro automatické zálohování umožňuje nastavit automatické zálohování denně, týdně, měsíčně, stejně jako při přihlášení nebo odhlášení počítače.
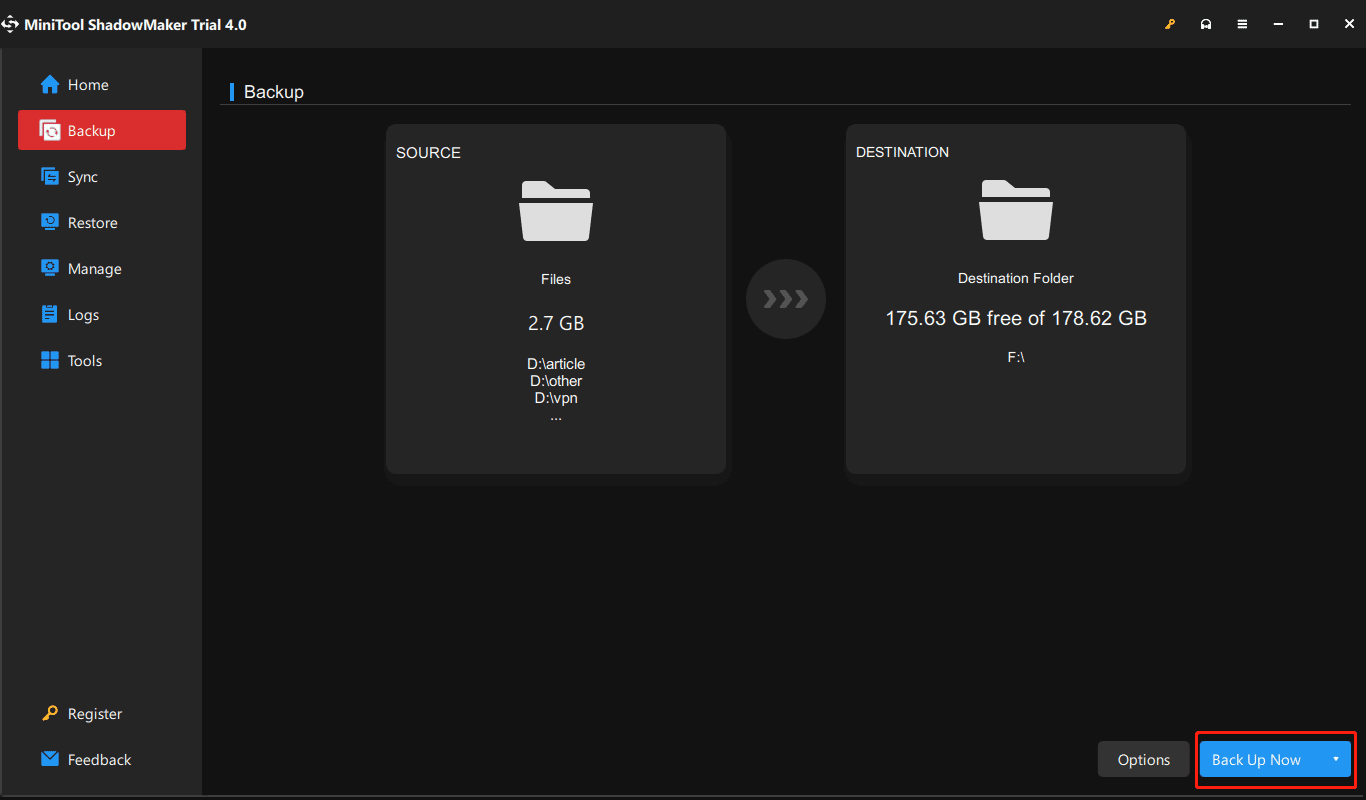
Krok 5: Po provedení všech nastavení klikněte na tlačítko Zálohovat nyní a spusťte proces úplného zálohování. Náročná doba závisí na velikosti souboru.
význam:
- v určitém časovém bodě, který jste nakonfigurovali, budou vytvořeny automatické zálohy souborů.
- funkce Plán má Inkrementální metodu zálohování ve výchozím nastavení, takže šetří úložný prostor na nejvyšší stupeň.
- Chcete-li spravovat místo na disku odstraněním některých starých záložních souborů, použijte schéma nápovědy.
- poskytuje také více možností zálohování a můžete přistupovat k pokročilým nastavením prostřednictvím možností.
související článek: Nejlepší Inkrementální zálohovací Software pro Windows 10/8/7
automatické Zálohování Windows 10 V rozhraní Správa
MiniTool ShadowMaker vám nabízí další způsob, jak vytvořit automatické zálohy a které lze spustit přechodem na stránku Správa.
Chcete-li to provést, zopakujte výše uvedené kroky 1, Krok 2 a krok 3 a poté klikněte na Zálohovat nyní po dokončení všech nastavení zálohování a proveďte proces v Správa.
po dokončení úplné zálohy klikněte na rozevírací nabídku a vyberte Upravit plán pro vyvolání okna Upravit plán. Dále zadejte jedno nastavení pro pravidelné zálohování. Poté Tato aplikace pro automatické zálohování souborů zálohuje konkrétní složky v určeném časovém bodě.

jakmile se soubory ztratí, odstraní nebo poškodí, můžete je rychle získat zpět pomocí obrázku zálohy souboru. Další informace naleznete v tomto tutoriálu nápovědy, Jak obnovit soubory.
Závěrem lze říci, že MiniTool ShadowMaker, nejlepší nástroj pro automatické zálohování pro Windows 10/8/7, je opravdu užitečný pro automatické zálohování složek / souborů. Pokud nevíte, jak automaticky zálohovat soubory na externí jednotku, jste na správném místě.
získejte MiniTool ShadowMaker zdarma a podle výše uvedených kroků spusťte naplánovanou zálohu souborů. Tento freeware můžete také získat k provedení automatického zálohování systému Windows 10 pro tento operační systém.
“ Hledám software pro automatické zálohování souborů, který automaticky zálohuje složku na externí pevný disk. Díky MiniTool ShadowMaker, to dává hodně pomoci.“Kliknutím tweet
automaticky zálohujte soubory pomocí Historie souborů systému Windows 10
k dispozici je vestavěný software Windows s názvem Historie souborů, který vám umožní vybrat konkrétní složky, které chcete zálohovat.
ve výchozím nastavení zálohuje všechny složky včetně plochy, dokumentů, obrázků, hudby, stahování, OneDrive atd. ve složce uživatelský účet (C: /Users/account name).
a co je nejdůležitější, zálohování historie souborů může automaticky zálohovat jakýkoli soubor, který byl změněn nebo přidán, což je podobné Time Machine v OS X

chcete alternativu k Time Machine pro Windows 10 / 8 / 7 pro zálohování počítače? MiniTool ShadowMaker je nejlepší alternativou, jak udržet váš počítač v bezpečí.
jak automatické zálohování složek s historií souborů? Zde jsou podrobnosti.
Krok 1: Nejprve připojte externí pevný disk k počítači.
Krok 2: Otevřete Nastavení z nabídky Start.
Krok 3: Přejděte na Aktualizovat & zabezpečení > zálohování.
Krok 4: v části Zálohování pomocí Historie souborů klikněte na možnost přidat jednotku a vyberte oddíl na externím pevném disku pro uložení záložních souborů.

Krok 5: Zobrazí se možnost Automaticky zálohovat soubory a je zapnutá. Dále klikněte na další možnosti pro vstup do následujícího rozhraní.

Krok 6: Poté klikněte na Zálohovat a spusťte zálohu.
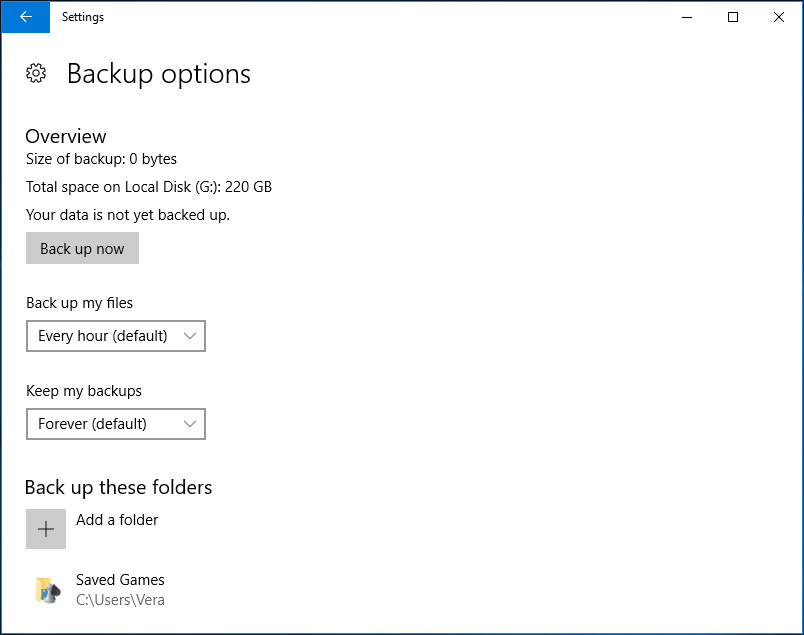
kromě toho můžete nakonfigurovat, jak často se Historie souborů zálohuje, jak dlouho tyto záložní kopie uchovává a které soubory zálohuje.
ve výchozím nastavení může Historie souborů zálohovat soubory automaticky každou hodinu, ale můžete si vybrat jiný čas, například každých 10, 15, 20 nebo 30 minut, 1, 3, 6 nebo 12 hodin nebo jednou denně. Stačí si vybrat jeden pro automatické záložní soubory na základě vašich potřeb.
když jsou původní soubory odstraněny, poškozeny nebo ztraceny, můžete přejít na Ovládací panely > systém & zabezpečení > Historie souborů > obnovte osobní soubory a získejte tyto soubory zpět.

zálohujte soubory automaticky pomocí zálohování a obnovení systému Windows (Windows 7)
existuje další vestavěný nástroj pro zálohování systému Windows, který je zálohování a obnovení (Windows 7). To vám pomůže vytvořit zálohu nejnovější verze souborů podle plánu. Kromě toho může vytvořit systémový obraz celého systému včetně systémových souborů, programů, dokumentů atd.
jak automaticky zálohovat soubory na externí pevný disk pomocí tohoto nástroje?
Krok 1: Přejděte na Ovládací panely > systém & zabezpečení > zálohování a obnovení (Windows 7).
Krok 2: Klepněte na tlačítko Nastavit zálohu v části Zálohování nebo obnovení souborů.
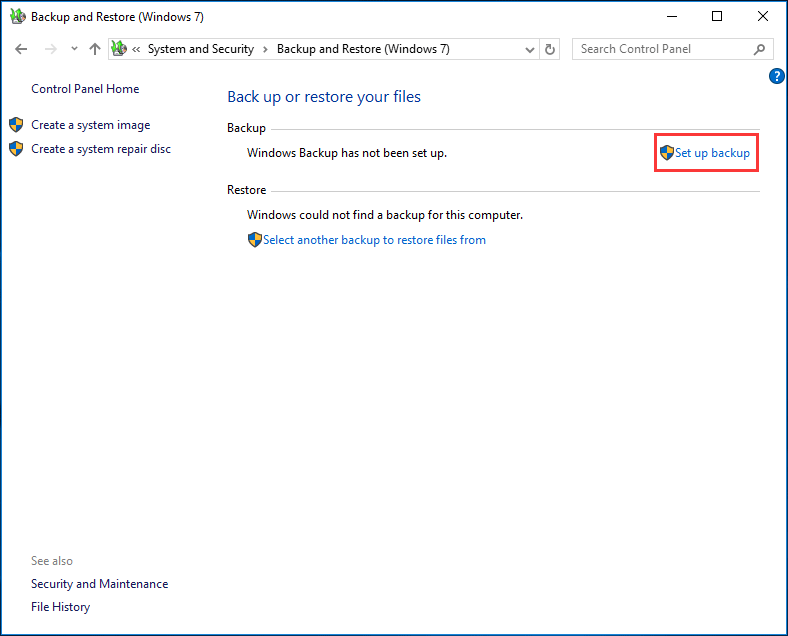
Krok 3: rozhodněte se, kam chcete zálohu uložit. Zde se doporučuje uložit zálohu na externí pevný disk. Vyberte tedy pevný disk a pokračujte.
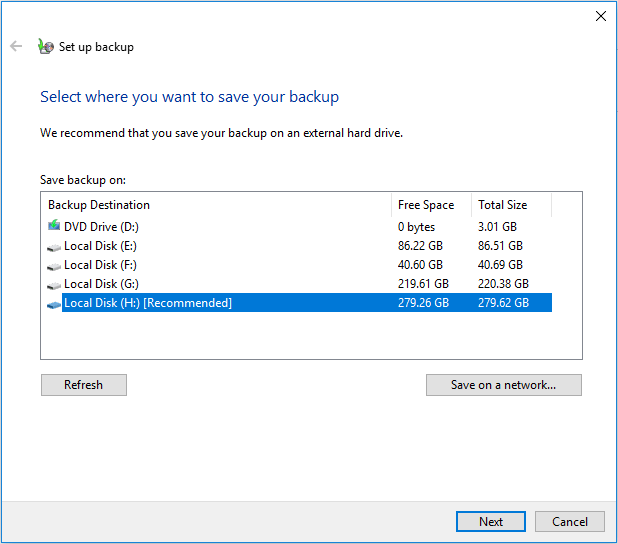
Krok 4: Co chcete zálohovat? Pokud si chcete vybrat soubory sami pro automatické zálohování, zkontrolujte dovolte mi vybrat.
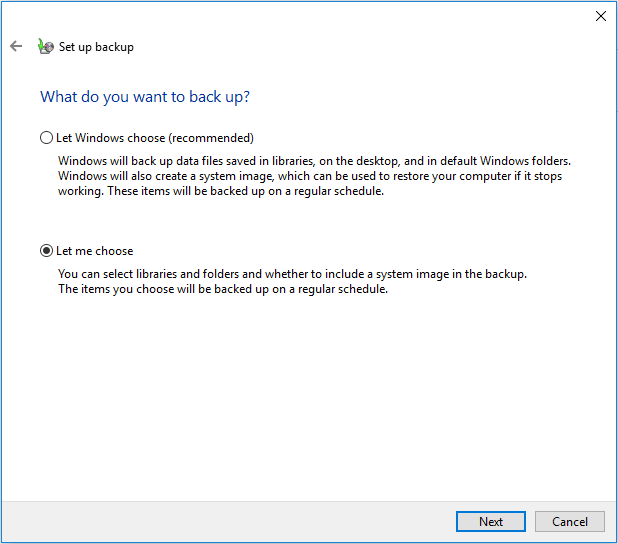
Krok 5: Poté vyberte položky, jako jsou dokumenty, fotografie,obrázky, excels atd. chcete zahrnout do zálohy ze zaškrtávacího políčka.
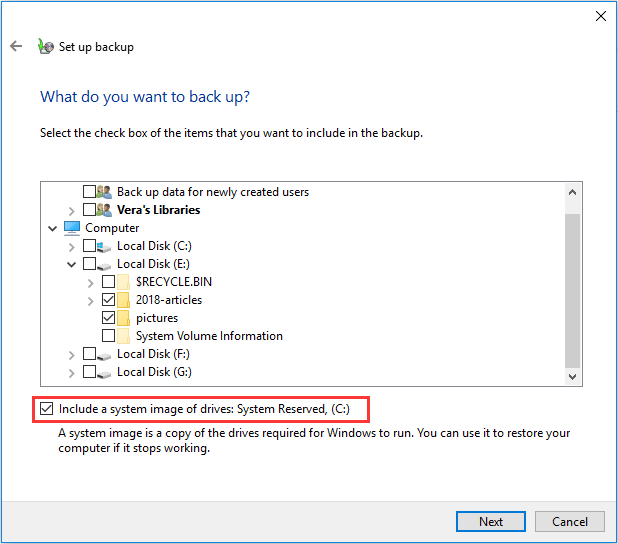
Krok 6: Dále můžete zkontrolovat nastavení zálohování. V následujícím rozhraní můžete vidět, že tento nástroj ve výchozím nastavení nastavil automatické zálohování.
ale můžete kliknout změnit plán nakonfigurovat automatické zálohování souborů na denní, týdenní nebo měsíční. Poté klikněte na tlačítko Uložit nastavení a spustit zálohování.
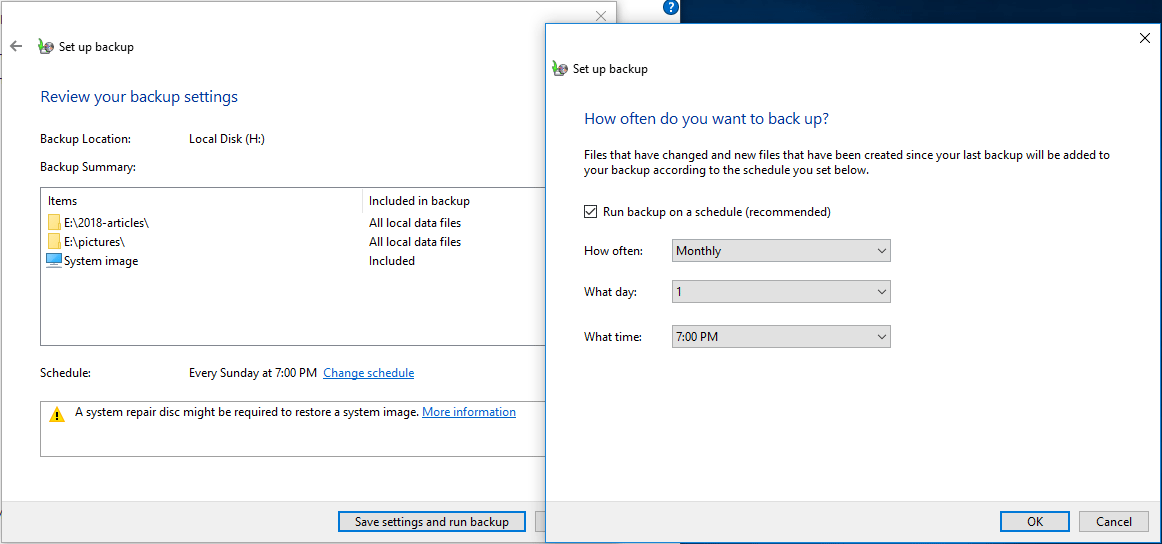
„zde jsou tři nástroje pro vytvoření automatické zálohy souborů v systému Windows 10. Podělte se o ně se svými přáteli nyní, aby data PC v bezpečí.“Kliknutím tweet
MiniTool ShadowMaker VS Historie souborů VS zálohování a obnovení (Windows 7)
konečně, po přečtení všech těchto informací, možná vás zajímá, jaké jsou rozdíly mezi těmito třemi nástroji a který nástroj byste měli zvolit pro automatické zálohování složky nebo souborů na externí pevný disk?
Historie souborů má zjevné omezení, které je pouze zálohuje složky složky uživatelského účtu. Chcete-li zálohovat soubory jiných oddílů, musíte vytvořit novou složku v knihovně a přidat potřebné složky do tohoto adresáře, pak můžete spustit automatické zálohování dat pro jiné soubory.
zálohování a obnovení (Windows 7) je užitečné pro automatické zálohování souborů systému Windows a umožňuje vám vybrat soubory potřebné k zálohování. Ve srovnání s MiniTool ShadowMaker však není schopen provádět automatické zálohování při přihlášení nebo vypnutí operačního systému.
a co víc, může se často vyskytnout problém zálohování systému Windows 10, který nefunguje, jako by záloha nebyla úspěšně dokončena chyba, Historie souborů se neběží automaticky nebo přestala fungovat atd.
jak můžete vidět, MiniTool ShadowMaker stojí za to doporučit a vyzkoušet, protože je snazší a flexibilnější automaticky zálohovat libovolný soubor v počítači na externí pevný disk. Podobně lze zálohování systému, zálohování oddílů a zálohování disků snadno dokončit.
a co je nejdůležitější, umožňuje vám provést rychlou obnovu po havárii, i když se vaše počítače nepodaří spustit, pokud vytvoříte zaváděcí médium pomocí funkce Media Builder.
nyní si stáhněte tuto nejlepší aplikaci pro automatické zálohování souborů zdarma, abyste ochránili data počítače a vyzkoušeli to.
poslední slova
jak automaticky zálohovat soubory na externí pevný disk? Stačí si vybrat jeden vhodný nástroj na základě vašich potřeb pro automatické zálohování složek/souborů. Důrazně doporučujeme použít MiniTool ShadowMaker ke konfiguraci automatického zálohování důležitých souborů systému Windows 10.