příchod E-knih usnadnil knihomolům mít knihovnu v dlani; i pro milovníky knih, kteří stále milují tištěné knihy, e-knihy umožňují nepopiratelnou dostupnost a flexibilitu. Existuje však spousta knihomolů, kteří stále považují za trochu náročné procházet E-čtečky, jako je populární zařízení Amazon Kindle. Amazon Kindle E-reader je flexibilní a inovativní zařízení pro knihovnu elektronických knih, které umožňuje uživatelům nakupovat, stahovat, číst a procházet knihy, časopisy, noviny a další digitální tiskové materiály online v obchodě Kindle. Existuje několik tipů a triků Amazon Kindle, které by se každý uživatel měl naučit, aby byla jejich digitální navigace Athenaeum na zařízení kindle zábavná, zajímavá a bezproblémová.
zde je 15 tipů a triků Amazon Kindle, které nejsou příliš populární, ale vysoce efektivní a nezbytné.
Dejte svému kruhu vědět o své cestě ke čtení připojením účtů sociálních médií k Kindle.
pokud se vám bude líbit, aby vás vaše sociální síť rozpoznala jako knihomol, nebo chcete sdílet svůj seznam čtení se svými sociálními médii, Amazon kindle vám umožní propojit vaše účty sociálních médií, jako je Twitter a Facebook, s vaším účtem Kindle. Tato funkce také umožňuje okamžitě sdílet pasáže a výňatky z E-knihy s vašimi sociálními časovými osami. Amazon v současné době podporuje pouze tři sítě: Twitter, Facebook a Goodreads.
zde je návod, jak připojit sociální média k kindle;
ujistěte se, že je zapnutá síť Wi-Fi nebo 3G. Klepněte na tři malé tečky v pravé horní části obrazovky zařízení, přejděte na Nastavení a potom klepněte na Můj účet.
přejděte na sociální sítě a poté klikněte na síť, kterou chcete připojit.
případně přejděte do Nastavení a poté přejděte na“ Spravovat“, což je hned vedle nastavení“ sociální sítě „a klepněte na Vybrat a potom klepněte na“Spravovat své sociální sítě „
Chcete-li například propojit svůj účet Twitter, klepněte na“ Propojit účet “ pod Twitterem a postupujte podle pokynů na obrazovce.
po úspěšném připojení sociálních médií můžete při čtení E-knihy zvýraznit jakýkoli text nebo výňatek a poté klepnutím na tlačítko sdílet jej vložit do časových os sociálních médií.
Chcete-li však odpojit svůj Kindle od účtu sociální sítě, přejděte na „Nastavení“ přejděte na „Spravovat své sociální sítě“ a poté klepněte na „Odpojit účet“
půjčit si E-knihy z vaší veřejné knihovny
mnoho uživatelů kindle neví, že můžete získat e-knihy na vašem Amazon kindle z vaší veřejné knihovny. Většina uživatelů předpokládá, že jediný způsob, jak získat e-knihy na kindle, je zakoupit je z Amazonu nebo stáhnout zdarma e-knihy Amazon kindle. Nicméně, můžete mít přístup ke knihovně zdarma e-knih doslova od vás veřejné knihovny tak dlouho, jak máte knihovní kartu. S Amazon Kindle můžete stále využívat výhod veřejné knihovny. Tento proces je trochu složitější a není tak přímočarý, jako když vstoupíte do fyzické knihovny a půjčíte si knihu, ale jakmile budete mít nastavení na svém zařízení kindle, můžete si svou veřejnou knihovnu vychutnat na dosah ruky.
také máte povoleno uchovávat e-knihy pouze několik dní a poté se automaticky vrátí a ne všechny knihy ve vaší veřejné knihovně jsou k dispozici jako e-knihy. Tato služba je k dispozici pouze pro veřejné knihovny ve Spojených státech.
nejprve se poraďte s místní knihovnou nebo knihovnou podle vašeho výběru a ujistěte se, že podporují půjčování pomocí OverDrive, protože služba OverDrive je oficiálně podporována společností Amazon.
musíte také získat kartu knihovny, pokud ji nemáte. Možná budete muset navštívit knihovnu fyzicky, pokud nemůžete získat knihovní kartu online.
Chcete-li začít, navštivte web knihovny a ujistěte se, že tuto funkci podporují. Stav vaší veřejné knihovny můžete zkontrolovat na mapě Vyhledávání OverDrive pomocí webového prohlížeče a vybrat „navštivte web knihovny.“Jakmile najdete web své knihovny, vyberte „Přihlásit se“ a zadejte číslo své knihovní karty.
pokračujte v hledání e-knihy, kterou chcete číst. Pomocí vyhledávacích filtrů můžete zobrazit pouze „knihy Kindle“ a vybrat e-knihy označené jako „dostupné“.“
poté vyberte, jak dlouho chcete knihu půjčit, mezi 7-14 dny a poté klikněte na “ půjčit si.“
jakmile se zobrazí vyskakovací okno s potvrzením, klikněte na “ číst nyní s Kindle.“
také se ujistěte, že jste přihlášeni se stejným účtem jako vaše zařízení Kindle, jak budete brát do výpisu knihy Amazon a poté klikněte na “ získat knihu knihovny.“
ebook se objeví na vašem zařízení kindle, protože Amazon potvrzuje, že jste si knihu prohlédli.
stejně jako váš telefon můžete pořizovat snímky obrazovky.
jedním z tipů Amazon kindle, které potřebujete vědět, je, jak pořídit snímek obrazovky na vašem zařízení kindle. Pokud se pokoušíte sdílet zajímavou stránku z vaší e-knihy s přítelem a nechcete ji vložit přímo do žádné ze svých sociálních sítí, zařízení Amazon kindle vám s tím mohou pomoci, když pořídíte snímek obrazovky. Stejně jako váš telefon můžete také pořizovat snímky obrazovky na vašem zařízení kindle.
pořízení snímku obrazovky pomocí zařízení Kindle je snadné a nepotřebujete žádná složitá tlačítka ani kliknutí. Jednoduše držte prsty v levém horním a pravém dolním rohu nebo v pravém horním a levém dolním rohu zařízení kindle. Krátký blesk na obrazovce vás upozorní na snímek obrazovky.
Chcete-li použít snímek obrazovky, musíte kindle připojit k počítači pomocí kompatibilního kabelu USB.
po připojení kindle k počítači vyhledejte soubor označený kindle ve vyhledávači souborů nebo Průzkumníku, otevřete složku Kindle a uvidíte snímek obrazovky. Poté jej exportujte pro své použití.
zdůrazňuje a exportuje všechny své oblíbené řádky, odstavce nebo citace.
když čtete knihu, existují některé pasáže, na které chcete odkazovat. S kindle e-reader můžete zvýraznit své oblíbené výňatky, stejně jako můžete na tiskové brožované brožuře, pouze tentokrát nepotřebujete inkoust. Kindle E-Reader vám značky, které vám pomohou najít pasáže, které jsou hluboké pro vás v kohoutku prsty.
Chcete-li zvýraznit pasáže, které máte rádi, stiskněte a podržte slovo, zvýrazní se a přetáhněte zvýraznění a nakreslete celou pasáž nebo citát, který chcete zvýraznit. Zobrazí se možnost „zvýraznit“ a poté na ni klepněte. Na. Celý text bude ztmaven, aby se ukázalo, že jste vybraný text úspěšně zvýraznili.
můžete také přidat poznámky o tom, co si myslíte o zvýrazněném textu přidáním poznámek. Stiskněte výňatek dolů a poté klepněte na „Poznámka“ a poté si zapište, co chcete poznamenat. Můžete také prozkoumat své poznámky stisknutím horní části knihy a vyskočit zápatí Kindle. Poté vyberte „přejít na“ a poté klepněte na „poznámky“.
pro souhrnný přehled všech výňatků, které zvýrazníte nebo poznamenáte, se podívejte na nástroj Notebook
pro záložky klepněte na horní část obrazovky, abyste odhalili záhlaví a zápatí Kindle, poté vyberte „přejít na“, abyste viděli ikonu záložky na pravé straně obrazovky zařízení kindle, klepnutím na malou ikonu nastavte záložku. Také vždy klepněte na ikonu záložky, když nabídka není nahoru, najít seznam záložek.
nastavení personalizované domácí knihovny
domovská knihovna Amazon kindle E-reader, která se také nazývá funkce domácnosti Amazon, byla představena v roce 2014 a toto je jeden z tipů Amazon kindle, který umožňuje členům stejné rodiny sdílet knihy bez potíží. Tak, manželé si mohou číst stejné knihy, aniž by museli každý kupovat eBook z obchodu kindle.
Chcete-li nastavit rodinnou knihovnu, nejprve se ujistěte, že je vaše zařízení kompatibilní s touto funkcí, a zkontrolujte stránku kompatibility rodinné knihovny Amazon a také se ujistěte, že je zařízení kindle aktualizováno na nejnovější software.
Chcete-li nastavit, přejděte na „menu“ a poté na „Nastavení“, přejděte na „domácnost & rodinná knihovna“, poté na „Přidat novou osobu“ a poté na „Přidat dospělého“
jakmile klepnete na „Přidat dospělého“, zadejte e-mailovou adresu a heslo účtu Amazon pro dospělé a klepněte na „Pokračovat“ pro autorizaci účtu a sdílení platebních informací.
můžete se rozhodnout sdílet všechny své e-knihy nebo jen některé z nich.
Chcete-li přidat dítě do rodinné knihovny „domácnost &“, v části „Přidat novou osobu“ vyberte „Přidat dítě“ a poté zadejte heslo rodičovské kontroly, narozeniny dítěte, pohlaví a jméno. Vyberte preferované tituly pro dětskou knihovnu, klepněte na“ další „a poté na“ Hotovo “ pro nastavení účtu.
Aktualizujte spořič obrazovky pomocí nejnovějšího čtení
vaše zařízení Amazon kindle má výchozí spořič obrazovky, ale můžete mít chladnější zařízení změnou spořiče obrazovky na obálku aktuální knihy, kterou čtete, není to složitý proces. Zde je návod, jak tuto funkci zapnout.
nejprve se musíte ujistit, že vaše zařízení tuto funkci podporuje, zde jsou Kindle, které tuto funkci podporují;
- 7. a 10. generace Kindle Paperwhite
- 8. a 10. generace Kindle
- 7. generace Kindle Voyage
- 8., 9. a 10. generace Kindle Oasis
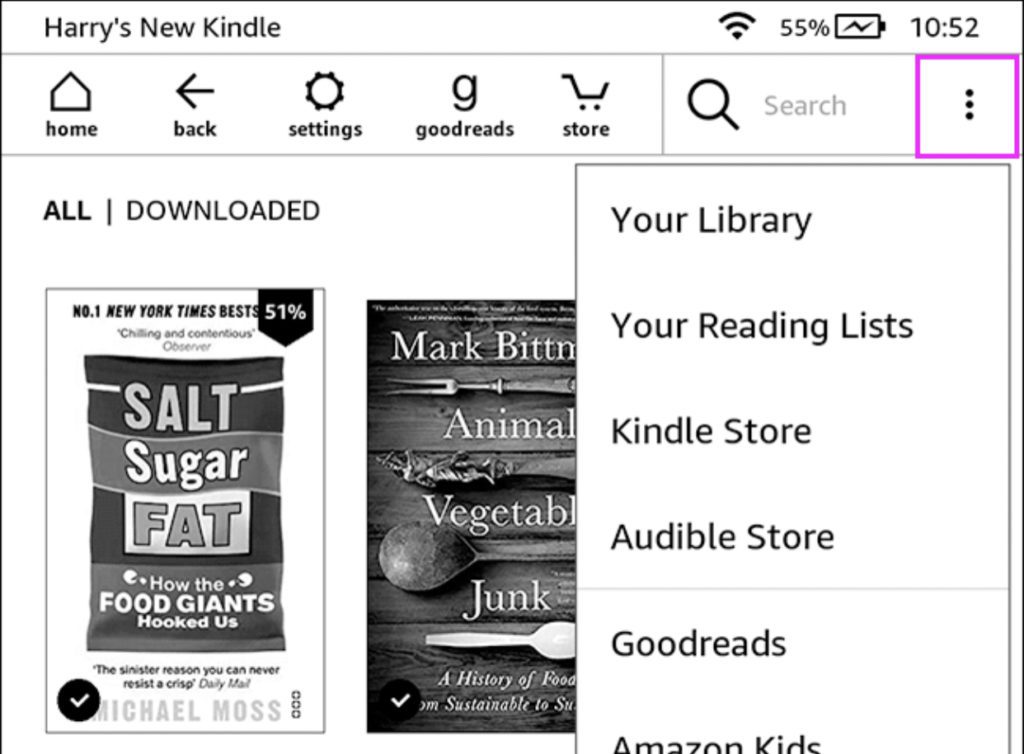 poté, co jste se ujistili, že vaše zařízení tuto funkci podporuje, zkontrolujte, zda je aktualizována na nejnovější software, a pokud je vše hotovo; přejděte na „Nastavení“, poté přejděte na „všechna nastavení“ a poté vyberte „možnosti zařízení“, poté přejděte na „Zobrazit kryt“ nebo „zobrazit kryt“ a zapněte jej.
poté, co jste se ujistili, že vaše zařízení tuto funkci podporuje, zkontrolujte, zda je aktualizována na nejnovější software, a pokud je vše hotovo; přejděte na „Nastavení“, poté přejděte na „všechna nastavení“ a poté vyberte „možnosti zařízení“, poté přejděte na „Zobrazit kryt“ nebo „zobrazit kryt“ a zapněte jej.
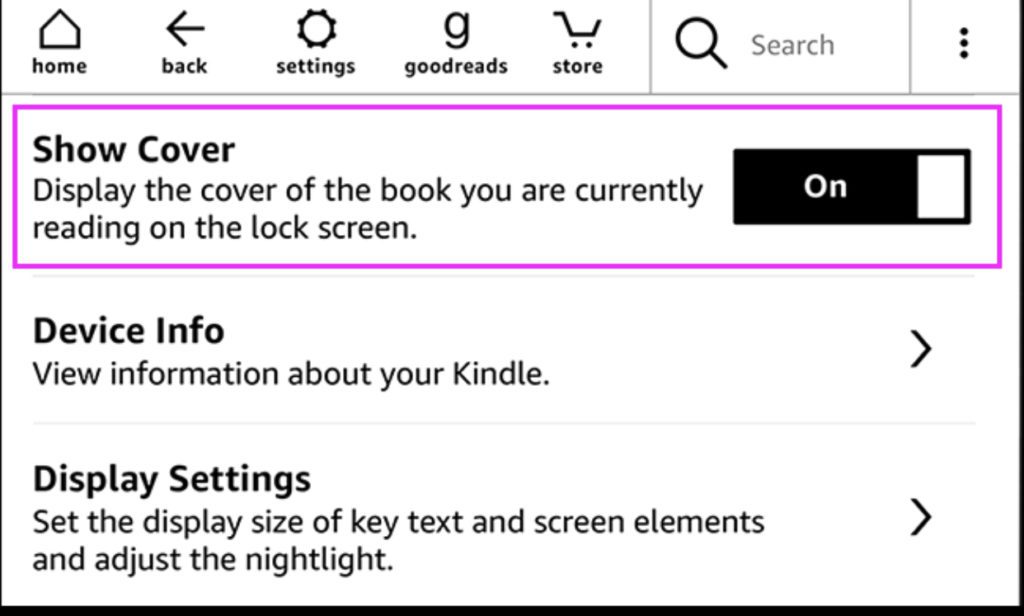
poté, co je hotovo, váš kindle automaticky zobrazí obálku knihy, kterou čtete, kdykoli je váš kindle uzamčen.
zahrňte své vlastní dokumenty Pdf
jedním z nejlepších tipů a triků Amazon kindle je funkce, která vám umožní stahovat soubory PDF, soubory word a další dokumenty do elektronické čtečky kindle, abyste si je mohli přečíst. Tato funkce/nástroj kindle také umožňuje získat univerzitní nebo školní čtecí materiály do elektronické čtečky kindle. Pracovní dokumenty můžete také přidat do zařízení kindle.
zde je návod, jak procházet proces, nejprve se ujistěte, že soubor je kompatibilní s kindle, následující formáty; .html, .doc nebo PDF jsou kompatibilní.
jakmile jste si jisti, že jsou kompatibilní, odešlete soubor na vaši e-mailovou adresu kindle, protože všechna zařízení kindle mají vlastní e-mailovou adresu. Chcete-li najít adresu své elektronické čtečky Kindle, přejděte na web Amazon a přihlaste se, poté najděte možnost „Spravovat zařízení“ na „Spravovat Kindle“; poté najděte e-mailovou adresu svého zařízení Amazon Kindle. Klikněte na zařízení Kindle a ve vyskakovacím okně byste měli vidět @ kindle.com e-mailovou adresu, kterou můžete změnit kliknutím na tlačítko „Upravit“, ujistěte se, že zvolená adresa je schválena.
jakmile získáte svou e-mailovou adresu kindle, pošlete e-mail svému souboru nebo souborům, protože můžete na svou e-mailovou adresu Kindle odeslat více dokumentů.
můžete také požádat Amazon, aby automaticky převáděl soubory do formátů Kindle. Chcete-li to provést, přidejte „převést“ jako předmět vašeho e-mailu a Amazon se postará o konverzi.
poté by se vaše soubory měly objevit na vašem zařízení kindle, pokud je nevidíte a váš e-mail byl odeslán a kindle připojen k internetu, synchronizujte zařízení kindle vyhledáním „nastavení“ a klepnutím na „synchronizovat kindle“.
nechte Kindle číst na zvukové knize
někdy chceme jen sedět a relaxovat a nechat si číst naše knihy. Amazon kindle také umožňuje stahovat a přehrávat zvukové knihy. Jedním z tipů Amazon kindle, které byste měli využít, je nástroj zvukové knihy.
funkce Amazon Audible byla integrována do všech Kindle, které umí číst audioknihy. Spusťte kliknutím na tři svislé čáry v horní části obrazovky a poté vyhledejte kartu Audible v obchodě zařízení Kindle. Poté byste měli procházet tisíce dostupných titulů a při stahování e-knihy s podporou funkcí Audible získáte možnost přidat profesionální vyprávění za zvýhodněnou cenu; když si koupíte audioknihu na jednom zařízení kindle. Můžete si je také stáhnout na jakémkoli jiném Kindle registrovaném na vašem účtu Amazon. Měli byste vědět, že poslech audioknih na vašem zařízení kindle vybije baterii rychleji než čtení.
půjčte příteli
kromě půjčování knih z vaší veřejné knihovny můžete také půjčit e-knihy od Amazonu jako svým přátelům a rodině, i když vaši přátelé nebo rodina nevlastní zařízení kindle; pokud však půjčíte osobě svou e-knihu, nemůžete si tuto e-knihu přečíst po dobu 14 dnů, což je doba půjčky.
Chcete-li půjčit knihu, přihlaste se k účtu Amazon website/kindle na ploše a poté vyhledejte knihu, kterou chcete půjčit. Zkontrolujte, zda má vlevo nahoře možnost „půjčit tuto knihu“. Případně můžete také přejít na stránku Správa obsahu a zařízení a najít knihu, kterou chcete půjčit.
poté klikněte na nabídku se třemi tečkami na levé straně obrazovky a v rozbalovacím okně vyberte možnost půjčka tento titul. Dále zadáte e-mailovou adresu dlužníka a poté kliknete na Odeslat. Pokud nevidíte možnost „půjčit tuto knihu“, knihu nelze půjčit.
přepněte na formát vhodný pro děti pro vaše nezletilé
pokud chcete, aby vaše děti měly přístup k vašemu zařízení kindle a četly elektronické knihy bez chybného čtení obsahu pro dospělé; můžete přepnout do režimu přátelského pro děti vhodného pro děti pomocí funkce Amazon vytvořené pro tuto funkci
k této funkci se dostanete kliknutím na tři svislé tečky z nabídky a poté přejděte na „Amazon Kids“. A pak postupujte podle pokynů na obrazovce. Tato funkce je k dispozici na všech zařízeních kindle.
hrát hry declutter svou mysl
někdy, chcete dělat něco jiného s kindle zařízení jiné než číst, a to je, když hraní her s kindle zařízení přichází. Přestože zařízení kindle paperwhite nepodporují obvyklé hry pro android, existuje několik tipů Amazon Kindle, jak získat hry. Obchod Kindle Amazon stále nabízí některé hry označované jako „aktivní obsah“. Tyto hry jsou speciálně přizpůsobeny e-ink displejům kindle.
Chcete-li získat jeden z nich na e-čtečce, přejděte do obchodu kindle a poté vyhledejte aktivní obsah. Poté vyberete svůj výběr hry a poté klepnete na „doručit do“ pro e-čtečku kindle. Hry jako jungle juice a sudoku jsou k dispozici k instalaci.
Line up your eBook series
pro čtenáře, kteří mají rádi čtení ebook série, můžete uložit všechny části ebook dohromady, aby vám umožní získat přístup ke všem knihám, aniž by museli hledat pro ně pokaždé. Tato funkce funguje pouze na knihách stažených nebo zakoupených od Amazon Kindle.
Chcete-li začít, přejděte na „Nastavení“, poté klepněte na „možnosti zařízení“, přejděte na „Pokročilé možnosti“ a poté vyberte „domů & Knihovna“, po které uvidíte možnost „skupinová řada v knihovně“. Tuto skupinovou řadu v knihovně lze zapnout a vypnout. Chcete-li seskupit své ebook série, jednoduché zapnutí funkce group series. Po zapnutí, dostanete “ Kindle nyní začal seskupovat série ve vaší knihovně. Jednotlivé knihy můžete zobrazit klepnutím na obálku skupiny sérií, tuto funkci lze vypnout v nastavení.“Oznámení na obrazovce.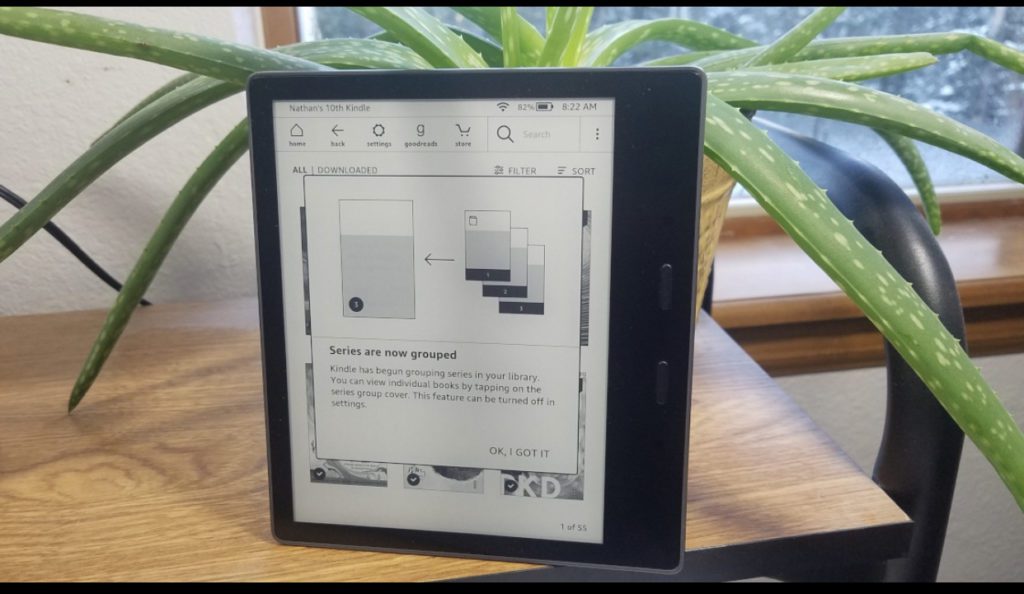
jakmile je zapnuto, všechny e-knihy, které jsou součástí série, se objeví na domovské obrazovce, ale pod krytem první e-knihy v sérii. Počet knih se také zobrazí v pravém dolním rohu každé knihy, včetně odkazu na zobrazení celé série v obchodě kindle, dole. Pokud tuto funkci nemůžete najít, aktualizujte svůj software Kindle tak, že přejdete na „Nastavení“, poté na možnosti zařízení, poté na Pokročilé možnosti a poté na domovskou & knihovnu a poté aktualizujte svůj Kindle. Pokud však chcete, aby se e-knihy zobrazovaly nezávisle, vypněte nastavení.
X-Ray pro náhled knihy a rozhodnutí, zda si ji chcete přečíst
další funkcí na Amazon Kindle, o které většina lidí neví, je funkce rentgenového záření. V roce 2011 Amazon Kindle vytvořil funkci nazvanou Kindle X-Ray, která umožňuje uživatelům rozhodnout se, zda chtějí číst konkrétní E-knihu tím, že zjistí knihu.
s Kindle X-Ray, dostanete se podívat do E-knihy, je to něco jako filmový trailer, ale pro E-knihy.
funkce X-Ray je nástroj pro vylepšení obsahu knihy, jeden z tipů Amazon kindle, který umožňuje uživatelům kindle prozkoumat“ kostru “ E-knihy jednoduchým klepnutím. Funkce Kindle X-Ray vám pomůže vidět všechny pasáže v knize, včetně témat, historických postav, konkrétních nápadů, míst a fiktivních postav.
výpisy Kindle X-Ray jsou řazeny do dvou hlavních kategorií „termíny“ a „lidé“, které zahrnují nejčastěji používané názvy znaků, nápady a umístění. Tato funkce vám také poskytne popisy a definice těchto pojmů.
Chcete-li použít funkci X-Ray, klepněte na nabídku se třemi tečkami v horní části obrazovky a zobrazte panely nástrojů, měli byste vidět sekundární panel nástrojů, který obsahuje tlačítko X-Ray.
poté klepnutím na tlačítko X-Ray zobrazíte seznam znaků, výrazů a pozoruhodných frází. Při čtení knih jako Game Of Thrones nebo Harry Potter nebo jiných knih s velkým obsazením postav, které čítají stovky znaků, vám funkce X-Ray pomůže sledovat, kdo je kdo, jak vám poskytne popis postavy a také vám umožní plavit se mezi stránkami, abyste obnovili paměť.
pokud se však stane, že možnost funkce X-Ray na vašem Kindle je šedá, znamená to, že E-kniha ještě nemá k dispozici žádné rentgenové informace. Kromě toho Kindle X-Ray funguje také pro filmy, ale pouze na modelu Kindle Fire.
Prodlužte životnost baterie
zařízení Amazon Kindle mají působivou životnost baterie, ale jsou také závislá na tom, jak často zařízení používáte. Existují však některé triky, které vám pomohou zachovat životnost baterie a vyladit ji tak, aby vydržela déle, i když ji používáte.
po stažení knih nebo knih, které chcete číst, vypněte režim Wi-Fi nebo 3G a poté si přečtěte v režimu offline. Chcete-li je vypnout, klikněte na tři malé tečky na pravé straně obrazovky a vyvolejte nabídku, klepněte na Nastavení a poté vyberte všechna nastavení. Klepněte na Wi-Fi a modrý zub a postupujte podle pokynů na obrazovce. Můžete také zapnout „režim Letadlo“
dalším způsobem, jak prodloužit životnost baterie vašeho zařízení kindle, je změna nastavení zobrazení. Nejprve přejděte na Nastavení, klepněte a snižte jas a teplo. Automatický jas můžete také vypnout, pokud má váš model zařízení kindle funkci automatického jasu.
navíc, aby se zabránilo poškození baterie v průběhu času, vždy odpojte nabíječku, kdykoli je zařízení nabito. Nežijte zařízení připojené, jakmile je plně nabito.
Naučte se cizí jazyk na vašem kindle
zařízení Amazon kindle jsou investována do vystavení novým znalostem buď prostřednictvím knih nebo nových jazyků.
kromě Kindle Word wise, což je vestavěná funkce, která je v současné době k dispozici v angličtině a čínštině, existují i další tipy a triky Amazon kindle pro učení nového jazyka na vašem Kindle e-reader.
Chcete-li začít, zde je několik základních věcí, které potřebujete;
základní znalosti v cizích jazycích. Neočekávejte, že se na kindle dozvíte vše o novém jazyce od nuly.
potřebujete také kompatibilní zařízení kindle, jako je druhá generace Kindle Paperwhite.
získejte eBook v cizím jazyce, který se snažíte naučit, a poté stáhněte ebook dvojjazyčný slovník, který překládá tento jazyk do vašeho rodného jazyka. Například se snažíte naučit španělsky, stáhnout španělsko-anglický slovník.
Chcete-li slovník aktivovat, klepněte na “ možnosti „v pravém horním rohu obrazovky zařízení, klepněte na“ Nastavení „a poté vyhledejte“ možnosti zařízení“, po kterém získáte“ jazyk a slovníky „vyberte“ slovníky“, pro jazyk, který se chcete naučit, nastavte jeho slovník jako výchozí.
jakmile máte staženou e-knihu v cizím jazyce připravenou, pokud narazíte na slovo, které nepoznáte nebo neznáte, jednoduše klepnutím a podržením slova získáte definici. Pokud váš slovník nedokáže rozpoznat slovo, použijte funkci „Přeložit“ klepnutím na „více“, ale k tomu potřebujete přístup k internetu.
funkce překladu však nepřidává slova do Tvůrce slovní zásoby.
vocabulary builder je vestavěná aplikace, která je umístěna pod „možnosti“ v pravém horním rohu obrazovky.
Tato funkce shromažďuje všechna slova, která jste vyhledali ve slovníku, a sestavuje je pro vaši praxi.
Často kladené otázky o Amazon Kindle
kromě velmi užitečných tipů a triků Amazon kindle, které jsme uvedli, zde jsou odpovědi na Často kladené otázky online o elektronické čtečce kindle.
Jak mohu získat to nejlepší z mého kindle?
Kindle E-reader je jedním z nejlepších vynálezů pro moderní knihomoly a navíc se stále zlepšuje, protože Amazon právě nedávno spustil tři nové paperwhites, aby vylepšil váš zážitek na zařízení. Stejně jako jsme již zmínili, kindle vám nabízí několik tipů, jak ze svých zkušeností vytěžit to nejlepší. Maximalizujte svůj čas na e-čtečce;
zapnutí režimu střídače, abyste chránili oči, když se zdá být příliš jasné. Tuto funkci najdete v sekci usnadnění přístupu. V horní části obrazovky přejeďte prstem dolů a zobrazte možnost rychlé akce, klepněte na Nastavení, potom klepněte na přístupnost a poté vyberte možnosti usnadnění. Velikost písma můžete také upravit v možnostech usnadnění přístupu. Kindle také poskytuje přístup k internetu, když jste v zařízení, takže nemusíte „upustit“ kindle pro váš telefon, když nechcete.
pro ochranu soukromí můžete nastavit přístupový kód zařízení, pokud nechcete, aby někdo procházel vašimi laskavými stránkami. Chcete-li nastavit přístupový kód zařízení, přejděte na Nastavení, poté klepněte na možnosti zařízení a poté zvolte přístupový kód zařízení pro nastavení hesla zařízení.
můžete také půjčit knihy svým přátelům prostřednictvím Amazon 14 denní úvěrové politiky.
pokud jste zakoupili novou generaci Kindle paperwhite, můžete zařízení Kindle připojit k reproduktorům a sluchátkům pomocí blue tooth.
můžete také přizpůsobit a pojmenovat zařízení Amazon kindle a maximalizovat zařízení pro delší používání.
jak maximalizuji svůj kindle?
zařízení Kindle mohou být trochu drahá. Musíte s ním zacházet opatrně, abyste maximalizovali používání zařízení kindle.
- nenechávejte zařízení v rukou malých dětí nebo domácích zvířat.
- vždy se ujistěte, že je vaše zařízení čisté a bez nečistot nebo mastnoty.
- Uchovávejte mimo dosah vlhkosti nebo vody.
- Pořiďte si ochranný vak, který zabrání jeho praskání nebo rozbití v případě, že klesne na podlahu.
- nenechávejte zařízení kindle ležet nedbale, zejména na postelích nebo židlích, abyste se vyhnuli Sedění na zařízení a jeho praskání.
- zařízení nenabíjejte v extrémních podmínkách.
- v případě jakýchkoli technických potíží kontaktujte zákaznický servis.
co potřebuji vědět před nákupem kindle?
Chcete-li získat plnou hodnotu za své peníze a také mít jasný myšlenkový proces pro rozhodování, zde je několik věcí, které potřebujete vědět před zakoupením zařízení Amazon kindle.
- velikost obrazovky je dvou typů. 6 palců a 7 palců. Pokud máte rádi větší velikosti obrazovky, měli byste jít na velikost obrazovky 7 palců kindle.
- pro Cenové rozpětí jsou zařízení Amazon Kindle obvykle seskupena do základních kindle, Kindle Paperwhite a Kindle Oasis. Základní Kindle je levnější a Kindle Oasis je nejdražší.
- pro uživatele, který miluje hodně číst a sbírat knihy, zařízení Kindle s vestavěným úložným prostorem mezi 8 a 32 GB přicházejí s bezplatným cloudovým úložištěm.
- pokud často cestujete, můžete se rozhodnout pro zařízení kindle s možnostmi 3G, pokud se nemůžete připojit k síti Wi-Fi.
- pokud se obáváte vlivu světla na vaše oči, některé zapalovače mají vestavěné měkké světlo, i když jsou poměrně dražší.
- ne všechny knihy jsou na Amazon Kindle, alespoň zatím ne.
- ne všechna zařízení Amazon Kindle jsou převod textu na řeč.
jaké jsou různé typy / generace Amazon Kindle?
zařízení Amazon Kindle bylo spuštěno v roce 2007 jako jediné zařízení. V současné době má však několik sérií zařízení kindle, která byla v průběhu let upgradována, a tady jsou.
- Amazon Kindle, první generace, vydané 19. listopadu 2007. To nebylo prodáváno mimo Spojené státy.
- Amazon Kindle 2, Druhá Generace. Vydáno 10. února 2009. Pro propagaci Kindle 2 vydal Stephen King svou novelu „Ur“ výhradně na Kindle 2.
- Amazon Kindle 2, Mezinárodní. Spuštěno 7. října 2009 a zpřístupněno více než 100 zemím. Je fyzicky stejný jako Kindle 2, byl zpřístupněn pouze některým zemím mimo Spojené státy.
- Amazon Kindle Dx. Vydáno 6. května 2009 pouze do Spojených států. Podporuje soubory pdf a má větší obrazovku.
- Amazon Kindle DX International. Vydáno 19. ledna 2010. Byl zpřístupněn více než 100 zemím mimo Spojené státy s podporou 3G pro mezinárodní síť.
- Amazon Kindle DX Graphite. Vydáno 1. července 2010. Má displej E-ink. To bylo propuštěno globálně.
- Klávesnice Amazon Kindle, Třetí Generace. Vydáno 28. července 2010 a je považováno za jedno z nejrychleji prodávaných zařízení Kindle vůbec.
- Amazon Kindle 4 a Kindle Touch, čtvrtá generace. 28. září 2011 vydal Amazon Kindle 4 a dotykovou obrazovku Kindle.
- Amazon Kindle 5, Pátá Generace. Vydáno 6. Září 2012.
- Amazon Kindle Paperwhite, první generace. Vydáno 1. října 2012 a poté vydáno na mezinárodní trhy začátkem roku 2013.
- 6. generace Amazon Kindle Paperwhite 2, Druhá generace. Vydáno 3.Září 2013 a verze Wi-fi byla vydána 30. Září 2013.
- Amazon Kindle 7, Sedmá Generace. Vydáno 2. října 2014. Amazon tvrdil, že jedno nabití může trvat až 30 dní, pokud jej používáte pouze 30 minut denně.
- Amazon Kindle Voyage byl propuštěn 4. Listopadu 2014. Bylo hodnoceno 9,1 z 10.
- Amazon Kindle Paperwhite 3, třetí generace. Vydáno 30. Června 2015 a bylo označováno jako nejlepší vyhrazená čtečka elektronických inkoustů za peníze.
- Osm Generací Amazon Kindle, Kindle Oasis První Generace. To bylo propuštěno na 27th dubna 2016, celosvětově.
- Amazon Kindle 8, vydaný 22. června 2016, byl upgradem standardního kindle.
- devátá generace Amazon Kindle, Kindle Oasis druhá generace. Vydáno 31. října 2017. To bylo také nazýváno Oasis 2.
- Desátá Generace Amazon Kindle, Kindle Paperwhite Čtvrtá Generace. Vydáno 7. Listopadu 2018.
- Amazon Kindle 10, Desátá Generace. Vydáno 20. března 2019.
- Amazon Kindle Oasis Třetí Generace. Vydáno 24. července 2019.
- Jedenáctá Generace Kindle Paperwhite, Pátá Generace. Oznámeno 21. září 2021 a v době vydání této zprávy bude zveřejněno 27. října 2021.
jaký typ Kindle je moje zařízení?
po přečtení výše uvedených typů a generací zařízení Amazon Kindle se možná divíte, jakou generaci nebo typ zařízení Amazon Kindle máte, zde je návod, jak to zjistit.
Chcete-li zjistit, který typ nebo generaci zařízení Kindle máte, potřebujete sériové číslo zařízení. Každé zařízení Amazon kindle má svou vlastní jedinečnou předponu písmen svého sériového čísla. Chcete-li získat sériové číslo vašeho zařízení; postupujte podle těchto jednoduchých kroků;
- klepnutím na tři malé tečky v pravém horním rohu obrazovky zařízení otevřete nabídku.
- po zobrazení možnosti nabídky klepněte na Nastavení a po otevření klepněte na možnosti Zařízení.
- v části Možnosti zařízení klepněte na informace o zařízení.
- volba informace o zařízení odhalí sériové číslo vašeho zařízení a verzi firmwaru.
Jak nastavím Kindle?
takže vaše zařízení kindle právě dorazilo, zde je podrobný návod, jak jej nastavit.
- Po rozbalení zařízení zapněte kindle stisknutím tlačítka napájení, které může být také umístěno na zadní straně zařízení.
- po zobrazení obrazovky vyberte požadovaný jazyk z mnoha možností jazyků klepnutím na něj a poté klepnutím na „další“ potvrďte výběr jazyka. Kindle má asi 12 jazykových možností včetně němčiny a čínštiny.
- Kindle trvá několik okamžiků, než se spustí a nastaví, poté byste měli vybrat možnost“ začít“.
- pokud je vaše zařízení Kindle povoleno 3G, automaticky vás připojí k Internetu nebo můžete nastavit připojení Wi-Fi pro rychlejší službu pro zařízení, která nejsou povolena 3G. Klepnutím na „Připojit k Wi-Fi“ zobrazíte dostupné sítě Wi-Fi a připojíte se k Wi-Fi podle vašeho výběru.
- po připojení zařízení k Internetu klepněte na „Použít existující účet Amazon“ a zaregistrujte svůj Kindle k účtu Amazon. Pokud nemáte již existující účet, klepněte na „Vytvořit nový účet“ a postupujte podle pokynů zobrazených na obrazovce.
- u plateb nezapomeňte vybrat „způsob platby jedním kliknutím“ pro snadný zážitek z nakupování.
- pokračujte v připojení kindle k účtům sociálních médií jak jsme již zmínili výše, můžete také vybrat možnost připojit později.
- rodičovskou kontrolu můžete také nastavit podle následujících možností na obrazovce.
- budete dotázáni, zda se chcete připojit k Kindleunlimited, což vám umožní přístup k vybraným audioknihám a knihám kindle za poplatek měsíčně. Možnosti najdete podle pokynů na obrazovce.
- vaše zařízení je připraveno k použití po krátkém tutoriálu, který se později objeví, aby vám pomohl navigovat v zařízení kindle.
jaké jsou výhody a nevýhody používání zařízení Kindle?
v průběhu let Amazon kindle upgradoval své zařízení kindle, aby vylepšil zážitek. Používání zařízení Kindle však má své výhody a nevýhody. Zde jsou některé z nich;
výhody používání zařízení Amazon Kindle.
- dlouhá životnost baterie: Kindle Paperwhite má docela působivou životnost baterie. Můžete jít týdny bez nabíjení zařízení. Nevyžaduje neustálé nabíjení.
- Flexibilní velikost písma: vždy si můžete vybrat požadovanou velikost a styl písma, aby vyhovoval vašemu čtení.
- cenová dostupnost: existují odrůdy Levných knih na kindle, také Kindle formáty některých nedávných knih jsou levnější než brožovaný tisk.
- snadný přístup do knihoven: Mnoho knihoven ve Spojených státech Vám umožňuje zdarma si prohlédnout jejich e-knihy na Amazon Kindle.
- Žádný inkoustový nepořádek: značky na elektronických čtečkách Kindle jsou elektronické. Vždy můžete zvýraznit své preferované pasáže, aniž byste je ve srovnání s Brožovanými výtisky zasypali inkoustem. Můžete si také snadno uložit své stránky do záložek.
- žádný limit zavazadel: nemůžete cestovat s tisíci brožovanými knihami, zařízení kindle vám však poskytuje pohodlí tisíců knih v dlani.
- Knihy Zdarma: Na Kindle je spousta bezplatných e-knih.
- žádné ztracené stránky nebo roztrhané stránky: jednou z běžných výzev knihomolů, kterým čelí brožované výtisky, je pravděpodobnost roztržených nebo ztracených stránek, s kindle, nic není roztrhané nebo ztracené.
- nepotřebujete světlo: i ve tmě můžete vždy číst, nemusíte na svou knihu svítit světlo, abyste mohli číst ve tmě, stejně jako v případě brožovaných výtisků.
- slovník a překladatel: pro nová slova nemusíte nosit slovník. Klepnutím na slovo získáte definici, Wikipedii a možnosti překladu.
nevýhody používání zařízení Amazon Kindle.
navzdory tomu, jak úžasné je zařízení Amazon Kindle, stále existují některé nevýhody, zde jsou některé z nich.
- Černá A Bílá: neexistuje žádná barva, vše je černé a bílé. Prozatím zařízení Kindle nemá barvy a vše, co získáte, je bílá a Černá. Kromě Kindle Fire s barevným LCD displejem.
- nejedná se o brožovanou knihu: Stále existují lidé, kteří dávají přednost dobrým starým brožovaným výtiskům, a pro takové lidi se Kindle nikdy nebude cítit jako kniha, navzdory pohodlí.
- zákaz: pokud porušíte některou ze zásad zařízení Amazon Kindle, můžete získat zákaz a ztratit svůj účet.
- poškození: jedná se o elektronické zařízení. Jednoho dne se může poškodit a vyžadovat opravu.
- napětí na očích: navzdory světlu Kindle e-ink způsobuje příliš dlouhý pohled na obrazovku namáhání očí. Přirozené světlo na papírových knihách je stále považováno za mnohem jednodušší a bezpečnější na očích.
- nemůže rozdávat vaše zařízení kindle: knihomoly si obvykle půjčují a půjčují si brožované knihy od sebe, u kindle to však není stejné. Přestože existuje funkce pro půjčování e-knih na kindle svým přátelům, není to stejný pocit jako sdílení brožovaných knih, také nemůžete rozdávat své zařízení kindle.
- žádný signál, žádné knihy: potřebujete internet, abyste získali to nejlepší ze svého zařízení kindle.