Si vous avez acheté un nouvel ordinateur avec Windows Vista préinstallé dessus, vous avez peut-être reçu un DVD Windows Vista réel avec votre achat ou un Disque de récupération créé par le fabricant de l’ordinateur, ou peut-être que votre nouvel ordinateur est livré avec une partition de récupération sur le disque dur au lieu d’un disque de récupération. Alors qu’un disque de récupération ou une partition de récupération vous permettra de restaurer votre ordinateur aux paramètres d’origine du fabricant, il y a de fortes chances que vous ne puissiez pas l’utiliser pour réparer votre installation de Windows Vista. Pour cela, vous aurez besoin d’un DVD Windows Vista contenant l’environnement de récupération Windows; sans les outils contenus dans l’Environnement de récupération Windows, vous ne pouvez pas réparer votre installation actuelle.
Heureusement, Microsoft ajoute la possibilité de créer un CD de récupération Windows à Vista SP1. Cependant, si vous souhaitez créer un CD de récupération Windows avant l’arrivée de SP1, les employés de NeoSmart Technologies ont mis à disposition une copie de l’image ISO du CD de récupération Windows créée par Microsoft pour le test bêta de SP1. Dans cette édition du rapport Windows Vista, je vais vous montrer comment obtenir cette image ISO et créer votre propre CD de récupération Windows.
Obtenir l’ISO
En raison de la popularité de l’image ISO du CD de récupération Windows de NeoSmart Technologies – un téléchargement de 120 Mo disponible sur leur site – NeoSmart a rendu l’image disponible en tant que fichier torrent ainsi qu’en version de téléchargement, bien que pour obtenir le fichier ISO, vous devrez télécharger la version torrent.
Utilisation de l’enregistreur ISO
Une fois le fichier ISO obtenu, vous aurez besoin d’un moyen de le graver sur un CD. Vous avez peut-être déjà une application de gravure de CD telle que Nero, mais si vous souhaitez ajouter la possibilité de graver des fichiers ISO directement depuis Vista, téléchargez la version Vista de ISO Recorder sur le site d’Alex Fienman.
Une fois que vous avez téléchargé le fichier ZIP, l’installation de l’enregistreur ISO est un jeu d’enfant. Double-cliquez sur Configuration, puis cliquez sur les boîtes de dialogue Ouvrir l’Avertissement de sécurité des fichiers et Contrôle du compte utilisateur. Lorsque vous voyez l’Assistant de configuration de l’enregistreur ISO (Figure A), suivez simplement les instructions à l’écran et l’Enregistreur ISO sera installé en quelques instants.
Figure A

L’installation de l’enregistreur ISO est un jeu d’enfant.
À ce stade, insérez un CD vierge dans votre graveur de CD. Lorsque vous voyez la boîte de dialogue Lecture automatique, fermez-la simplement.
L’enregistreur ISO, écrit à l’origine comme une extension de Shell, s’intègre directement dans l’Explorateur Windows. Pour le lancer, recherchez le fichier ISO, cliquez avec le bouton droit de la souris et sélectionnez la commande Copier l’image sur le CD (Figure B).
Figure B

L’enregistreur ISO est une extension de shell intégrée à l’Explorateur Windows.
Lorsque vous voyez l’Assistant d’enregistrement de CD (Figure C), cliquez sur Suivant. Le programme gravera l’image ISO sur votre CD et dans quelques minutes, le CD s’éjecte. Vous pouvez ensuite fermer l’Assistant d’enregistrement de CD.
Figure C

L’interface utilisateur de l’enregistreur ISO est très simple.
Démarrage à partir du CD de récupération Windows
Maintenant que vous avez créé votre CD de récupération Windows, testez-le pour vous assurer qu’il fonctionnera au cas où vous en auriez besoin un jour. Pour ce faire, redémarrez votre ordinateur avec le CD dans le lecteur. Lorsque le système redémarre, suivez les instructions à l’écran pour démarrer votre ordinateur à partir du CD. Soyez patient car l’environnement de récupération Windows, qui utilise en fait Windows PE (Environnement de Préinstallation) pour démarrer, prendra un certain temps.
Une fois que le système commence à démarrer à partir du CD, un écran noir avec une barre de progression gris clair apparaît (Figure D).
Figure D

Lorsque Windows PE charge des fichiers en mémoire, une barre de progression gris clair vous tient informé du processus.
Dès que tous les fichiers sont chargés en mémoire, l’arrière-plan Vista bleu et vert (Figure E) s’affiche à l’écran pour ce qui peut sembler une éternité. Encore une fois, cela peut nécessiter un peu de patience.
Figure E

Cet arrière-plan apparaîtra à l’écran pour ce qui peut ressembler à une éternité.
Enfin, la boîte de dialogue Installer Windows, qui vous invite à sélectionner la langue, le format de l’heure et de la devise et les préférences du clavier, apparaîtra à l’écran (Figure F). Puisque vous n’installez pas vraiment Windows, vous pouvez contourner cette boîte de dialogue en cliquant sur Suivant.
Figure F

Lorsque vous voyez la boîte de dialogue Installer Windows, vous pouvez simplement cliquer sur Suivant.
Lorsque vous voyez la deuxième boîte de dialogue Installer Windows (Figure G), cliquez sur l’option Réparer votre ordinateur. Ne cliquez pas sur le bouton Installer maintenant.
Figure G
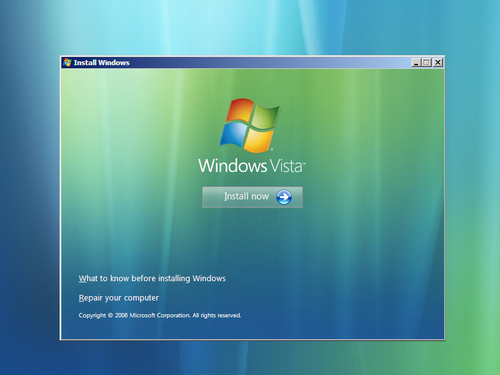
Pour accéder aux Options de récupération du système, cliquez sur l’option Réparer votre ordinateur.
La première boîte de dialogue Options de récupération du système s’affiche (Figure H). Lorsque vous y êtes invité, sélectionnez votre système d’exploitation et cliquez sur Suivant.
Figure H

Dans la boîte de dialogue Options de récupération du système, sélectionnez votre système d’exploitation et cliquez sur Suivant.
La boîte de dialogue principales Options de récupération du système s’affiche (Figure I). S’il s’agissait d’une véritable défaillance du système, vous choisiriez l’un des outils de récupération appropriés dans la liste. Cependant, comme il ne s’agit que d’un test, vous pouvez simplement cliquer sur le bouton Redémarrer.
Figure I

En cas de défaillance réelle du système, vous choisirez l’un des outils de récupération appropriés.
Recevez des conseils Vista dans votre boîte aux lettres!
Livré chaque vendredi, le bulletin d’information Windows Vista Report de TechRepublic présente des conseils, des actualités et des informations sur le développement de Vista, ainsi qu’un aperçu des nouvelles fonctionnalités de la dernière version du système d’exploitation Windows. Inscrivez-vous automatiquement dès aujourd’hui!