Le processeur de votre ordinateur est-il trop chaud? Si votre PC commence à s’éteindre spontanément, à se verrouiller ou à agir lentement pendant des tâches intenses, une surchauffe pourrait être le problème. Garder un œil sur la température de votre processeur est crucial lorsque vous
, aussi — vous ne voulez pas pousser accidentellement la pédale de performance trop loin vers le métal lorsque vous suralimentez votre
ou
, surtout compte tenu de la difficulté d’acquérir des processeurs de nos jours. Faire fondre l’un des
sont toujours une déception.
Bizarrement, Windows n’offre aucun moyen de vérifier la température du processeur de votre ordinateur. Vous pouvez plonger dans le BIOS de votre système pour trouver les informations, mais c’est beaucoup de tracas pour trouver une lecture simple du capteur. Heureusement, il existe plusieurs programmes gratuits qui permettent de voir facilement la température de votre processeur.
Comment vérifier la température de votre CPU
Le moyen le plus rapide et le plus simple de vérifier la température de votre CPU consiste à utiliser le bien nommé
. Soyez cependant attentif lors de l’installation! Comme beaucoup de programmes gratuits, il essaie de
sauf si vous décochez certaines cases lors de la configuration.
Une fois installé, ouvrez Core Temp pour voir un aperçu sans fioritures de l’état actuel de votre CPU, y compris une lecture de la température moyenne en bas de la fenêtre. Si vous souhaitez encore plus de détails, cliquez sur le bouton Afficher les icônes cachées dans la barre d’état système située sur le bord droit de votre barre des tâches Windows. Vous verrez une liste de température pour chaque cœur de processeur individuel de votre ordinateur.
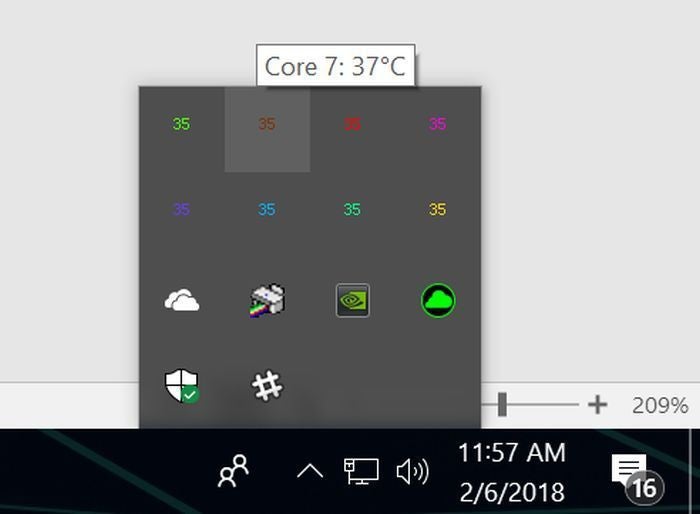
Lectures de température du processeur par cœur fournies par l’application Core Temp.
Le menu des paramètres de Core Temp vous permet de modifier exactement ce que vous verrez dans la barre d’état système et comment vous le verrez, mais la configuration par défaut rend très simple de voir si votre processeur surchauffe ou fonctionne comme prévu.
La température de base n’est cependant pas la seule option.
est un outil de surveillance système approfondi qui fournit des détails détaillés sur chaque élément du matériel de votre PC. Si vous choisissez de l’exécuter en mode capteurs uniquement, le défilement vers le bas jusqu’à la section CPU – la section dédiée, et non la partie Température du PROCESSEUR de la liste de la carte mère — révèle les températures actuelles et d’autres détails insignifiants.
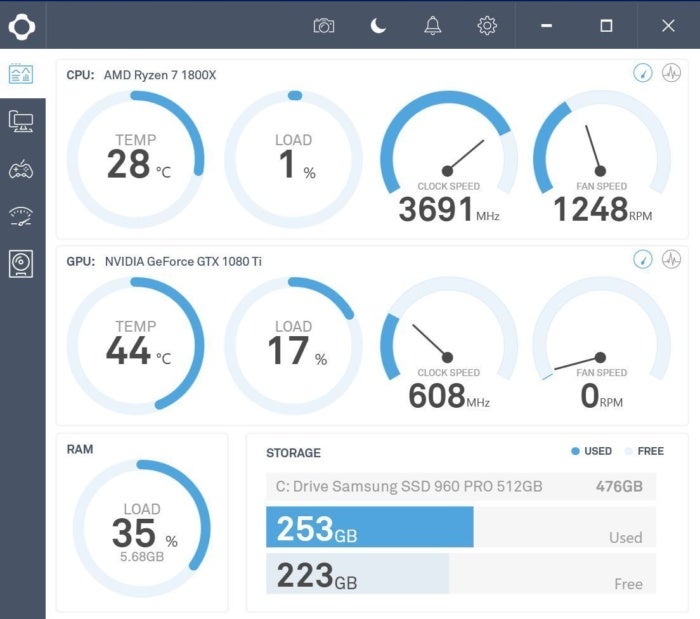
Logiciel de surveillance de fao de NZXT.
est une autre option populaire avec un ensemble de compétences diversifié. Son interface lisse est plus facile à lire en un coup d’œil que celles de la plupart des autres outils de surveillance, et le programme affiche toutes sortes d’informations utiles sur votre processeur, votre carte graphique, votre mémoire et votre stockage. Cam comprend également une superposition de FPS dans le jeu et des outils d’overclocking, entre autres fonctionnalités. Vous pouvez également utiliser les applications mobiles Cam de NZXT pour garder un œil sur votre logiciel lorsque vous n’êtes pas sur votre PC.
et
sont d’autres outils de surveillance réputés qui peuvent suivre les informations système. Vous avez des options ! Mais pour simplement vérifier la température du processeur de votre ordinateur, la mise au point directe de Core Temp ne peut pas être battue.
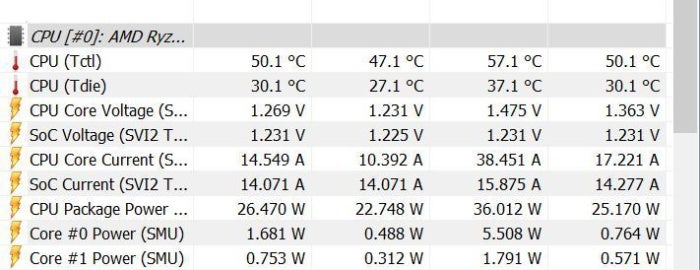
Si le logiciel de surveillance (comme HWInfo ici) affiche deux températures CPU pour les processeurs Ryzen, recherchez la lecture « Tdie ».
Mentionné dans cet article
AMD Ryzen 5 5600X

Enfin, notez que si vous utilisez un système AMD Ryzen, y compris des modèles de 3e génération comme le
ou le plus modeste Ryzen 5 5600X qui est
, vous pouvez voir deux lectures de température du processeur différentes. Vous voulez la lecture « Tdie », selon la façon dont le programme que vous utilisez affiche les informations. C’est une mesure de la chaleur réelle sur la matrice.
La lecture alternative « Tctl » est la température de contrôle rapportée à votre système de refroidissement et inclut parfois un décalage de température pour assurer un comportement universel de la vitesse du ventilateur entre les différentes puces Ryzen. L’un des programmes ci-dessus qui répertorient déjà un seul compte de température pour le décalage.
Quelle est la meilleure température pour votre CPU?
Un de nos refroidisseurs d’air CPU préférés
Caloduc Noctua NH-D15 6 avec deux ventilateurs NF-A15 140 mm

La température maximale prise en charge varie d’un processeur à l’autre. La plupart des logiciels de surveillance gratuits mentionnés ci-dessus répertorient les informations comme « Tj. Max. » Cela signifie la
, ou la température de fonctionnement la plus élevée du matériel. Si vous ne voyez pas les informations pour une raison quelconque, recherchez le
pour le numéro de modèle de votre CPU afin de trouver les informations. Chaque programme répertorié ci-dessus affiche le numéro de modèle de votre processeur, il est donc facile à trouver.
Mais c’est la température maximale — le point auquel votre processeur panique et s’arrête pour éviter d’être endommagé. Courir régulièrement à proximité de cette température est mauvais pour la durée de vie à long terme de votre matériel. Au lieu de cela, suivez cette règle générale concernant les températures du processeur sous charge.
- Sous 60°C : Vous courez super !
- 60° C à 70 ° C: Fonctionne toujours bien, mais devient un peu plus chaud. Pensez à nettoyer la poussière de votre PC si la température du PROCESSEUR continue d’augmenter avec le temps.
- 70° C à 80° C: C’est plus chaud que ce que vous voulez exécuter, sauf si vous poussez un overclock. Si ce n’est pas le cas, assurez-vous que vos ventilateurs fonctionnent et qu’il n’y a pas de lapins de poussière qui obstruent le flux d’air de votre système.
- 80 ° C à 90 ° C: Maintenant, nous devenons trop chauds pour un confort à long terme. Vérifiez que votre matériel ne présente pas de ventilateurs cassés ou d’accumulation de poussière, et si vous êtes en overclocking, rétablissez vos paramètres, en particulier la tension si vous l’avez modifiée. Une exception notable: Nous voyons parfois des processeurs portables plus puissants atteindre les 80 au cours des sessions de jeu lorsqu’ils sont branchés, à quel moment ils commencent à réduire les performances. C’est prévu, mais si les températures franchissent les 85 ° C, soyez concerné.
- Plus de 90°C : Danger, Will Robinson !
Comment abaisser la température de votre CPU
Si vous rencontrez régulièrement des températures de CPU élevées, vous pouvez prendre certaines mesures pour essayer de résoudre le problème.

Retroussez vos manches.
Tout d’abord, nettoyez votre PC. Les températures élevées du processeur sont souvent causées par des années de poussière et de crasse accumulées à l’intérieur d’un PC, obstruant les ventilateurs et les voies d’air cruciales. Les quincailleries locales facturent généralement des prix exorbitants pour l’air en conserve, mais vous pouvez acheter une bouteille pour environ
. Le guide de PCWorld sur
peut vous guider tout au long du processus. Pendant que vous y êtes, vérifiez que tous vos fans fonctionnent correctement,
, et qu’aucune des bouches d’aération de votre PC n’est bloquée. (Assurez-vous également que
.)
J’espère que cela résout le problème. Sinon, des étapes plus intensives sont en ordre. La pâte thermique qui transfère la chaleur de votre CPU à son refroidisseur pourrait s’être desséchée si vous avez votre PC depuis quelques années. Cela peut provoquer des pics de température.
L’élimination de l’ancienne pâte thermique avec de l’alcool à friction et l’application d’une couche fraîche peuvent potentiellement aider à abaisser considérablement les températures. Vous pouvez trouver de petites seringues de pâte thermique de marques respectées comme Arctic et
pour moins de 10 $ sur Amazon. (Je suis un
utilisateur depuis des années maintenant.)

Si tout cela ne vous aide pas, votre solution de refroidissement pourrait tout simplement ne pas être capable de suivre la production de chaleur de votre processeur, en particulier si vous associez un refroidisseur d’origine ou un refroidisseur tiers modeste à des puces haut de gamme – et doublement si vous overclockez. L’achat d’un nouveau refroidisseur de processeur peut être en ordre.
Le Cooler Master Hyper 212 (50 on sur
) est un refroidisseur d’air solide et abordable. Avec son dissipateur thermique et son ventilateur plus grands, c’est un solide pas en avant par rapport aux refroidisseurs de processeurs AMD et Intel en stock. En montant en taille et en prix, le Noctua NH-D15 (100 on sur
) est l’un des refroidisseurs d’air les plus efficaces de tous les temps, mais sa grande taille peut bloquer l’accès à la mémoire ou même ne pas tenir dans les petits cas.
Mentionné dans cet article
EVGA CLC 240 refroidisseur de liquide en boucle fermée

Les solutions de refroidissement liquide en boucle fermée (CLC) offrent des températures beaucoup plus froides que les refroidisseurs d’air avec un minimum de tracas et une installation facile. L’unité de 120 mm d’EVGA (60 on sur
) est une excellente CLC d’entrée de gamme, mais si vous envisagez d’overclocker, envisagez de passer à un modèle avec un radiateur plus grand de 240 mm, comme le simple EVGA CLC 280 (90 on sur
). Plusieurs marques sont disponibles, mais nous avons utilisé les refroidisseurs en boucle fermée d’EVGA dans le puissant système de test de cartes graphiques dédié de PCWorld pour obtenir d’excellents résultats.
Nous sommes également partiels du Kraken X63 NZXT de 280 mm encore plus grand (150 on sur
). Tout ce métal et ces ventilateurs supplémentaires peuvent accueillir les overclocks les plus féroces.