Dans certains cas, vous souhaitez effectuer des sauvegardes de vos archives sur un disque optique, ou créer des disques de démarrage pour la récupération de l’ordinateur en cas de problème, ou créer des DVD avec vos moments personnels préférés.
Pour tous ces besoins, vous devez disposer d’un appareil d’enregistrement capable sur votre ordinateur et, bien sûr, d’un logiciel d’enregistrement installé sur votre ordinateur.
Personnellement, je préfère utiliser des applications et des utilitaires légers à l’intérieur de mon ordinateur pour mes besoins. Par conséquent, j’ai trouvé une application de gravure de CD / DVD / HD DVD / Blu-ray légère pour effectuer les opérations ci-dessus. Le nom de l’application est « ImgBurn » et il prend en charge toutes les versions du système d’exploitation Microsoft Windows à partir de Windows 95, Windows 98, Windows Me, Windows NT4, Windows 2000, Windows XP, Windows 2003, Windows Vista, Windows 2008, Windows 7 et Windows 8.
Dans ce tutoriel, vous trouverez des instructions sur la façon d’utiliser ImgBurn pour Créer ou Graver des fichiers ISO et comment écrire vos fichiers sur un Disque Optique (DVD / CD, disque Blu-ray)
Comment Utiliser ImgBurn pour Créer ou Graver des fichiers ISO ou pour Écrire vos fichiers sur un Disque optique.
Étape 1: Téléchargez et installez « ImgBurn ».
1. Téléchargez « ImgBurn » à partir d’ici. (Cliquez sur un miroir de téléchargement pour la liste, puis choisissez télécharger)
2. Choisissez « Exécuter » dans la fenêtre contextuelle.

3. Choisissez « Suivant » sur le 1er écran de l’assistant de configuration d’ImgBurn.
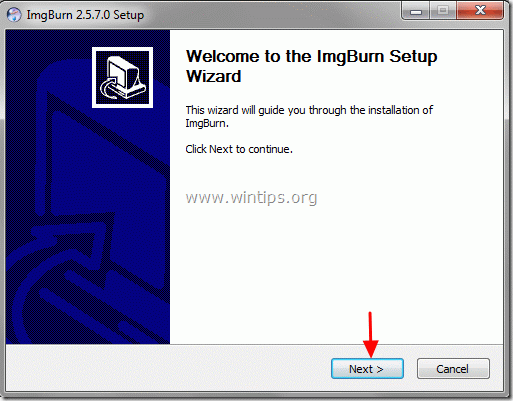
4. Acceptez le contrat de licence et choisissez « Suivant ».

5. Laissez les options de configuration par défaut et choisissez « Suivant ».
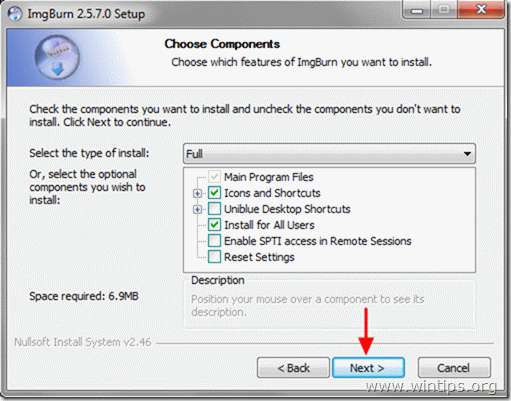
6. Laissez l’emplacement d’installation par défaut (sauf si vous utilisez un autre emplacement pour installer des programmes) et choisissez « Suivant ».
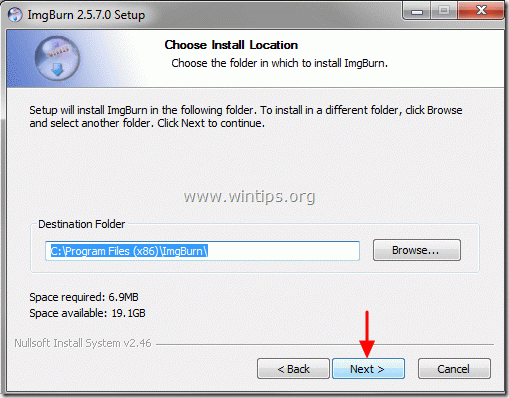
7. Choisissez « Suivant » dans les options des dossiers du menu Démarrer.

8. Une fois l’installation terminée, choisissez « Terminer » et commencez à utiliser ImgBurn.
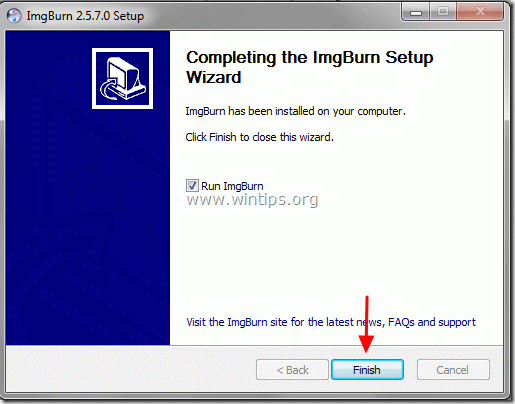
Étape 2: Comment utiliser l’application « ImgBurn ».
Lorsque l’application ImgBurn démarre, vous devriez voir la fenêtre suivante sur votre écran:
Remarque *: Les principales opérations pouvant être effectuées à l’aide d’ImgBurn sont expliquées ci-dessous.
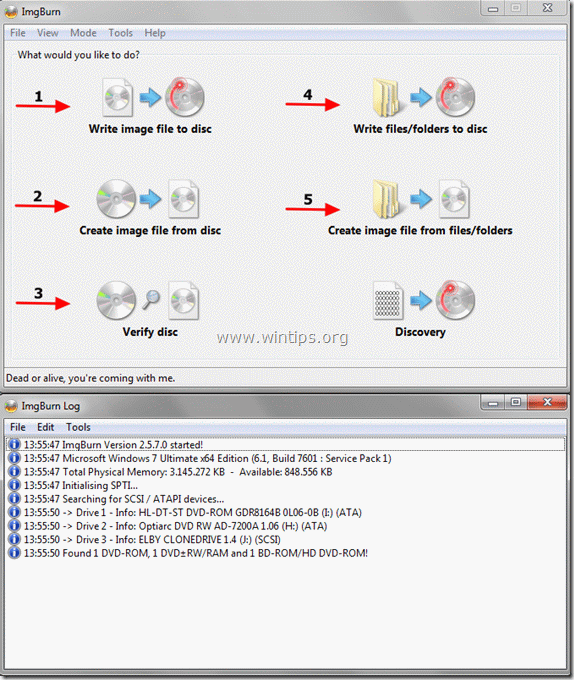
Caractéristiques d’ImgBurn:
1. Ecrire un fichier image sur le disque : Utilisez cette fonction si vous souhaitez écrire un fichier image (par ex. .ISO, .BAC, .NRG, etc.) sur un disque optique (par exemple CD-ROM, DVD-ROM ou disque Blu-ray).
2. Créer un fichier image à partir d’un disque: En utilisant cette fonctionnalité, vous pourrez créer un fichier contenant tous les contenus de données de votre disque optique préféré (CD, DVD ou disque Blu-ray) dans un fichier image (par exemple.ISO).
3. Vérifier le disque : Cette fonction vous permet de vérifier le contenu entre le fichier image et le disque optique d’origine.
4. Écrire des fichiers / dossiers sur un disque: Utilisez cette fonction pour écrire / sauvegarder vos archives sur un disque CD-ROM ou DVD-ROM.
5. Créer un fichier image à partir de fichiers/dossiers : Cette fonctionnalité vous permet de créer un fichier image à partir de vos fichiers ou dossiers.
Bonne combustion!

Nous recrutons
Nous recherchons des rédacteurs techniques à temps partiel ou à temps plein pour rejoindre notre équipe! Il s’agit d’un poste à distance que les rédacteurs techniques qualifiés de n’importe où dans le monde peuvent postuler. Cliquez ici pour plus de détails.