Il est utile de savoir comment trouver les coordonnées sur Google Maps. Parfois, une adresse n’est tout simplement pas assez précise, ou l’emplacement que vous recherchez n’a pas d’adresse. Lorsque cela se produit, vous pouvez utiliser les coordonnées précises pour localiser un endroit.
Une fois que vous saurez comment trouver les coordonnées, vous pourrez également les partager avec d’autres personnes pour les aider à trouver un emplacement spécifique — ce qui pourrait être très utile si vous campez dans un endroit hors réseau, par exemple, ou si vous rencontrez un groupe dans un grand espace ouvert.
- Découvrez comment Google translate un site Web
- Voici comment partager un emplacement sur Google Maps
- Découvrez comment activer le mode sombre de Google Maps
La bonne nouvelle est que c’est vraiment facile à faire, alors lisez la suite et nous vous montrerons comment trouver les coordonnées sur Google Maps, que vous utilisiez un ordinateur de bureau ou un appareil mobile .
Comment trouver les coordonnées sur Google Maps: Sur votre bureau
1. Ouvrez Google Maps.
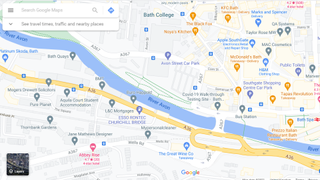
2. Faites un clic droit sur un emplacement sur la carte.
3. Les coordonnées apparaîtront en haut de la liste. Vous pouvez cliquer sur les coordonnées pour les copier automatiquement dans votre presse-papiers, puis les coller dans un e-mail ou une application de messagerie pour les partager avec d’autres.
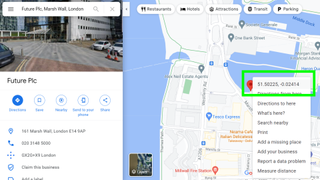
Comment trouver les coordonnées sur Google Maps: Sur iOS
1. Ouvrez l’application Google Maps.
2. Touchez et maintenez une zone de la carte enfoncée.

3. Une icône rouge (« pin ») apparaîtra. Faites glisser vers le haut le menu « Broche abandonnée » en bas, et vous pourrez voir les coordonnées. Encore une fois, vous pouvez maintenant copier et coller comme vous le souhaitez.
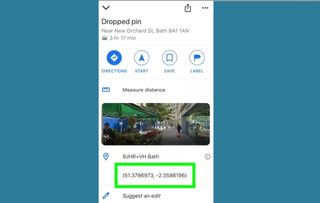
Comment trouver les coordonnées sur Google Maps: Sur Android
1. Ouvrez l’application Google Maps.
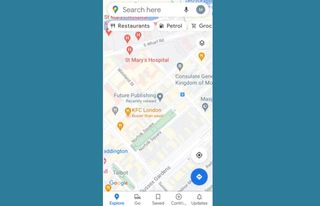
2. Touchez et maintenez une zone de la carte enfoncée.
3. Une icône rouge (« épingle ») apparaîtra et les coordonnées apparaîtront dans la barre de recherche en haut de l’écran. Copiez et collez au besoin.

Si vous souhaitez en savoir plus sur l’utilisation de Google Maps, vous pouvez consulter certains de nos autres tutoriels. Par exemple, nous pouvons vous montrer comment télécharger Google Maps hors ligne, comment mesurer la distance avec Google Maps, comment changer d’accueil dans Google Maps et comment déposer une épingle dans Google Maps.
Vous envisagez d’essayer une application de cartes différente? Lisez nos comparaisons entre Google Maps et Apple Maps et Google Maps et Waze.
- Plus: Comment utiliser Google Maps – conseils essentiels
- Comment afficher l’historique des emplacements dans Google Maps
Nouvelles récentes