Il peut arriver que nous souhaitions changer notre compte Google pour diverses raisons, principalement parce que notre identifiant de messagerie peut sembler drôle, déroutant, embarrassant ou même trop long à retenir. Comme nous ne pouvons pas modifier l’identifiant Gmail, tout ce que nous pouvons faire est de créer un nouveau compte Google, mais la plupart des données comme les contacts, les e-mails, les photos, les fichiers de votre ancien compte ne seront pas transférés, du moins pas automatiquement.
Néanmoins, il existe un moyen de migrer autant de données de compte que possible, manuellement. Attention, le téléchargement peut prendre des heures, voire des jours, en fonction de la taille de vos données dans le compte. Cependant, la migration réelle des données ne prendra que quelques heures. En outre, il y a quelques conditions que vous devez connaître avant de commencer.
Choses à savoir avant de transférer des données
1. Il n’y a pas de processus automatique qui transfère comme par magie toutes vos données. Vous devez exporter et importer manuellement des données dans chaque service Google.
2. Les applications tierces auxquelles vous vous êtes connecté avec Google Sign-in ne fonctionneront pas. Vous pouvez modifier cela manuellement dans les paramètres des applications.
3. Vous ne pouvez transférer que des données telles que des Contacts, des Mails, des événements de calendrier, des fichiers de lecteur, des photos, des signets, etc. Cependant, vous ne pouvez pas transférer de données telles que les chaînes YouTube auxquelles vous vous êtes abonné, les Tâches, les notes, les Listes de lecture, etc.
4. Les applications, films, musique, livres, etc. que vous avez achetés avec l’application Google Play ne seront pas transférés, y compris le solde Google Play.
5. Pour votre chaîne YouTube, Adsense, Analytics, etc., il y a peu de solutions de contournement qui vous permettent de transférer, nous y reviendrons plus loin dans cet article.
Transfert de données d’un compte G Suite à un autre
Tout d’abord, si vous avez un compte G Suite, vous pouvez transférer les données vers un nouveau compte G Suite au moyen d’un processus automatisé en trois étapes. Au cas où, vous ne connaissez pas G Suite, une adresse e-mail qui est comme [email protected] est probablement une adresse G Suite, alors que [email protected] est probablement un compte régulier.
Si vous utilisez un compte régulier, vous passez à l’étape suivante.
Le transfert des données de compte G Suite se fait à l’aide d’une application tierce appelée Vault me, accessible depuis n’importe quel navigateur Web. Si vous êtes préoccupé par l’utilisation d’une application tierce sur vos e-mails, je vous recommande fortement de consulter leur page de politique de confidentialité avant de commencer.
- Créez un nouveau compte Google G Suite,
- Ouvrez Vault me sur un navigateur Web, connectez-vous avec votre ANCIEN identifiant dans la section « Changer de » & Avec votre NOUVEL identifiant dans la section « Changer de »,
- Choisissez les données que vous souhaitez transférer et lancez votre copie.
Le processus de copie peut prendre du temps en fonction de la taille des données. Ce processus fonctionnera sur le serveur, vous pourrez donc éteindre votre ordinateur et revenir plus tard. Il copie également toute votre organisation de données, y compris les dossiers et les étiquettes. Vous recevrez un e-mail sur les anciens et les nouveaux identifiants de messagerie une fois le processus terminé.
Transfert de données d’un compte Google à un autre
La méthode précédente ne fonctionne que pour les utilisateurs de G Suite, Malheureusement, il n’y a pas de processus automatisé si vous avez un compte Google normal. Vous devrez tout faire manuellement. Allons-y.
Tout d’abord, créez votre nouveau compte Google. Prenez le temps et choisissez-le judicieusement, car vous savez que changer d’identifiant Gmail n’est souvent pas un processus facile.
Ensuite, ouvrez votre ancien compte Google dans un nouvel onglet. Ici, nous devons télécharger les données liées à votre compte Google, c’est ce qu’on appelle Google Takeout Archive et vous pouvez tout y inclure. Connectez-vous à votre ancien compte Google, accédez aux paramètres du compte > Données & Personnalisation > Téléchargez vos données dans la section « Télécharger ou supprimer « . Vous pouvez également cliquer sur ce lien pour accéder directement à la page finale.
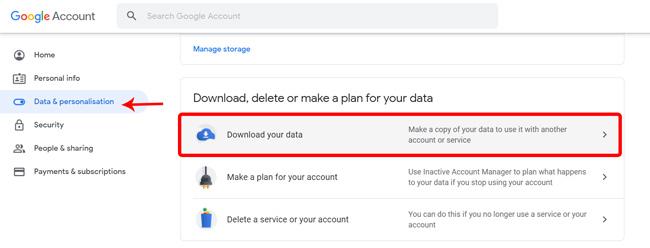
Cette page affichera toutes les données liées à votre ancien compte allant du remplissage automatique, de l’historique de localisation, de la liste de courses, à vos contacts. Vérifiez toutes les données que vous souhaitez transférer et cliquez sur le bouton « étape suivante ».
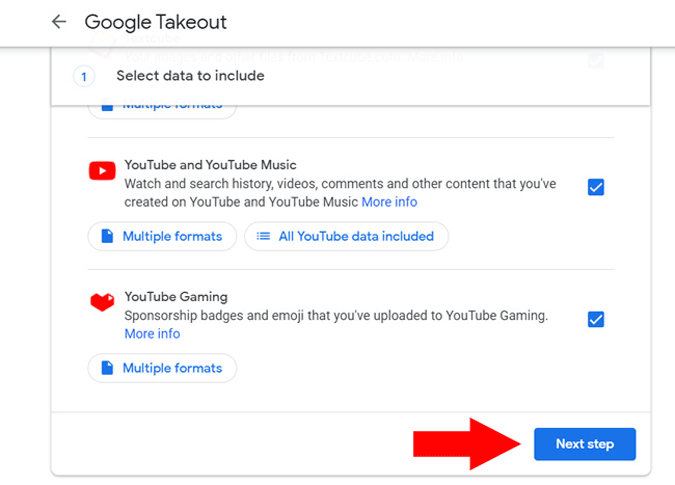
Choisissez le type de fichier ‘Zip’, sélectionnez la destination de téléchargement et cliquez sur Créer une exportation. Cela peut même prendre des jours si vous avez beaucoup de données sur Google.

Une fois l’exportation terminée, téléchargez et extrayez le fichier zip sur votre ordinateur. Cette archive Google Takeout contient toutes les données dont vous avez besoin pour migrer de manière transparente vers un nouveau compte Google. Une fois que vous avez extrait le zip, vous pouvez trouver le dossier d’archives Google Takeout comme celui-ci.
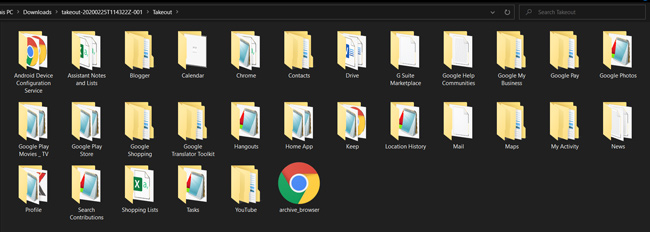
Ensuite, nous devons télécharger ces données sur le nouveau compte Google. Cependant, comme Google ne vous permet pas d’importer toutes les données en même temps, vous devez donc les importer individuellement dans chaque service.
Importer des contacts vers un nouveau compte Google
Commençons par les contacts. Sur votre nouveau compte Google, allez dans Google Contacts, cliquez sur importer dans la barre latérale gauche. Sélectionnez le ‘.fichier vcf’ dans le dossier Contacts de l’archive Google Takeout. Tous vos contacts seront importés dans le nouveau compte. Facile.
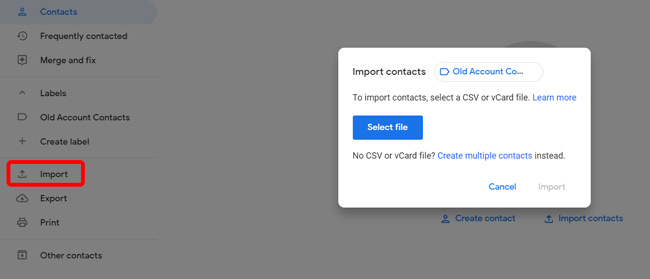
Importation d’e-mails vers le nouveau compte Gmail
Techniquement, l’archive Google à emporter contient tous les e-mails et les informations de contact de votre ancien compte, mais vous devrez utiliser le service Thunderbird pour importer toutes ces données. Je trouve cette méthode alternative plus facile car vous pouvez simplement importer des e-mails vers votre nouveau compte Gmail à partir de la page des paramètres Gmail elle-même.
Pour importer des e-mails sur votre nouveau compte Gmail, ouvrez Gmail sur un navigateur Web et connectez-vous avec votre nouveau compte Google. Cliquez sur le bouton Paramètres dans le coin supérieur droit > Comptes et Importer > Importer des e-mails et des contacts. Il vous invitera à entrer et à vous connecter à votre ancien compte dans la fenêtre contextuelle. Une fois que vous faites cela, il synchronisera tous les e-mails, contacts, etc. avec le nouveau compte Gmail. Vous recevrez également des e-mails sur votre ancien compte ainsi que sur le nouveau compte pendant les 30 prochains jours. Vous pouvez, bien sûr, désactiver cette option dans les paramètres.
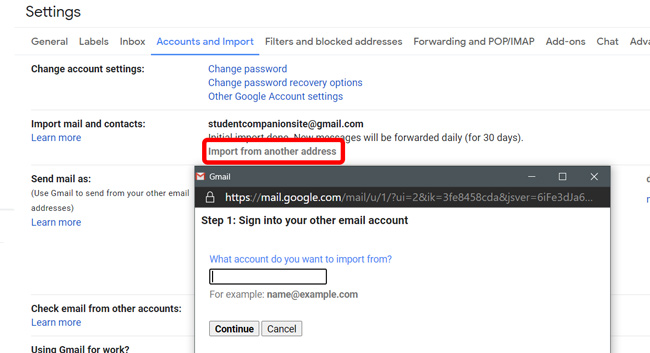
Importer des Événements de calendrier & Rappels
Pour importer des événements de calendrier et des Rappels, accédez à Google Agenda sur votre nouveau compte > Paramètres dans le coin supérieur droit > Importer et exporter et sélectionnez le fichier de calendrier dans l’archive Google Takeout. Cliquez sur le bouton Importer et tous vos événements, rappels, anniversaires, objectifs, etc. apparaîtront sur le nouveau compte.
Liés: 7 Meilleurs modules complémentaires Google Agenda pour mieux gérer le temps (2020)
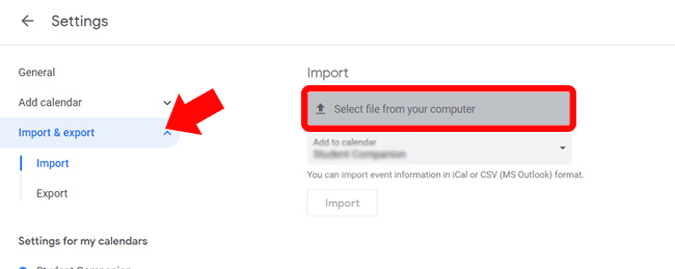
Importation de fichiers Google Drive
Les fichiers sont téléchargés tels quels à partir de l’ancien compte Google Drive et conservent également la hiérarchie. Cela facilite l’importation des données de l’ancien compte de lecteur vers le nouveau compte.
Pour importer des fichiers Drive, connectez-vous à votre compte Drive associé au nouveau compte Google. Cliquez sur Nouveau dans le coin supérieur gauche > Téléchargement du dossier et sélectionnez le dossier Drive dans l’archive Google Takeout. Tous vos anciens fichiers seront téléchargés sur votre nouveau compte. Simple, non?
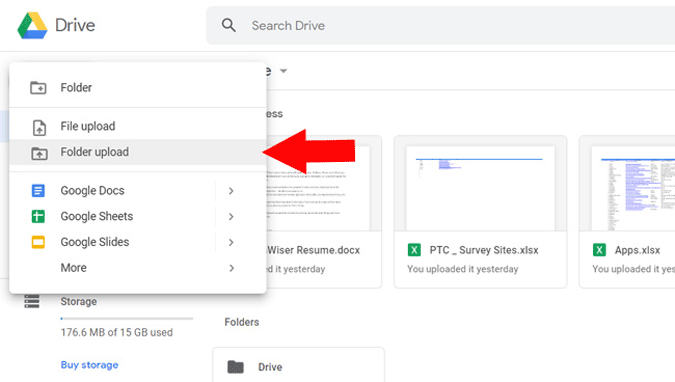
Mais si vous avez beaucoup de données sur le lecteur, les télécharger n’est pas une tâche facile. Cela prend beaucoup de temps, des données et votre PC doit être allumé jusqu’à ce que des données complètes soient téléchargées. Alternativement, vous pouvez suivre ce processus facile.
Ouvrez Drive avec votre ancien compte Google et cliquez sur « Ctrl + A » pour sélectionner tous les fichiers. Cliquez maintenant sur l’option Partager dans le coin supérieur droit. Entrez votre nouvel identifiant e-mail et assurez-vous que le rôle est sélectionné comme « Éditeur ». Maintenant, cliquez sur envoyer et tous ces fichiers peuvent être accessibles par le nouveau compte. Ouvrez à nouveau le menu partager et sélectionnez l’option « Créer un propriétaire » dans le menu déroulant à côté de l’identifiant e-mail ajouté. Ça y est, vous avez un contrôle total sur vos données à partir du nouveau compte.
Importation de photos dans Google Photos
Pour accéder aux photos mémorables de Google, cliquez sur le bouton Télécharger en haut de la page d’accueil de Google Photos. Sélectionnez le dossier Google Photos dans l’archive Google Takeout et sélectionnez toutes les photos contenues dans ce dossier. Le téléchargement peut prendre beaucoup de temps en fonction du nombre de photos. Une fois cela fait, vous auriez réussi à migrer vos photos Google vers le nouveau compte.
Lisez aussi: 10 Trucs et astuces Google Photos (2020)
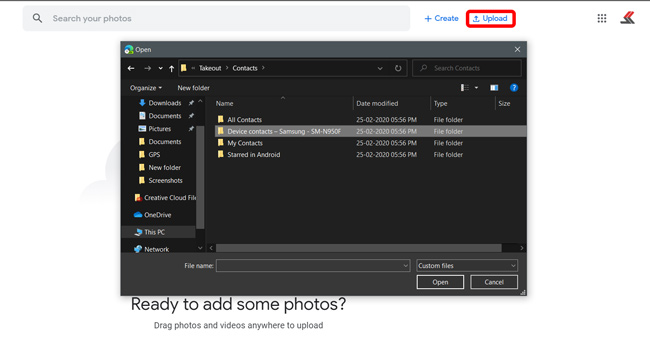
Importation de signets sur le navigateur Chrome
Ensuite, Signets pour les navigateurs. Je compte sur ceux-ci toute la journée en naviguant. Pour importer les signets dans votre nouveau compte, ouvrez simplement votre navigateur > cliquez sur le bouton Options dans le coin supérieur droit > Signets > Importer des signets et des paramètres. choisissez le fichier de document Signets dans le menu déroulant et téléchargez le fichier dans l’archive Google Takeout.
Google Takeout Archive ne télécharge que les signets à partir du navigateur Chrome. Donc, si vous utilisez un autre navigateur, votre meilleur pari serait d’exporter les signets manuellement, puis de les importer dans votre navigateur actuel.

Importation des mots de passe de remplissage automatique de Google
Vous pouvez également importer des données de remplissage automatique à partir du navigateur. Allez dans Paramètres du navigateur > mots de passe dans la section Remplissage automatique, cliquez sur importer et choisissez le fichier remplissage automatique dans le dossier Chrome de Google Takeout archive. Si la fonction d’importation n’est pas disponible sur la page de remplissage automatique, activez l’indicateur d’importation de mot de passe dans les indicateurs Chrome.
Modification de votre chaîne YouTube
En arrivant à la partie la plus importante, la chaîne YouTube. Si vous ne faites aucune vidéo, ce n’est pas un problème, mais si vous avez une chaîne YouTube liée à votre ancien compte, vous pouvez transférer la propriété à la nouvelle chaîne.
Sur l’ancien compte Google, accédez à YouTube Studio > Paramètres > Autorisations > cliquez sur Inviter et invitez votre nouvel identifiant de compte en tant que Gestionnaire, puis cliquez sur Enregistrer. Vous recevrez un email sur votre nouveau compte, acceptez l’invitation et vous êtes désormais le gestionnaire de votre chaîne. Vous pouvez publier des vidéos, inviter d’autres personnes, supprimer et modifier des éléments, etc., mais la seule mise en garde est que vous ne pouvez pas supprimer la chaîne en utilisant le nouveau compte. Pour cela, vous devrez toujours utiliser votre ancien compte Google. Vous pouvez également changer le compte AdSense associé à votre nouveau compte Google Adsense.

Lire: 7 Meilleures extensions YouTube pour les créateurs et les utilisateurs expérimentés
Conclure
Bien que ce processus soit un peu long, c’est la seule option que nous ayons. Cela peut laisser quelques données comme nos abonnements YouTube, garder des notes, etc., vous obtenez beaucoup de données les plus utiles comme vos contacts et vos fichiers. À l’heure actuelle, il est évident que Google n’aime pas que vous exportiez, importiez ou modifiiez directement votre adresse e-mail.