Il existe principalement 2 types de mots de passe dans Excel pour protéger un document Excel: « Mot de passe à ouvrir » et « Mot de passe à modifier ». Si votre document Excel est protégé par ces 2 types de mots de passe et que vous souhaitez les contourner pour ouvrir ou modifier le classeur Excel, cet article vous sera très utile.
Partie 1. Comment supprimer un mot de passe d’un fichier Excel sans mot de passe
La plupart des gens ne se souviennent peut-être pas du mot de passe de leur document Excel et souhaitent supprimer le mot de passe sans mot de passe. C’est facile. Bien qu’il n’existe aucun moyen officiel de supprimer le mot de passe d’Excel sans mot de passe, de nombreux outils de ce secteur offrent cette fonction. Après le test et l’utilisation réelle, Passper Excel Password Recovery est le meilleur outil que vous pouvez utiliser pour supprimer le mot de passe du document Excel sans perte de données. Et aucun mot de passe ne sera requis. Avec ce programme, vous pouvez profiter des fonctionnalités ci-dessous:
-
Supprimer la modification du mot de passe: Supprimez la protection sur Excel en lecture seule en seulement 3 secondes, vous pouvez ainsi avoir des privilèges pour modifier ou imprimer le fichier.
-
Trouver et supprimer le mot de passe d’ouverture: Trouvez facilement le mot de passe d’ouverture avec 4 méthodes de récupération de mot de passe, puis supprimez-le
-
100% Taux de suppression: Nous garantissons le taux de suppression de mot de passe à 100%. Votre mot de passe sera certainement supprimé.
-
Complètement Fiable: C’est un outil totalement fiable à utiliser puisque son développeur a été reconnu par Cult of Mac et d’autres sites d’avis célèbres.

Téléchargement gratuit pour Win 10/8.1/8/7 /XP
Pour utiliser Passper for Excel pour supprimer la protection par mot de passe d’Excel, installez le programme sur votre ordinateur, puis suivez ces étapes simples:
1.1 Supprimez le mot de passe d’ouverture du classeur Excel
Étape 1: Lancez Passper for Excel sur votre ordinateur et sélectionnez « Recover Passwords » sur le fenêtre principale.

Étape 2. Maintenant, cliquez sur le bouton « + » pour trouver le classeur Excel protégé par mot de passe et ouvrez-le dans ce programme.
Ensuite, vous devriez voir différentes formes de modes d’attaque que vous pouvez utiliser avec Passper pour Excel. Chaque mode d’attaque est expliqué pour vous aider à déterminer lequel vous convient le mieux. Sélectionnez celui qui convient le mieux à vos besoins particuliers, puis cliquez sur « Récupérer ».

Étape 3: Après avoir appuyé sur le bouton Récupérer, le logiciel commencera immédiatement à récupérer le mot de passe du fichier. Le temps de récupération dépend du mode d’attaque que vous choisissez. Une fois terminé, le mot de passe sera affiché sur votre écran.

Vous pouvez ensuite utiliser le mot de passe récupéré pour supprimer la protection d’Excel en suivant les solutions de la partie 2. Vous pouvez également regarder la vidéo ci-dessous pour avoir une compréhension plus intuitive de la façon de récupérer le mot de passe d’ouverture du document Excel.

1.2 Supprimer la modification du mot de passe de la feuille de calcul Excel
Si la feuille de calcul Excel comporte des restrictions d’édition, Passper pour Excel peut être très utile pour vous permettre de surmonter ces restrictions et de modifier la feuille de calcul en un clic sans entrer le mot de passe. Voici comment le faire:
Téléchargement gratuit pour Win 10/8.1/8/7 / XP
Étape 1: Ouvrez Passper pour Excel sur votre ordinateur, puis cliquez sur « Supprimer les restrictions ». Cliquez sur « + » pour importer la feuille de calcul Excel restreinte dans le programme.

Étape 2: Une fois le fichier ajouté au programme, cliquez sur « Supprimer » pour lever les restrictions d’édition de la feuille Excel.

Le mot de passe restrictif sera supprimé du document en quelques secondes, rendant ainsi le document modifiable.

 Note
Note
En tant que sous-marque d’iMyFone, Passper se consacre toujours à la suppression du mot de passe Excel / Word / PowerPoint / RAR / ZIP / PDF et a obtenu l’approbation et les éloges du client.

Partie 2. Comment supprimer un mot de passe d’Excel avec un mot de passe connu
Si vous savez quel est le mot de passe, le supprimer sera très simple. Suivez ces étapes simples:
2.1 Supprimez le mot de passe d’ouverture
Pour Excel 2010 ou version ultérieure:
Étape 1: Ouvrez le fichier Excel chiffré. Cochez l’option « Fichier » et sélectionnez « Protéger le classeur ».
Étape 2: Cliquez sur l’option « Chiffrer avec un mot de passe », puis désactivez la case mot de passe.
Étape 3: Cliquez sur « OK » pour supprimer le mot de passe, puis cliquez sur « Enregistrer » pour terminer le processus.

La prochaine fois que vous ouvrirez le document, vous n’aurez pas besoin de saisir le mot de passe.
Pour Excel 2007:
Étape 1. Ouvrez le classeur Excel protégé par un mot de passe. Une boîte de dialogue apparaîtra vous demandant d’entrer le mot de passe. Faites-le et cliquez sur OK.
Étape 2. Cliquez sur « Fichier » et recherchez « Enregistrer sous » dans la liste. Dans la boîte de dialogue Enregistrer sous, appuyez sur « Outils » en bas et choisissez « Options générales ».
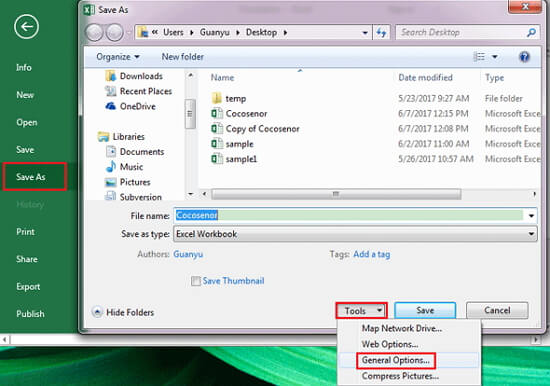
Étape 3. Supprimez le mot de passe dans la zone de texte « Mot de passe pour ouvrir », puis cliquez sur OK pour enregistrer le fichier.

Vous pouvez maintenant ouvrir le fichier Excel sans entrer le mot de passe.
2.2 Supprimer le mot de passe de modification
Il est certain que la fonction de protection des feuilles Excel est d’empêcher toute modification accidentelle d’un fichier Excel. Mais que se passe-t-il si quelqu’un envoie une feuille de calcul Excel et vous demande de personnaliser et de modifier quelque chose sur le fichier lui-même? Il est simple de le faire par vous-même si vous connaissez le mot de passe.
Étape 1: Double-cliquez sur le fichier Excel dont vous avez besoin pour déprotéger la feuille Excel.
Étape 2: Cliquez sur ‘Déprotéger la feuille’ et il vous sera demandé de saisir le mot de passe dans la fenêtre contextuelle.
Étape 3: Cliquez sur « OK » et la feuille ne sera bientôt pas protégée.
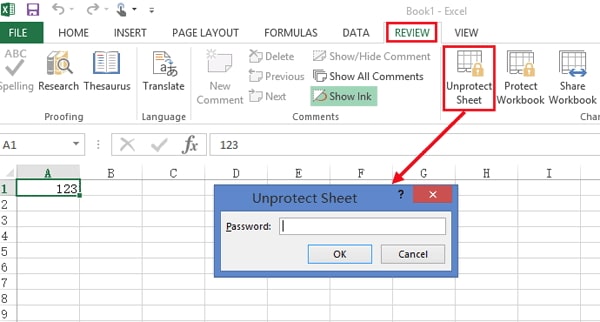
 Remarque
Remarque
Les procédures décrites ci-dessus ne peuvent être réalisables que pour la dernière version des fichiers Excel. Si vous devez déprotéger la feuille pour Excel 2007, vous pouvez répéter les étapes de « comment supprimer le mot de passe Excel 2007 » et supprimer le mot de passe dans la zone de texte « Mot de passe à modifier » pour déprotéger la feuille.

Astuce bonus : Règles de configuration du mot de passe
Un mot de passe ne peut vous être utile que s’il est suffisamment solide pour protéger le document et suffisamment facile à retenir. C’est également une bonne idée de ne jamais avoir le même mot de passe pour tous vos services car cela permet aux autres de deviner plus facilement quel pourrait être votre mot de passe. Afin de vous aider à créer le mot de passe le plus fiable, nous avons décrit les règles communes de protection par mot de passe. Suivez ces 2 règles pour vous assurer que vous avez défini un excellent mot de passe. Ils comprennent les éléments suivants:
3.1 Longueur minimale requise
La longueur minimale requise pour la plupart des mots de passe est de 6 caractères. Cela devrait être votre point de départ pour votre propre mot de passe. Vous pouvez certainement avoir plus de 6 caractères mais assurez-vous que le mot de passe est suffisamment court pour être mémorisé.
3.2 Exigence de complexité minimale
Même si le mot de passe doit répondre à l’exigence de longueur minimale, il doit également répondre à certaines des exigences de complexité définies par Excel. Il doit comporter au moins trois des éléments suivants : caractères majuscules, minuscules, chiffres et caractères spéciaux.
Conclusion
Maintenant que vous savez comment supprimer le mot de passe d’Excel avec ou sans le mot de passe, vous êtes prêt à commencer à créer certains de ces documents sensibles. Gardez à l’esprit qu’un mot de passe est destiné à empêcher quelqu’un d’autre de sortir. Alors, définissez un mot de passe facile à mémoriser ou écrivez-le quelque part car le perdre peut signifier que vous perdez l’accès au document.