Tous les jours, nous trouvons de nombreux sites utiles sur le Web et nous les mettons en signet certains ou tous. Ces sites favoris (favoris) sont importants, il est donc essentiel que, lors de la sauvegarde de nos documents et de nos e-mails, nous sauvegardions également notre liste de favoris (favoris), afin de pouvoir les restaurer en cas d’endommagement du disque ou d’un format de disque.
Cet article explique comment sauvegarder et restaurer (transférer) vos signets sur un autre ordinateur.
Mozilla Firefox stocke toutes vos informations (signets, mots de passe, paramètres & extensions) sous le dossier « Profils » dans un dossier avec le « .mot « par défaut » inclus dans son nom, généralement trouvé sous ce chemin dans votre ordinateur:
- % Données D’APPLICATION%\Mozilla\Firefox\Profils\
par exemple « %APPDATA%\Mozilla\Firefox\Profiles\5m6zzekg.par défaut-1384164605892\
Le chemin d’accès complet par défaut de l’emplacement du magasin de profils Firefox est le suivant :
Windows XP:
- C:\ Documents et paramètres \< NOM_UTILISATEUR >\ Données d’application\Mozilla\Firefox\Profils\< Nom_profile_folder >.par défaut\
par exemple « C:\Documents et Paramètres \ Admin \ Données d’application \ Mozilla \ Firefox \ Profils \ 5m6zzekg.par défaut-1384164605892\ »
Windows 8, 7, Vista:
- C:\Users\<YOUR_USERNAME>\AppData\Roaming\Mozilla\Firefox\Profiles\<Profile_Name_Folder>.par défaut\
par exemple : « C:\Users\Admin\AppData\Roaming\Mozilla\Firefox\Profiles\5m6zzekg .par défaut-1384164605892\
* Si vous avez trouvé plus d’un dossier de profil sous le dossier « Profils », vous pouvez trouver le dossier de profil actif en suivant les étapes ci-dessous :
Comment trouver l’emplacement du dossier de profil actif de Firefox sur votre disque
1. Allez dans le menu d’aide de Firefox et choisissez » Informations de dépannage »

2. Dans la fenêtre Informations de dépannage, appuyez sur le bouton « Afficher le dossier » pour accéder à votre dossier de profil.
Comment Sauvegarder & Restaurer les signets Firefox
Méthode 1: Sauvegarde des signets Firefox à l’aide du fichier » JSON »
Firefox crée automatiquement une copie de sauvegarde de vos signets dans le dossier « bookmarkbackups » (qui se trouve sous le dossier de profil de Firefox). Dans le dossier « bookmarkbackups », vous pouvez trouver plusieurs fichiers (max 10 fichiers) nommés « signets – AA-MM-JJ.json »** AA-MM-JJ = Année-Mois-Date (de la sauvegarde) par exemple: « signets-2013-12-17_5 .json ». Donc, si vous souhaitez sauvegarder vos signets Firefox, la seule chose que vous devez faire est de copier le dernier fichier de sauvegarde des signets Firefox (par exemple: « signets-2014-01-30_1412 .json ») à votre emplacement de sauvegarde (par ex. votre disque dur externe).*
* À ce stade, je préfère copier l’ensemble du dossier « bookmarkbackups » juste en cas de corruption de données.
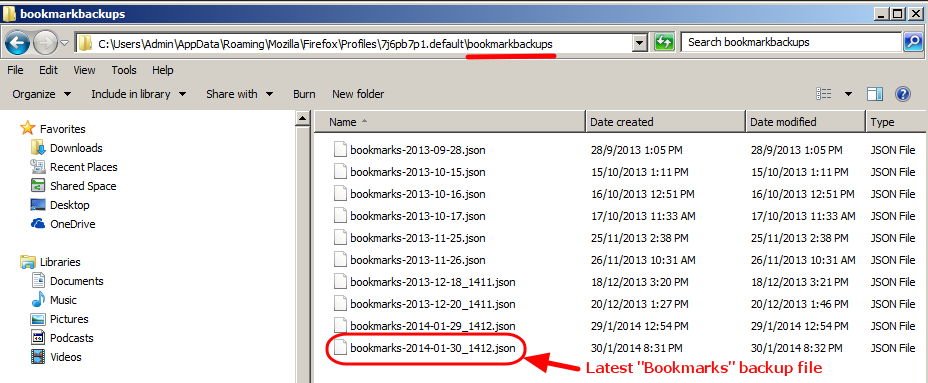
Comment restaurer les signets Firefox à l’aide du fichier « JSON »
Si vous souhaitez restaurer (ou transférer) vos signets Firefox sur un autre ordinateur:
1. Ouvrez Mozilla Firefox.
2. Dans le menu principal de Firefox, allez dans « Signets » et sélectionnez « Afficher tous les signets ».
3. Dans la fenêtre « Bibliothèque », accédez à « Importer et sauvegarder » > « Restaurer » et sélectionnez « Choisir un fichier ».
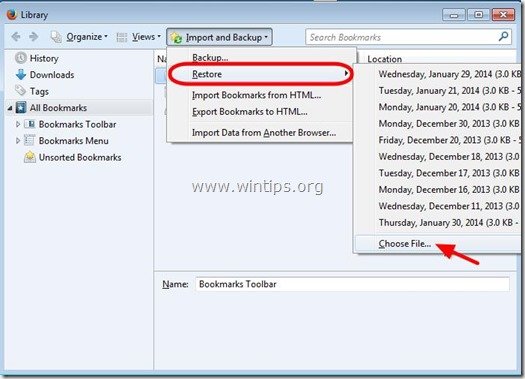
4. Sélectionnez le » *.Fichier « JSON » que vous souhaitez importer (par exemple, « signets-2013-12-16_5 .json ») et appuyez sur « Ouvrir ».
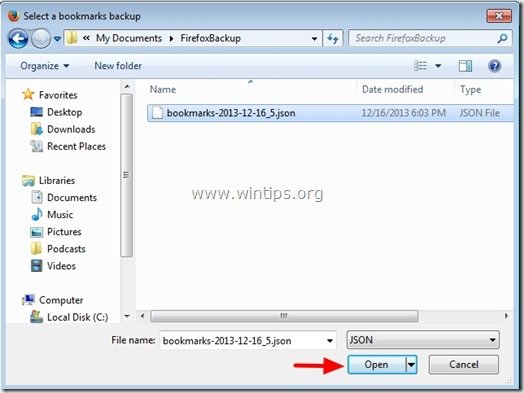
Méthode 2: Sauvegarde des signets Firefox à l’aide de la fonction d’IMPORTATION/ EXPORTATION de Firefox
1. Ouvrez Mozilla Firefox
2. Dans le menu principal de Firefox, allez dans « Signets » et sélectionnez « Afficher tous les signets ».
3. Dans la fenêtre « Bibliothèque », accédez à « Importer et sauvegarder » et sélectionnez « Exporter les signets au format HTML ».
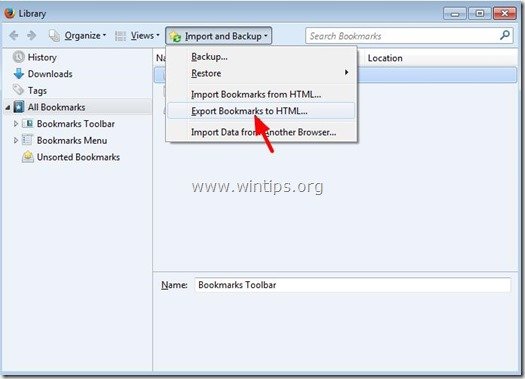
4. Spécifiez l’emplacement de destination et le nom de fichier du fichier de signets exporté (par exemple, « signets ») et appuyez sur « Enregistrer ».
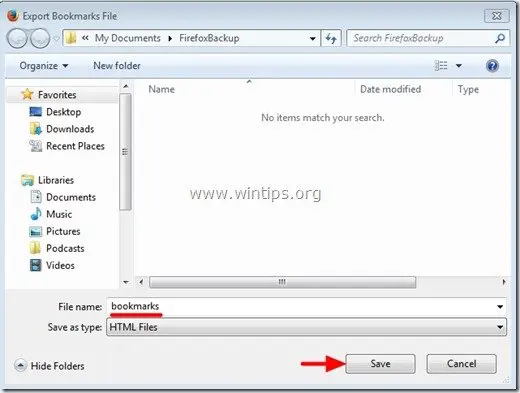
Comment restaurer les signets Firefox à l’aide de la fonction d’IMPORTATION/ EXPORTATION de Firefox
1. Ouvrez Mozilla Firefox
2. Dans le menu principal de Firefox, allez dans « Signets » et sélectionnez « Afficher tous les signets ».
3. Dans la fenêtre « Bibliothèque », accédez à « Importer et sauvegarder » et sélectionnez « Importer des signets à partir de HTML ».
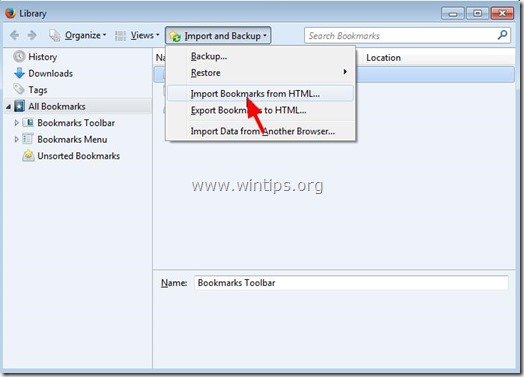
4. Sélectionnez le fichier HTML de signets que vous souhaitez importer (par ex.: « signets ») et appuyez sur « Ouvrir ».
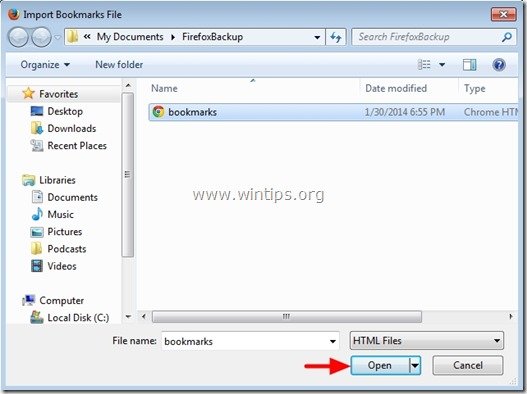
C’est tout.

Nous recrutons
Nous recherchons des rédacteurs techniques à temps partiel ou à temps plein pour rejoindre notre équipe! Il s’agit d’un poste à distance que les rédacteurs techniques qualifiés de n’importe où dans le monde peuvent postuler. Cliquez ici pour plus de détails.