Le clavier est l’un des deux périphériques d’entrée (l’autre étant une souris) que nous utilisons pour communiquer avec nos ordinateurs. De prendre 5 secondes pour trouver chaque touche à peine avoir à regarder le clavier, nous nous sommes tous habitués à la disposition des touches QWERTY. De nombreux claviers modernes, en particulier ceux de jeu, offrent aux utilisateurs la possibilité de créer leurs propres combinaisons de raccourcis / raccourcis clavier pour les aider à naviguer plus rapidement dans l’ordinateur. Que ce soit un joueur ou un professionnel régulier, les raccourcis clavier personnalisés peuvent s’avérer utiles à chacun. Bien que, à mesure que les utilisateurs continuent d’ajouter de nouvelles combinaisons de touches de raccourci, l’état par défaut du clavier se perd. Un moment peut survenir lors de la restauration du clavier à ses paramètres par défaut peut être nécessaire.
Une autre raison pour laquelle les utilisateurs peuvent avoir besoin de revenir à l’état par défaut du clavier est si l’appareil commence à se comporter mal. Par exemple, certaines combinaisons de raccourcis et touches cessent de fonctionner, des touches irrégulières, etc. Dans ce cas, consultez d’abord l’article suivant – Corriger le clavier ne fonctionne pas sur Windows 10, et j’espère que l’une des solutions aidera à remettre les choses sur les rails. Cependant, si aucune des solutions expliquées dans l’article n’a fonctionné et que vous avez décidé de réinitialiser votre clavier aux paramètres par défaut, nous avons trois méthodes différentes pour vous.
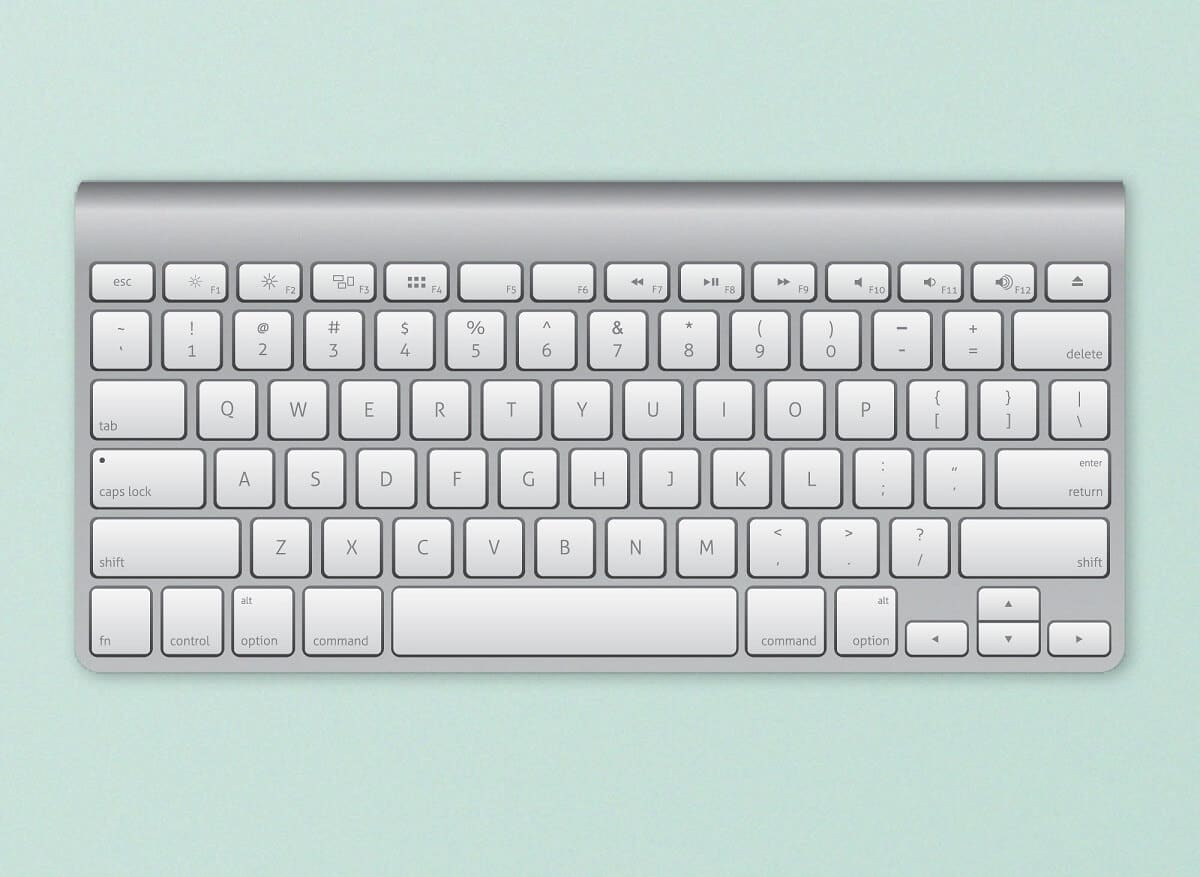
Comment Réinitialiser Votre Clavier Aux Paramètres Par Défaut Dans Windows 10?
Vérifiez s’il s’agit d’un problème physique?
Avant de réinitialiser, nous devons nous assurer que les problèmes de clavier que vous avez rencontrés ne sont pas dus à des défauts physiques. Un moyen facile de tester cela consiste à démarrer l’ordinateur en mode sans échec et à vérifier les performances du clavier. S’il continue à se comporter étrangement en mode sans échec, le problème peut être lié au matériel plutôt qu’à certains logiciels et aucune réinitialisation ne vous aidera, vous devrez plutôt visiter votre magasin d’ordinateurs local.
1. Ouvrez la boîte de commande Exécuter en appuyant sur la touche Windows + R, tapez msconfig et appuyez sur Entrée pour ouvrir l’application de configuration du système.

2. Passez à l’onglet Démarrage et sous Options de démarrage, cochez la case à côté de Démarrage sécurisé. Assurez-vous que le type de démarrage sûr est sélectionné comme Minimal.
3. Cliquez sur Appliquer suivi de OK pour enregistrer les modifications et quitter la fenêtre.

Lorsque vous y êtes invité, cliquez sur le bouton Redémarrer pour démarrer en mode sans échec ou redémarrez manuellement votre ordinateur. Maintenant, vérifiez si votre clavier fonctionne bien. Vous pouvez entreprendre un test de clé en ligne (Test de clé) pour le plaisir. Si cela ne fonctionne pas bien, essayez de nettoyer soigneusement le clavier (utilisez un sèche-cheveux pour évacuer la poussière de l’intérieur du clavier), inspectez le câble de connexion pour détecter toute déchirure, branchez un autre clavier si vous en avez un à portée de main, etc.
3 Façons de réinitialiser le clavier de votre ordinateur aux paramètres par défaut
Une fois que vous avez confirmé que le problème n’est pas lié au matériel, nous pouvons passer au côté logiciel des choses. L’un des moyens les plus simples de réinitialiser ou d’actualiser un périphérique matériel consiste à désinstaller ses pilotes et à installer les derniers. En outre, vous devrez peut-être vérifier l’étalonnage du clavier et si des fonctionnalités liées au clavier telles que les touches collantes ou les touches de filtre ne nuisent pas à ses performances. Une autre façon d’effacer les paramètres actuels consiste à changer la langue de l’ordinateur.
Méthode 1: Réinstallez les pilotes de clavier
Sauf si vous vivez sous un rocher ou si vous venez de commencer à utiliser un ordinateur Windows, vous connaissez peut-être déjà les pilotes de périphériques. Sinon, consultez notre article sur le même sujet – Qu’est-ce qu’un pilote de périphérique? Comment ça marche?. Ces pilotes sont régulièrement mis à jour avec le système d’exploitation et peuvent être rendus corrompus pour diverses raisons. L’application native du gestionnaire de périphériques ou une application tierce peut être utilisée pour gérer les pilotes. On peut également visiter le site Web du fabricant de leur clavier, télécharger les derniers pilotes et les installer manuellement.
1. Cliquez avec le bouton droit sur le bouton Démarrer ou appuyez sur la touche Windows + X et sélectionnez Gestionnaire de périphériques dans le menu Power User.

2. Développez les claviers en cliquant sur la petite flèche à sa droite.
3. Cliquez avec le bouton droit sur le clavier de votre ordinateur et sélectionnez Désinstaller le périphérique dans le menu contextuel qui s’ensuit.

4. Un message contextuel vous demandant de confirmer votre action apparaîtra. Cliquez sur Désinstaller pour continuer. Redémarrez votre ordinateur.

5. Une fois l’ordinateur redémarré, ouvrez à nouveau le Gestionnaire de périphériques et cliquez sur le bouton Rechercher les modifications matérielles.

6. Maintenant, votre clavier sera remis en mémoire dans le gestionnaire de périphériques. Faites un clic droit dessus et cette fois-ci, sélectionnez Mettre à jour le pilote.

7. Dans la fenêtre suivante, choisissez Rechercher automatiquement les pilotes.

Si le processus d’installation automatique échoue, choisissez la deuxième option et localisez et installez manuellement les pilotes de clavier (vous devrez préalablement les télécharger sur le site du fabricant).
Méthode 2: Vérifiez les paramètres du clavier
Windows, en plus de permettre quelques bricolages de base avec le clavier, comprend quelques fonctionnalités intégrées pour la même chose. Une erreur d’étalonnage des paramètres du clavier peut provoquer des réponses de touches irrégulières ou l’une des fonctionnalités activées peut interférer. Suivez les étapes ci-dessous pour restaurer les paramètres par défaut du clavier de votre ordinateur et désactiver toutes les fonctionnalités associées.
1. Appuyez sur la touche Windows + R pour lancer la boîte de commande Exécuter, tapez contrôle ou panneau de configuration, puis appuyez sur Entrée pour ouvrir l’application.

2. Ajustez la taille de l’icône selon vos préférences et localisez l’élément Clavier. Une fois trouvé, cliquez dessus.

3. Dans la fenêtre Propriétés du clavier suivante, ajustez les curseurs Délai de répétition et Taux de répétition de l’onglet Vitesse pour calibrer le clavier de votre ordinateur. Les paramètres du clavier par défaut sont les suivants : image ci-dessous.

4. Cliquez sur Appliquer suivi de Ok pour enregistrer les modifications apportées.
5. Ensuite, lancez les Paramètres Windows à l’aide de la combinaison de touches de raccourci de touche Windows + I et ouvrez les paramètres de facilité d’accès.

6. Accédez à la page Paramètres du clavier (sous Interaction) et désactivez les fonctions du clavier telles que les touches collantes, les touches de filtre, etc.

Lire aussi: Astuce Windows 10: Activer ou Désactiver le clavier à l’écran
Méthode 3: Changer la langue du clavier
Si la réinstallation des pilotes et la désactivation des fonctionnalités du clavier ne se sont pas avérées fructueuses, nous le réinitialiserons en passant à une autre langue, puis en revenant à l’original. Le changement de langue est connu pour réinitialiser les paramètres du clavier à leur état par défaut.
1. Appuyez sur la touche Windows + I pour ouvrir l’application Paramètres.
2. Cliquez sur Heure & Langue.

3. À l’aide du menu de navigation dans le volet de gauche, accédez à la page de langue.
4. Tout d’abord, sous Langues préférées, cliquez sur le bouton « + Ajouter une langue ».

5. Installez n’importe quelle autre langue anglaise ou n’importe qui que vous pouvez facilement lire et comprendre. Décochez les fonctionnalités de langue optionnelles car nous reviendrons immédiatement à la langue d’origine.

6. Cliquez sur la langue nouvellement ajoutée pour afficher les options disponibles, puis sur la flèche orientée vers le haut pour en faire la nouvelle langue par défaut.

7. Maintenant, mettez votre ordinateur en veille. Dans le cas des ordinateurs portables, fermez simplement le couvercle.
8. Appuyez sur n’importe quelle touche aléatoire du clavier pour activer votre ordinateur et ouvrez à nouveau Paramètres > Heure & Langue.
9. Définissez à nouveau la langue d’origine (anglais (États-Unis)) comme langue par défaut et redémarrez votre ordinateur pour appliquer les modifications.
En dehors des méthodes de réinitialisation logicielle ci-dessus, les utilisateurs peuvent visiter le site Web de leur fabricant ou simplement Google comment réinitialiser leur clavier. La procédure est unique à chacun, mais une méthode générale consiste à débrancher le clavier et à le laisser débranché pendant environ 30 à 60 secondes. Maintenez la touche Esc enfoncée tout en reconnectant le câble à la réinitialisation matérielle.
Réinitialiser votre clavier Mac
Réinitialiser le clavier sur un appareil macOS est relativement facile car une option intégrée pour le même est présente. Semblable à Windows, on peut également changer la langue de son ordinateur afin de réinitialiser le clavier.
1. Ouvrez Préférences système (cliquez sur l’icône du logo Apple présente dans le coin supérieur droit & puis sélectionnez-la) et cliquez sur Clavier.
2. Dans la fenêtre suivante, cliquez sur le bouton Touches de modification….
3. Si plusieurs claviers sont connectés à votre ordinateur Mac, utilisez le menu déroulant Sélectionner un clavier et choisissez celui que vous souhaitez réinitialiser.
4. Une fois sélectionné, cliquez sur les options Restaurer les valeurs par défaut en bas à gauche.
Pour changer la langue de votre ordinateur mac – Cliquez sur Région et Langue dans l’application Préférences système, puis sur l’icône + dans le coin inférieur gauche pour ajouter une nouvelle langue. Définissez le nouveau comme primaire et effectuez un redémarrage du système.
Recommandé:
- Fermez ou Verrouillez Windows à l’aide de Raccourcis clavier
- Le clavier d’ordinateur portable Ne Fonctionne pas Correctement
- Comment activer le mixage stéréo sur Windows 10?