Nous comptons tous sur notre historique de recherche pour suivre notre piste Internet tordue. Sans cela, beaucoup d’entre nous auraient du mal à se souvenir des sites que nous avons trouvés lors de nos recherches déambulatoires. Mais si cet historique est accidentellement supprimé, comment pouvez-vous le récupérer?
Dans ce guide, nous explorerons toutes les méthodes de récupération de l’historique supprimé sur Google Chrome. Continuez à lire pour en savoir plus.
Pouvez-vous récupérer l’historique supprimé sur Google Chrome?
Comment récupérer l’historique Chrome supprimé sur PC ou ordinateur portable
Des méthodes directes telles que les logiciels de récupération de données aux méthodes indirectes telles que le cache DNS, il existe plusieurs façons de récupérer votre historique Chrome supprimé. Explorons-les un par un.
Méthode #1: Vérifiez l’activité de votre compte Google
Le fichier d’historique stocké sur votre ordinateur n’est pas le seul endroit où Google stocke un enregistrement de votre activité de navigation. Votre compte Google contient lui-même un journal de votre activité en ligne, y compris les sites Web que vous avez visités et les termes de recherche que vous avez utilisés.
Pour accéder à l’activité de votre compte Google, procédez comme suit:
- Dirigez-vous vers Mon Activité.
- Si vous n’êtes pas connecté à votre compte Google, vous verrez quelque chose comme ça.
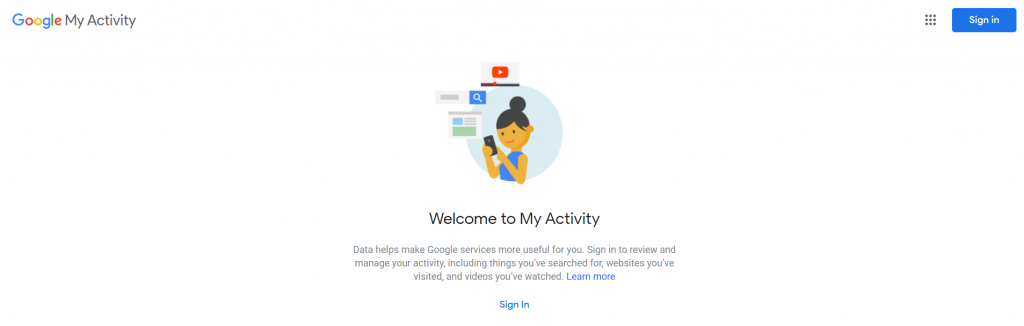
- Connectez-vous avec le compte pour lequel vous souhaitez voir l’historique des recherches. Il y a de fortes chances que vous soyez déjà connecté. Ensuite, le tableau de bord Mon activité s’affiche.
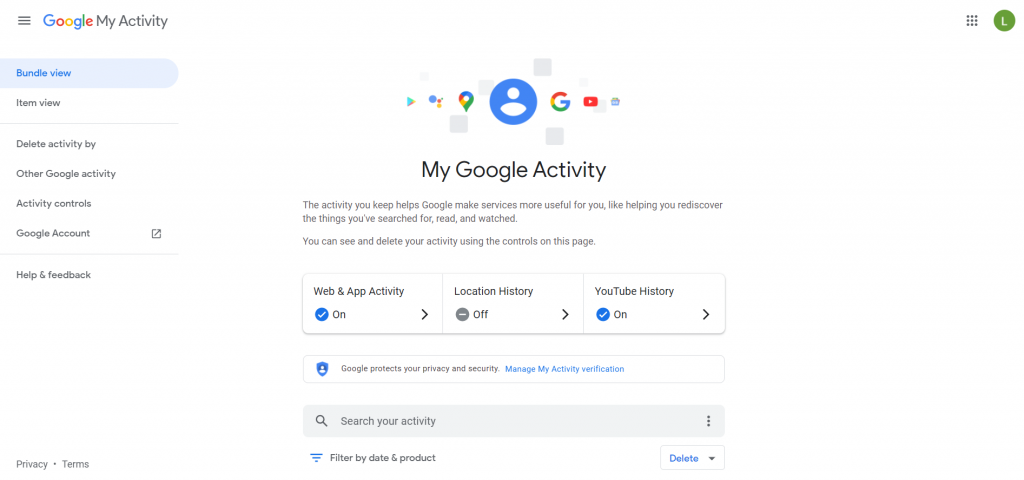
- Faites défiler vers le bas pour voir toutes vos activités sur les appareils répertoriés. Il comprend également les recherches Google ainsi que l’activité générale sur Android.
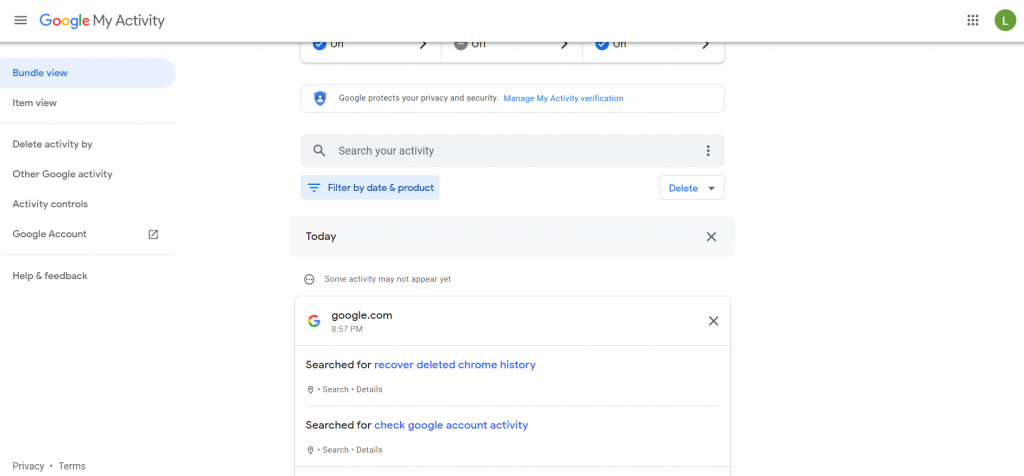
- Vous pouvez rechercher des termes spécifiques ou même filtrer les résultats en fonction de la date ou du type d’activité. Cela peut vous aider à affiner la liste uniquement à votre historique Chrome.
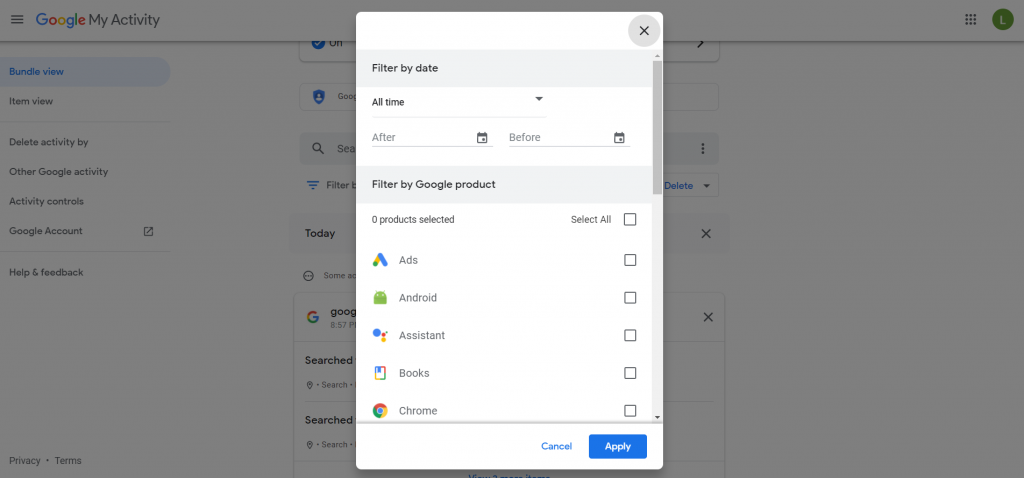
Méthode #2: Utilisez un logiciel de récupération de données
Lorsque le fichier d’historique stockant l’historique du navigateur de Chrome est supprimé, la meilleure façon de le récupérer est d’utiliser un outil de récupération de données. Un logiciel comme celui-ci analyse tout le disque à la recherche de fichiers supprimés, vous donnant la possibilité de restaurer votre historique Google tel qu’il était.
- Pour commencer, vous aurez évidemment besoin de l’application elle-même. Rendez-vous sur le site officiel et téléchargez Disk Drill.
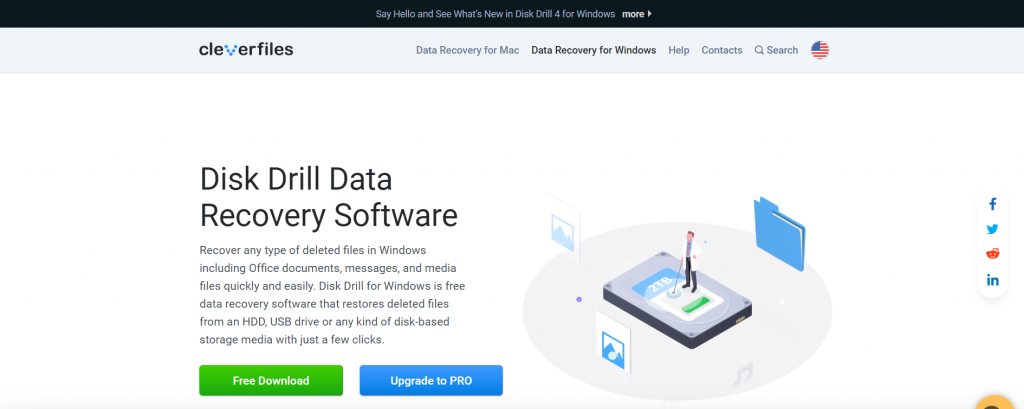
- Le fichier d’installation est petit et devrait être téléchargé en quelques minutes. Utilisez-le pour installer Disk Drill sur votre ordinateur.
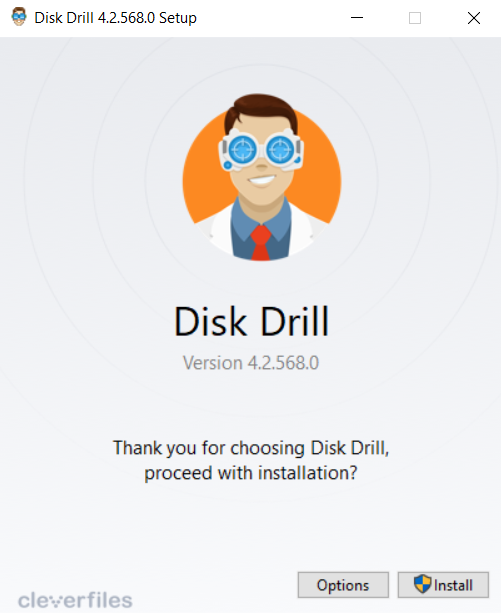
- Exécutez maintenant Disk Drill. Un contrat de licence vous sera présenté. Acceptez et continuez.
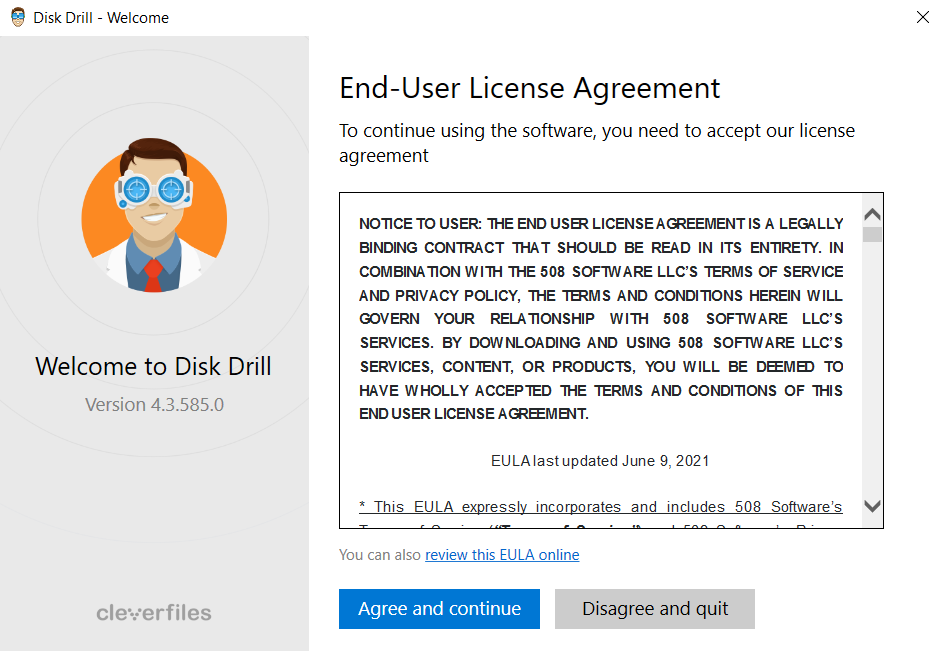
- Après quelques écrans de bienvenue, vous arriverez à la fenêtre principale. Ici vous pouvez voir tous les lecteurs connectés à votre ordinateur. Sélectionnez votre disque dur et cliquez sur le bouton Rechercher des données perdues.
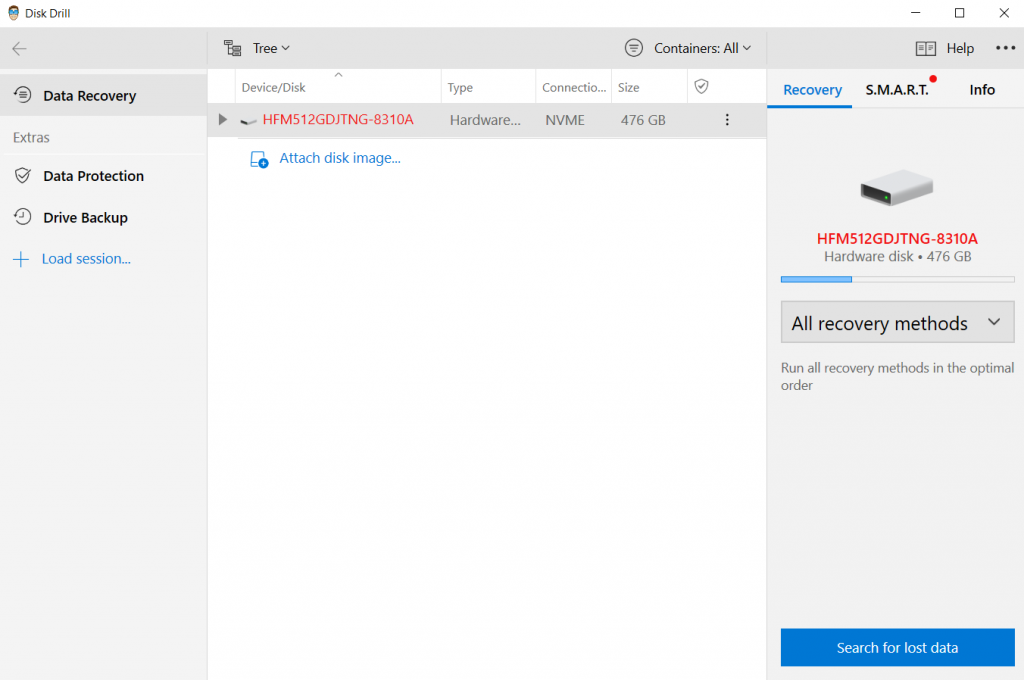
- Disk Drill va maintenant lancer la numérisation. Vous pourrez voir combien de fichiers de chaque type sont trouvés en regardant les icônes triées à l’écran. Normalement, nous attendions la fin de l’analyse complète, mais comme nous recherchons un fichier spécifique, nous cliquerons sur Examiner les éléments trouvés.
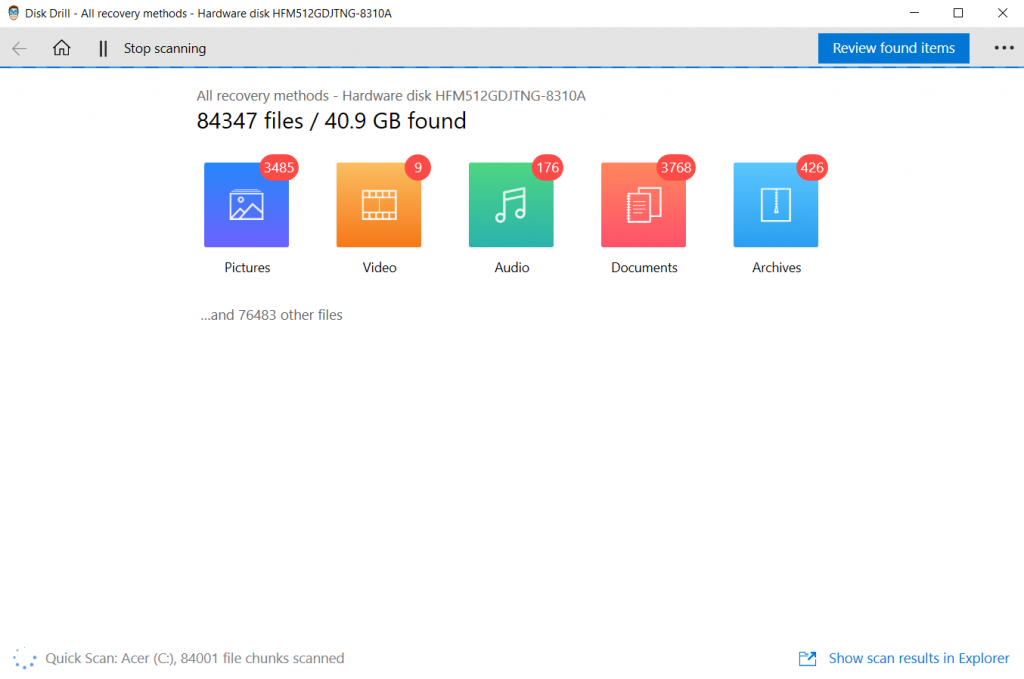
- La numérisation se poursuit même si les résultats actuels sont affichés sur un nouvel écran. Vous pouvez modifier la catégorie de fichier à partir de la gauche et rechercher un fichier (ou un dossier) à partir de la droite. Tapez « Historique » dans la zone de recherche et appuyez sur Entrée.
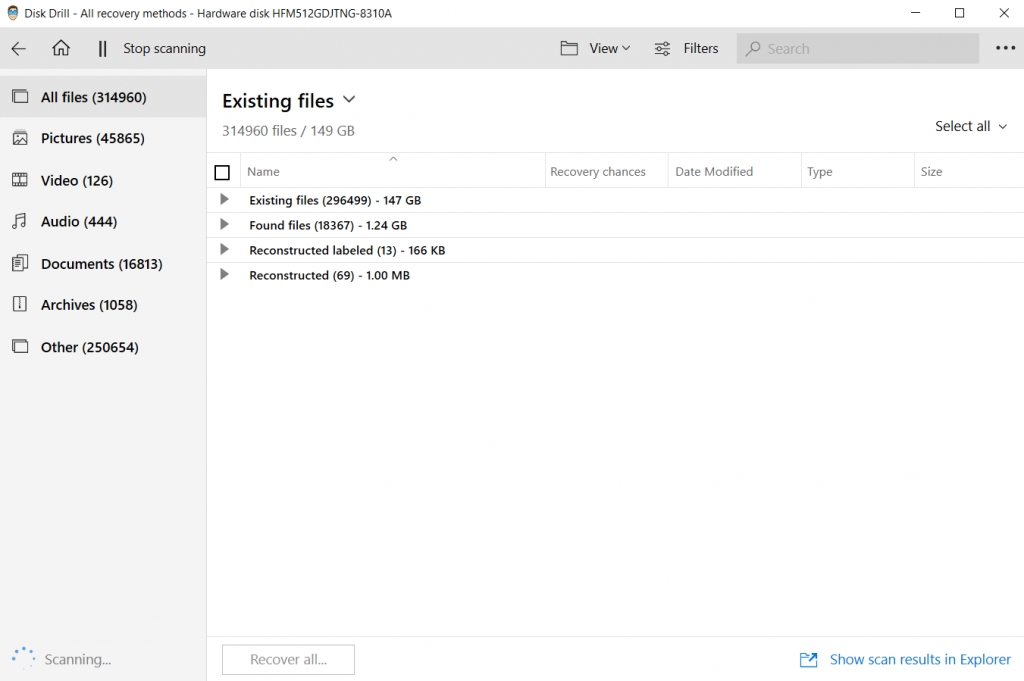
- Les résultats seront filtrés en fonction de vos résultats de recherche. Étant donné que les fichiers sont affichés avec leur structure de dossiers, il est facile de vérifier si le bon fichier a été trouvé. Le fichier d’historique de Chrome est stocké dans C:\Users\Username\AppData\Local\Google\Chrome\User Données \ Par défaut. Voilà à quoi ça ressemblerait.
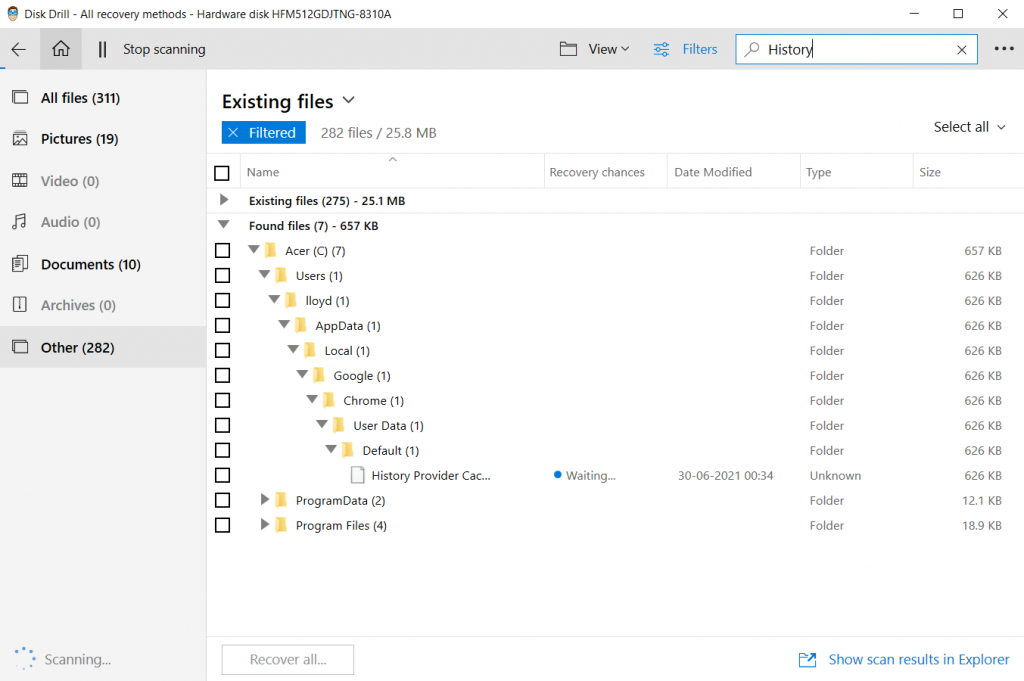
- Il vous suffit maintenant de sélectionner le fichier et de cliquer sur le bouton Récupérer. Vous pouvez choisir la destination vers laquelle enregistrer le fichier récupéré. Bien qu’il soit préférable d’économiser ailleurs que sur le disque principal, dans ce cas, vous pouvez l’ignorer. Comme nous n’avons besoin que d’un seul fichier, il n’y a rien d’autre à écraser.
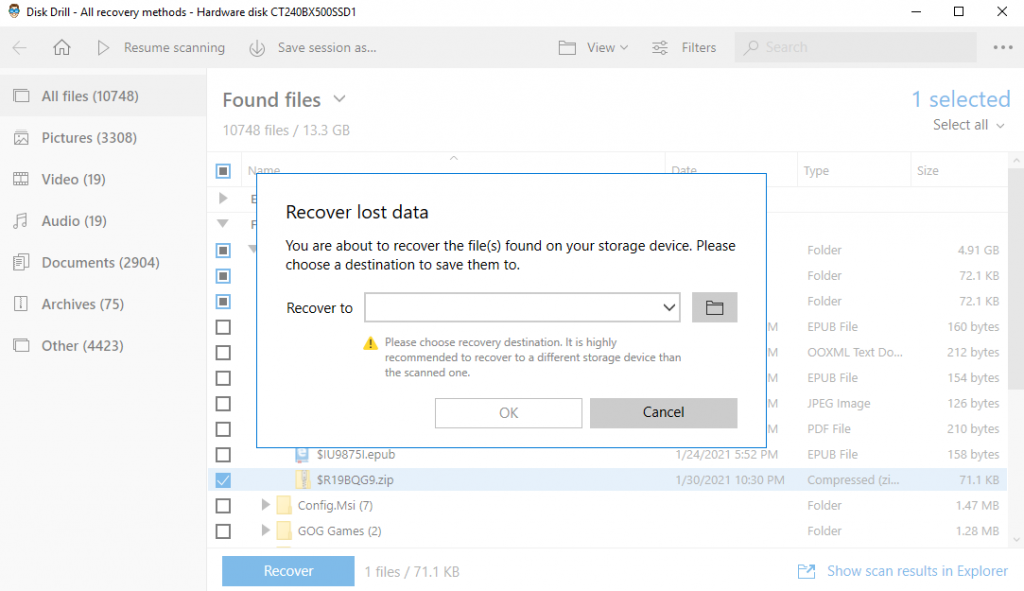
- Mais la simple récupération du fichier d’historique ne suffit pas. Vous devez naviguer vers C:\Users\Username\AppData\Local\Google\Chrome\User Data\Default (remplacez le nom d’utilisateur par votre nom d’utilisateur) et copiez-collez le fichier récupéré dedans. Cela permet à Google Chrome de charger l’historique de navigation stocké dans le fichier.

Méthode #3: Utilisez l’option « Restaurer les versions précédentes » pour votre dossier Google
Si vous avez supprimé l’historique de Google Chrome, sa récupération peut être un peu plus délicate. En effet, Chrome ne supprime pas réellement le fichier d’historique, mais vide le contenu de sa base de données. Ces données perdues ne peuvent pas être récupérées par un outil de récupération de données.
La solution ? Restauration d’une version précédente du fichier d’historique. Si vous avez configuré l’historique des fichiers sur votre ordinateur Windows et que le dossier Google est sauvegardé, il est possible d’obtenir une ancienne version du fichier d’historique.
Voici les étapes pour le faire:
- Ouvrez l’Explorateur de fichiers et entrez le chemin suivant dans la barre d’adresse en haut: C:\Users\Username\AppData\Local\Google\Chrome\User Data\Default, où Username est le nom de l’utilisateur en question.
- Bien qu’il y ait un tas de fichiers et de dossiers ici, nous ne nous intéressons qu’au fichier d’historique.

- Cliquez avec le bouton droit sur le fichier d’historique et ouvrez Propriétés.
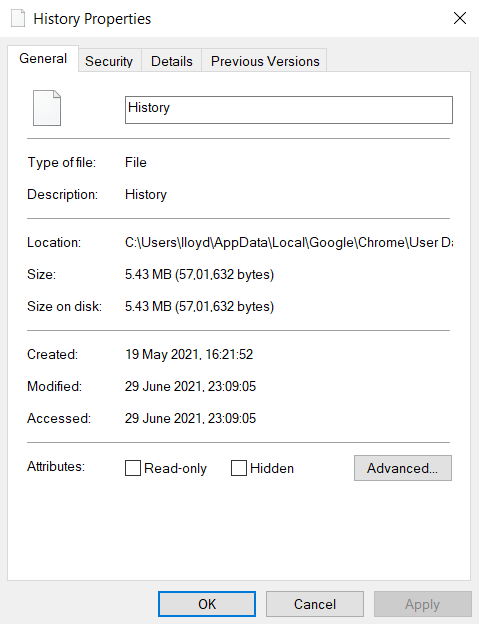
- Cliquez sur l’onglet Versions précédentes. Lorsque l’historique des fichiers a été configuré, il affiche les anciennes versions du fichier. Cliquez simplement sur la version à laquelle vous souhaitez revenir et appuyez sur Restaurer.
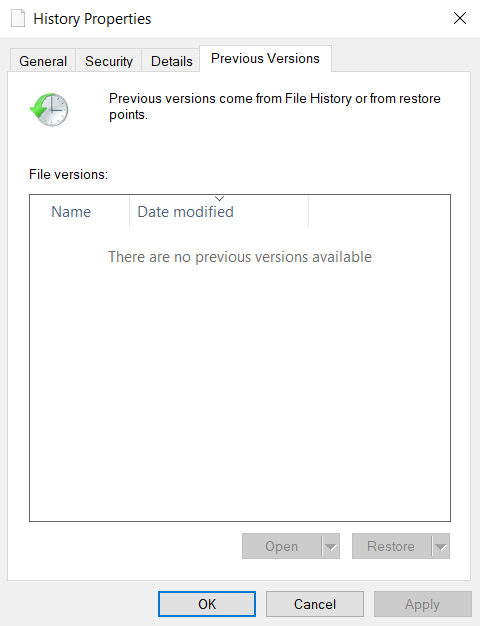
Addendum: Configuration de l’historique des fichiers
Nous avons vu comment restaurer le fichier d’historique à une version précédente si l’historique des fichiers est configuré. Mais comment faites-vous exactement cela? Voici les étapes:
- Ouvrez le menu Démarrer et cliquez sur Paramètres.
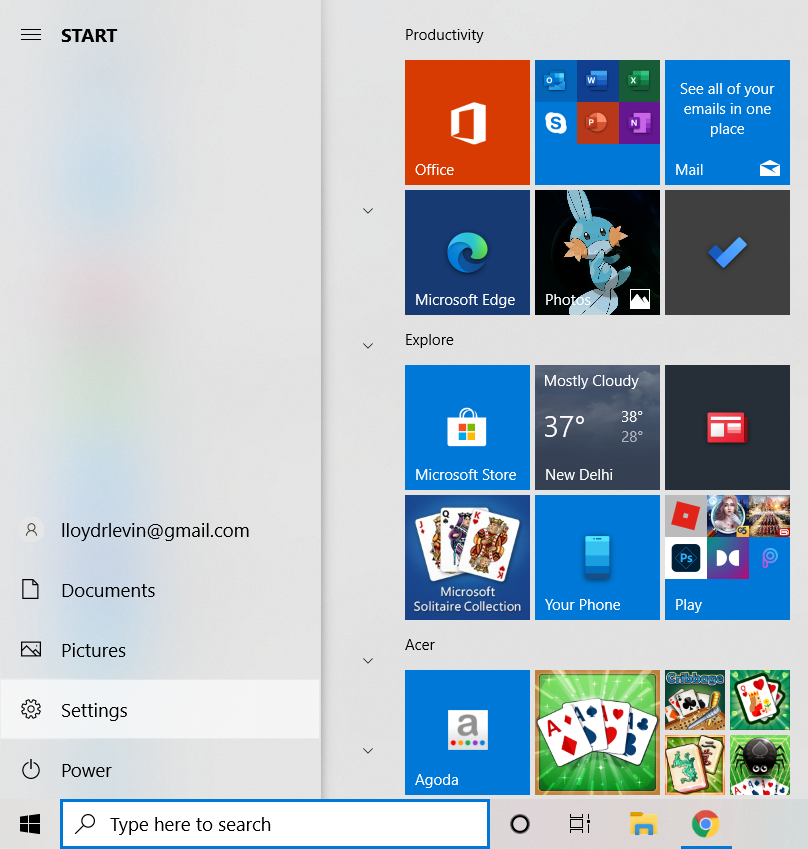
- Dans la fenêtre Paramètres, ouvrez Mise à jour & Sécurité.
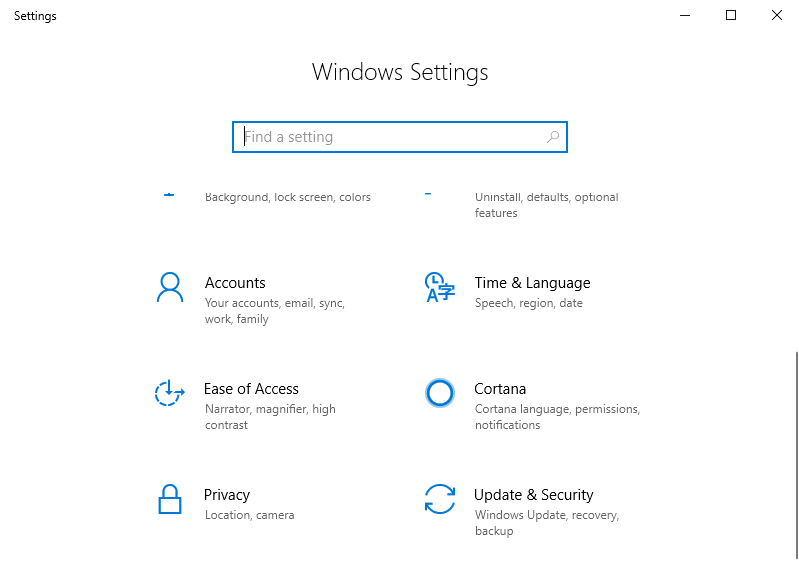
- Dans la fenêtre de sécurité Mise à jour &, accédez à l’onglet Sauvegarde à partir de la gauche.
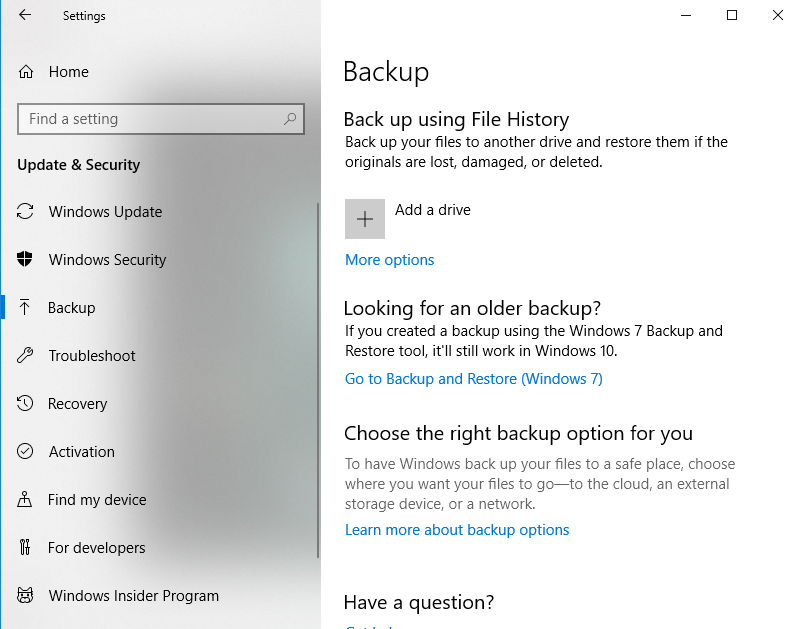
- Pour commencer à sauvegarder vos données, vous avez besoin d’un disque dur externe. Connectez le lecteur et cliquez sur Ajouter un lecteur pour l’activer.
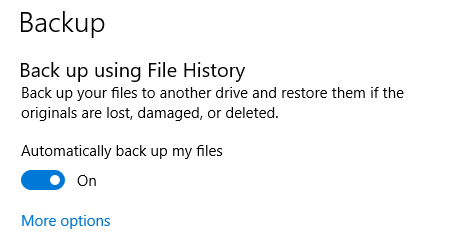
- Pour personnaliser les dossiers inclus dans la sauvegarde, cliquez sur Plus d’options. Utilisez le bouton Ajouter un dossier pour ajouter le dossier Google à cette liste.
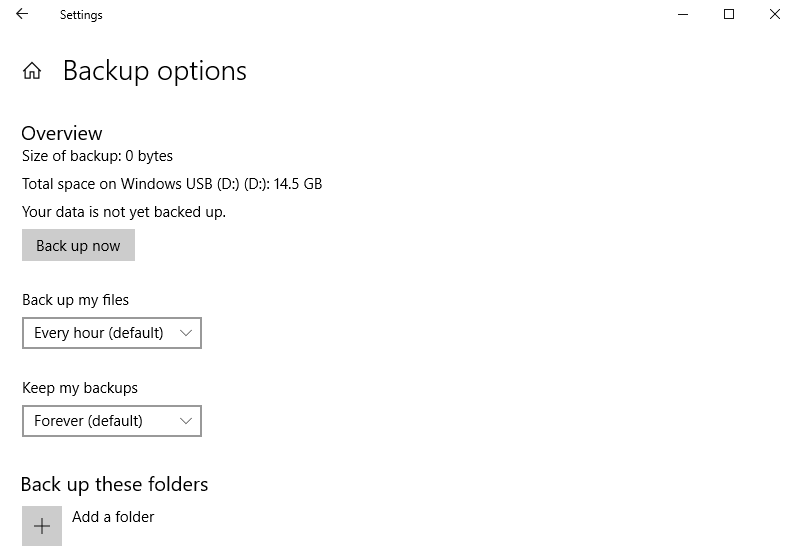
Méthode #4: Utilisez le cache DNS
Le système DNS ou de nom de domaine est le mécanisme par lequel l’URL que vous tapez dans la barre d’adresse est convertie en adresses réelles sur le Web. Étant donné que cette conversion peut prendre un certain type – en particulier lors de la première visite d’un site Web – le système d’exploitation conserve un cache des adresses DNS des sites récemment ouverts.
Vous pouvez avoir une idée du type de sites Web que vous avez visités en consultant cette liste. Notez que cela inclut l’activité Internet de tous les navigateurs de votre ordinateur, pas seulement Chrome. Voici comment afficher le cache DNS à l’aide de l’invite de commande:
- Ouvrez l’invite de commande en tant qu’administrateur. Vous pouvez le trouver en tapant cmd dans la barre de recherche de Windows.
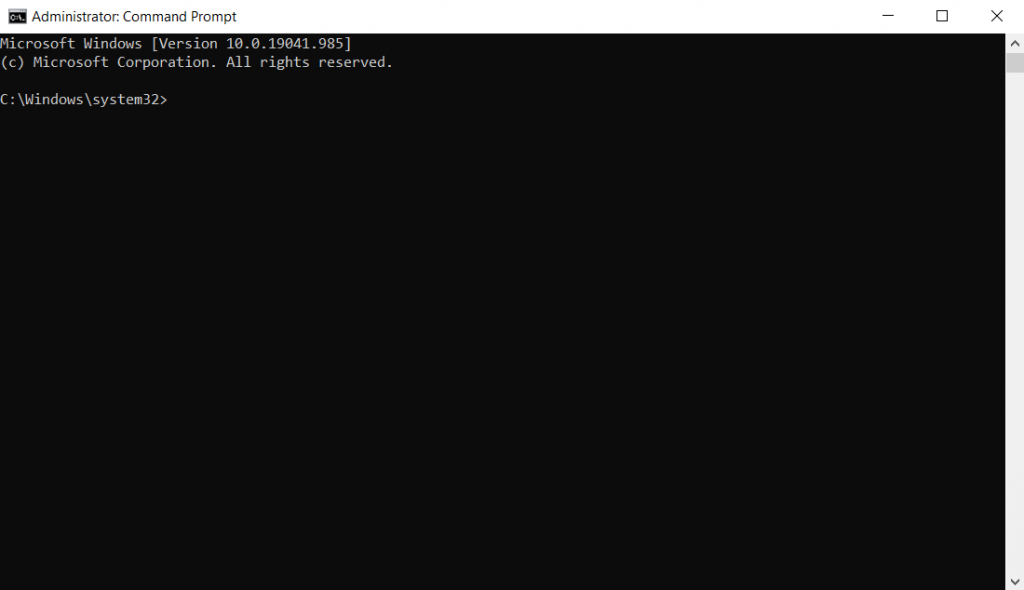
- Entrez la commande : ipconfig/displaydns. Cela fait apparaître tous les enregistrements DNS sur votre ordinateur.
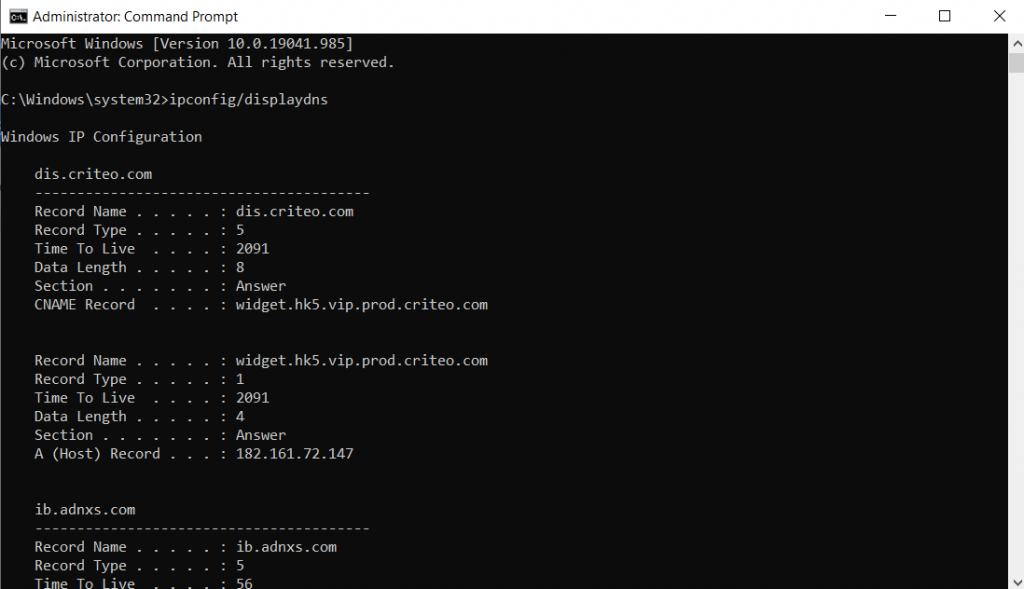
- Comme vous pouvez le voir, les enregistrements sont technical techniques. Il n’y a pas beaucoup d’informations pertinentes, à l’exception du champ Nom de l’enregistrement, qui est en fait le nom DNS. Vous pouvez rechercher ces noms pour essayer de deviner quels sites Web les utilisent.
Méthode #5: Réinstallez Google Chrome
Si la synchronisation est activée dans votre compte Google, vos données personnelles sont sauvegardées dans le cloud. Signets, historique de recherche, mots de passe – tout est stocké. Dès que vous vous connectez sur un nouvel appareil, Google y synchronise ces données.
Vous pouvez également utiliser cette fonctionnalité pour récupérer l’historique supprimé sur Google Chrome. Réinstallez simplement Google Chrome sur votre ordinateur et connectez-vous à nouveau. Votre historique doit être synchronisé à partir de vos autres appareils.
Méthode #6: Cookies
Les cookies sont une autre méthode par laquelle le navigateur (ou plutôt les sites Web) stocke des données sur votre ordinateur. Le problème est que les cookies sont spécifiques au site Web et ne stockent que des informations liées à ce site Web. Votre historique de recherche ne se trouve pas dans un cookie.
Au lieu de cela, les cookies vous donnent un aperçu des sites Web avec lesquels vous avez interagi par le passé. Même lorsque l’historique de votre navigateur est au-delà de la récupération, l’examen de tous les cookies sur votre ordinateur peut vous donner des informations similaires. Notez cependant que la simple ouverture d’un site Web peut ne pas entraîner la création d’un cookie. Habituellement, vous serez invité à accepter les cookies.
Voici comment afficher tous les cookies sur votre navigateur:
- Ouvrez Chrome et abaissez le menu à trois points en haut à droite. Cliquez sur Paramètres.
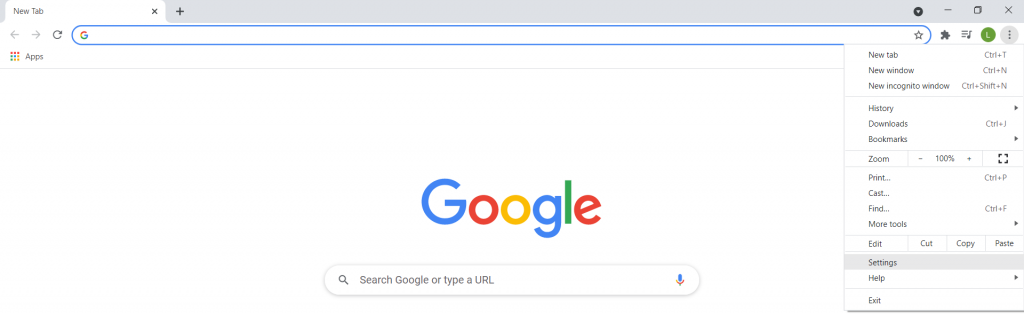
- Faites défiler jusqu’à la section Confidentialité et sécurité et cliquez sur Cookies et autres données du site.
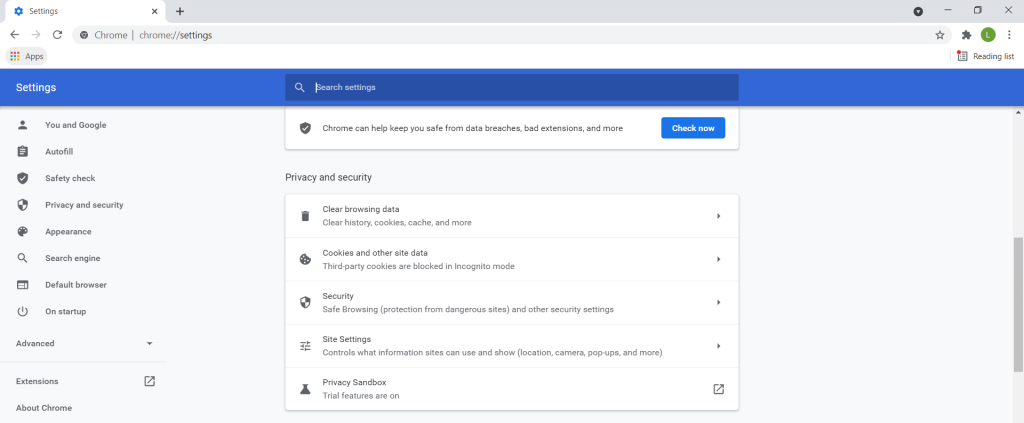
- Toutes les options relatives aux cookies s’affichent ici. Vous devez cliquer sur l’option Voir tous les cookies et les données du site.
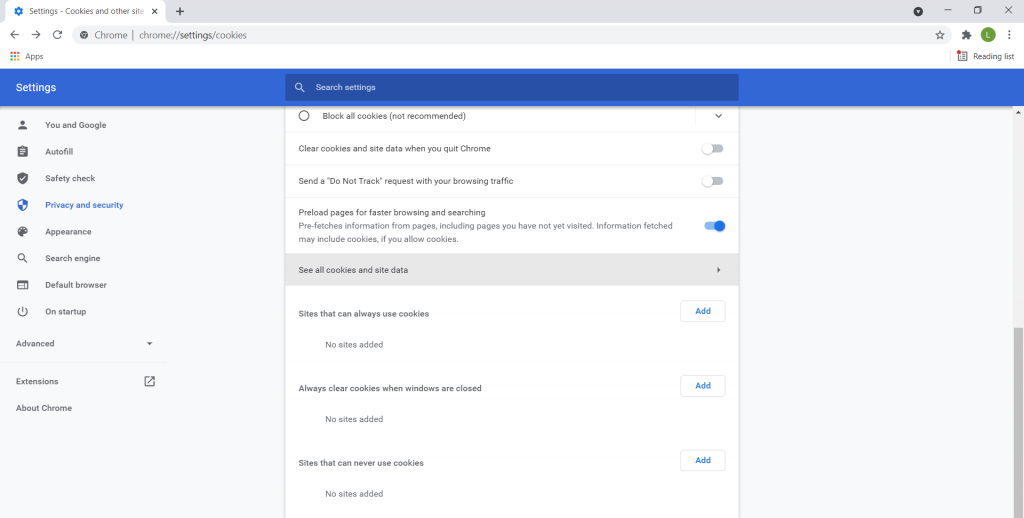
- Tous les cookies sur votre ordinateur apparaîtront dans une liste alphabétique de sites Web. Vous utilisez ces informations pour déterminer les sites Web avec lesquels vous avez interagi par le passé.
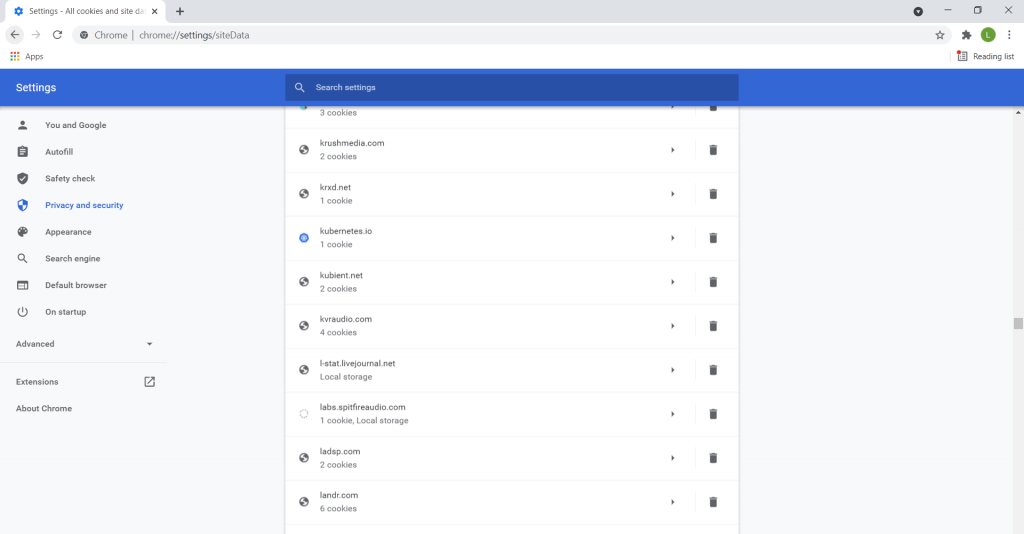
Comment récupérer l’historique Chrome supprimé sur un Mobile
Jusqu’à présent, nous avons exploré diverses méthodes pour récupérer votre historique Chrome perdu sur un PC. Mais qu’en est-il d’un smartphone? Existe-t-il un moyen de le faire sur Android ou iPhone?
Certainement. Alors que des choses comme le logiciel de récupération de données ou la vérification du cache DNS sont plus difficiles sur mobile, de nombreuses autres méthodes fonctionnent de la même manière. En voici deux :
Avec Sync
Si la synchronisation est activée sur votre mobile, vos données Chrome sont sauvegardées sur tous vos appareils. Cela signifie que la nouvelle connexion sur votre téléphone devrait restaurer votre historique de recherche. Voici les étapes pour le faire:
- Tout d’abord, vérifiez que la synchronisation est bien activée sur votre appareil. Pour ce faire, ouvrez Chrome et accédez à ses paramètres. Vous verrez le compte Google synchronisé en haut.
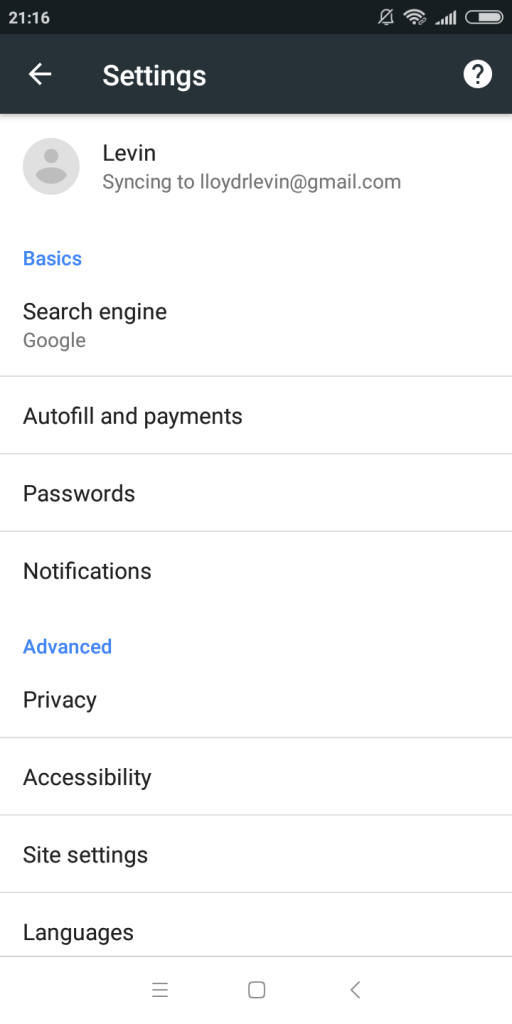
- Vous devez maintenant désinstaller Chrome. Si cela n’est pas possible sur votre appareil, déconnectez-vous simplement de votre compte. Ouvrez à nouveau Chrome pour être accueilli avec un onglet comme celui-ci.
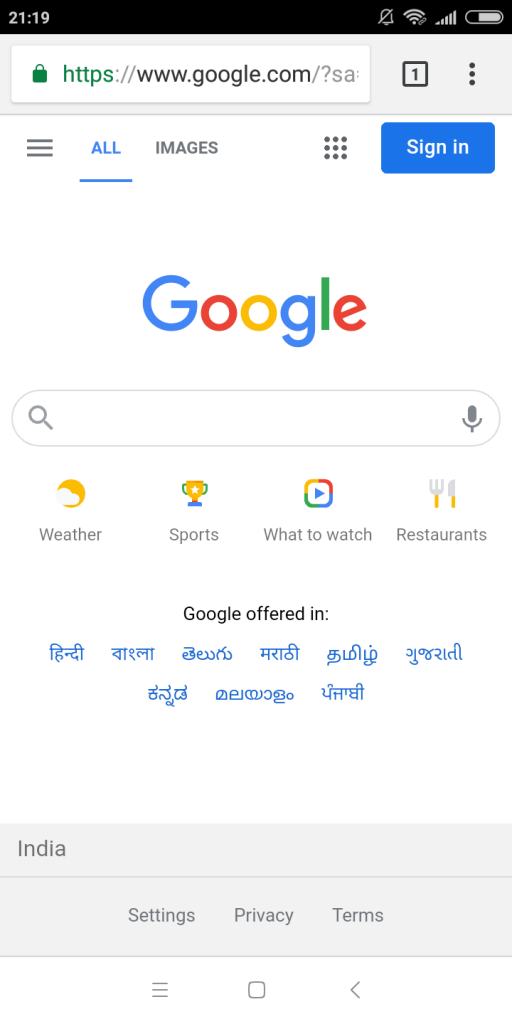
- Appuyez sur le bouton Connexion et entrez vos informations de connexion.
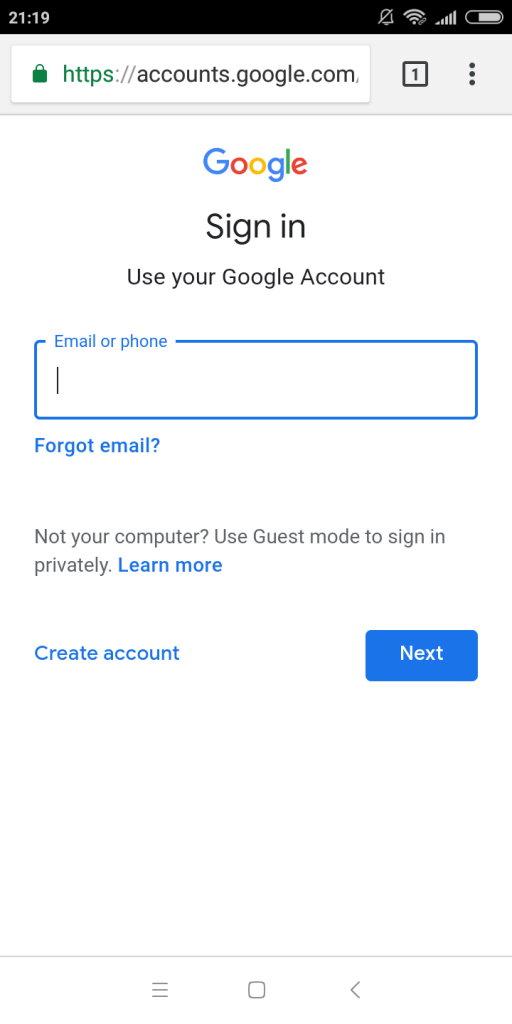
C’est tout. Lors de la nouvelle connexion, vos données seront synchronisées avec votre compte Google, en restaurant tout historique perdu à l’aide des sauvegardes de vos autres appareils.
Utilisation de l’activité du compte Google
Lorsque vos données ne sont pas synchronisées (ou que la méthode ne fonctionne pas), vous pouvez toujours consulter l’activité de votre compte Google. Le tableau de bord Mon activité contient un enregistrement de chaque action sur Chrome, y compris les recherches. Pour accéder à ces informations, procédez comme suit:
- Sur votre mobile Android, accédez à Paramètres et appuyez sur Google.
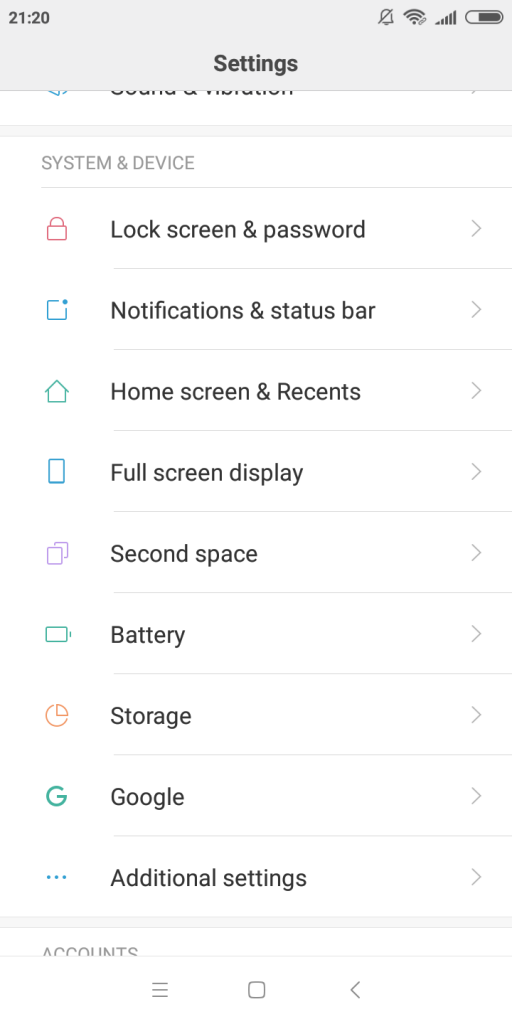
- Maintenant, cliquez sur l’option Gérer votre compte Google.
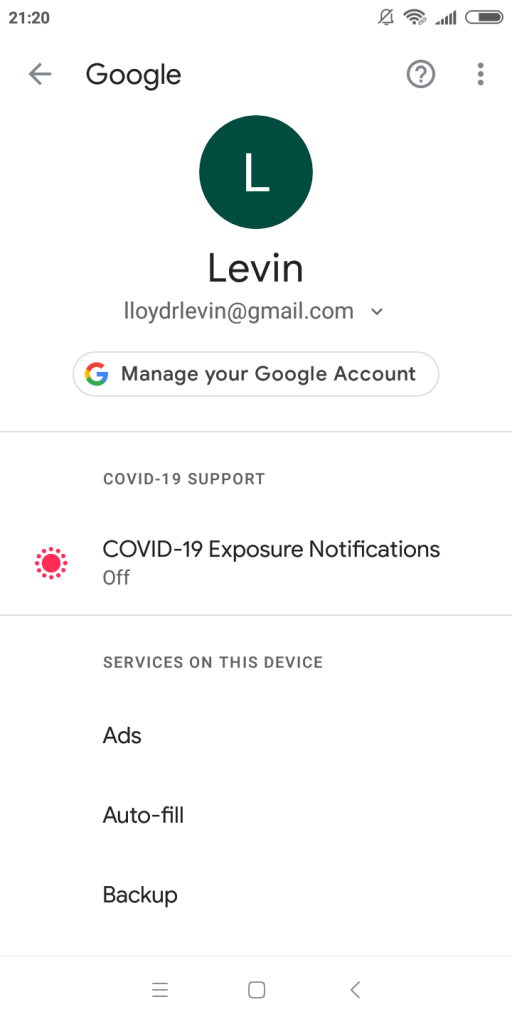
- Tous les paramètres liés à votre compte Google sont accessibles à partir d’ici. Pour l’instant, passez à l’onglet Personnalisation des données &.
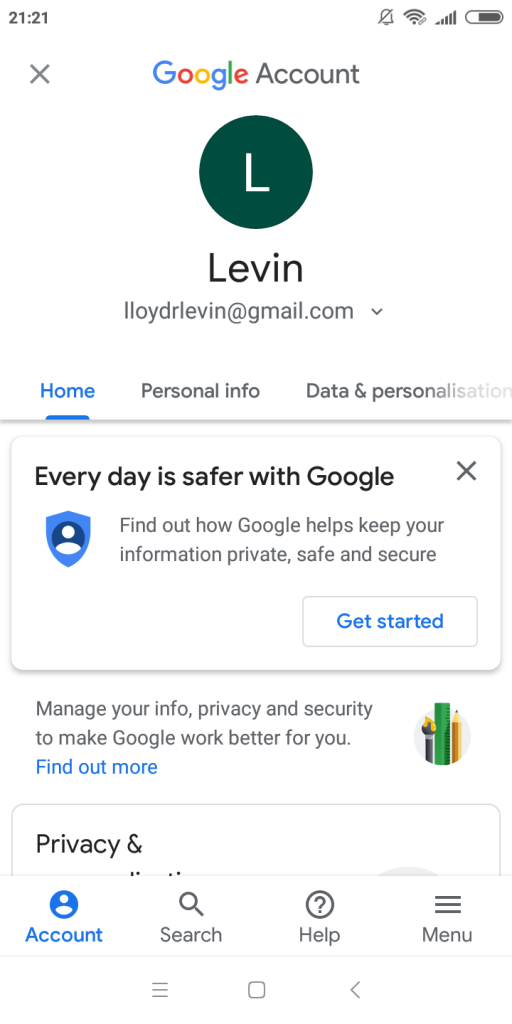
- À partir d’ici, faites défiler jusqu’à Activité et chronologie et appuyez sur Mon activité.
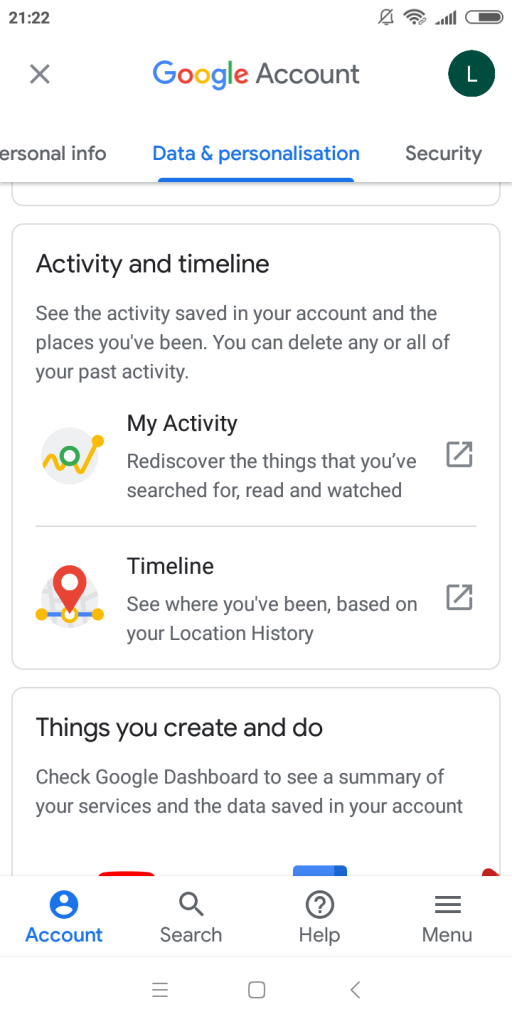
- Alternativement, sur Android et iPhone, vous pouvez ouvrir Chrome et accéder directement à Mon activité. Cela ouvre le tableau de bord Mon activité, contenant un journal de vos activités en ligne.
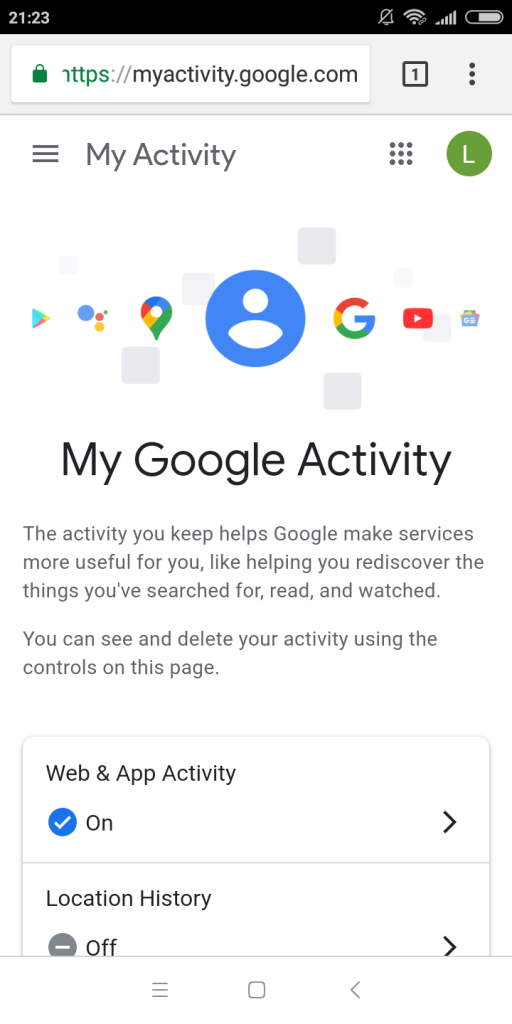
- Faites défiler vers le bas pour afficher une liste de votre historique de recherche triée par date et heure. Appuyez sur l’un des éléments pour afficher plus de détails.
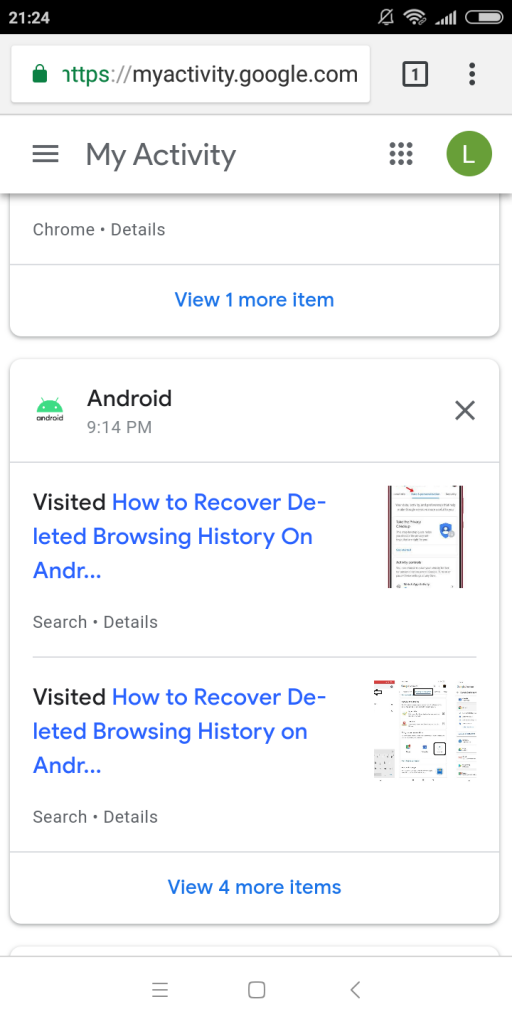
- Si votre activité est obstruée par des actions effectuées sur d’autres applications Google, vous pouvez toujours utiliser l’option Filtrer pour affiner les choses. Vous pouvez filtrer par date et par type d’activité que vous souhaitez voir, comme Chrome.
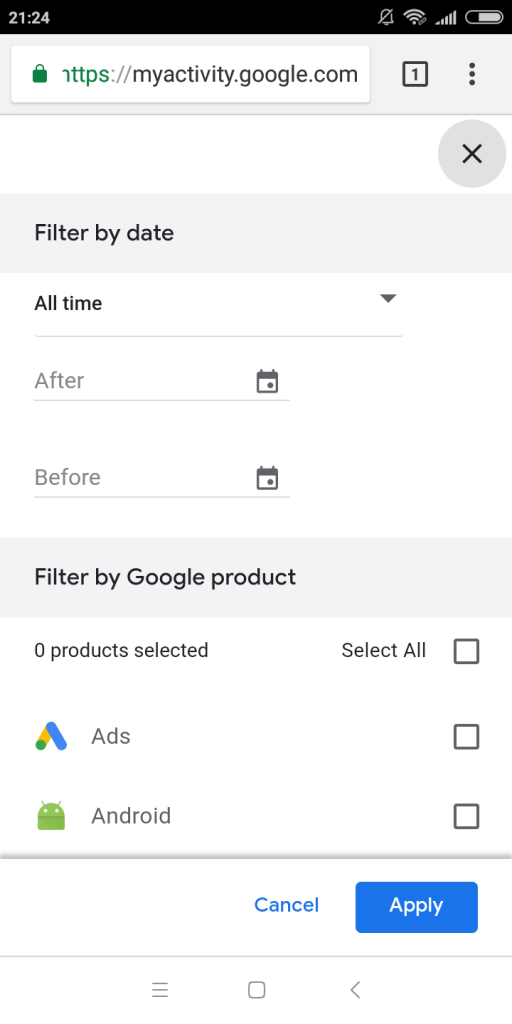
FAQ
Chrome stocke l’historique de navigation localement sur votre ordinateur à l’aide de fichiers de base de données. Lorsque ces fichiers sont supprimés manuellement, ils peuvent apparaître dans la corbeille. S’ils sont supprimés à partir de là, ils peuvent toujours être récupérés à l’aide d’un outil de récupération de données.
Mais si vous avez effacé l’historique de Chrome lui-même, les enregistrements individuels sont effacés. Cela signifie que le fichier d’historique reste toujours, mais ne contient aucune des données de navigation.
Il existe plusieurs façons de récupérer l’historique Google supprimé sur un téléphone Android. Le premier est la fonctionnalité de synchronisation de Chrome. Si vous aviez activé la synchronisation dans le passé, Chrome restaurera automatiquement votre historique de navigation et vos signets une fois que vous vous serez connecté à votre compte Google.
Si la synchronisation n’est pas activée sur votre téléphone, vous pouvez consulter votre activité Google. Cela vous permet d’afficher tous les sites que vous avez visités et les termes de recherche que vous avez utilisés dans un passé récent.
La meilleure façon de vérifier l’historique Google supprimé sur un iPhone est via l’activité du compte Google. Rendez-vous simplement sur Mon activité et connectez-vous avec votre compte Google pour obtenir une liste de toutes vos données de navigation. Si l’activité de l’application Web & est activée, vous pouvez même voir l’historique des autres actions sur votre iPhone.
Le navigateur lui-même (et par extension, Google) ne suit pas la navigation incognito. Une fois que vous fermez une session de navigation privée, il n’y a aucun moyen d’afficher cet historique à partir de Chrome. Vous pouvez toujours trouver vos téléchargements bien sûr, même s’ils sont supprimés.
Cela étant dit, il existe une autre méthode pour avoir un aperçu des sites Web auxquels vous avez accédé depuis votre ordinateur. Le cache DNS conserve un enregistrement de tous les noms de domaine auxquels l’ordinateur accède. Voici les étapes pour le vérifier.
La meilleure façon de supprimer définitivement l’historique Google consiste à utiliser l’option Effacer l’historique de Chrome lui-même. Cela ne supprime pas le fichier d’historique (qui peut être restauré avec des outils de récupération de données) mais efface plutôt les données de celui-ci. Ce qui est beaucoup plus difficile à inverser.
Même avec la synchronisation, Google se chargera de supprimer l’historique de tous vos appareils enregistrés sur le même compte Google. La seule chose à surveiller est alors le cache DNS. Nettoyez cela et votre historique de navigation est définitivement supprimé.
Conclusion
Perdre des données personnelles telles que des signets et l’historique de recherche sur Google Chrome peut être frustrant. Heureusement, il existe de nombreuses méthodes pour récupérer ces données.
Votre historique de recherche est sauvegardé dans plusieurs sources, depuis un fichier de base de données local sur votre ordinateur jusqu’à un journal d’activité sur les serveurs de Google. Vous pouvez utiliser des outils de récupération de données ou l’historique des fichiers pour restaurer le fichier local et vous connecter à votre compte Google pour accéder à vos informations en ligne. Sur Windows 10, il existe également de nombreuses autres méthodes de récupération de fichiers.
Et si ces méthodes échouent, vous pouvez toujours utiliser des astuces indirectes comme les cookies ou le cache DNS pour obtenir une idée approximative de votre historique de recherche. Rappelez-vous que ce conseil coupe dans les deux sens; une autre personne ayant accès à votre ordinateur peut également utiliser ces méthodes pour consulter votre historique de recherche.