La création d’une image miroir dans un document Microsoft Word peut être réalisée grâce à un ensemble pratique d’outils disponibles dans l’onglet Format d’image. Mais il n’y a pas d’option spécifique « image miroir » dans cette boîte de dialogue, vous devez donc utiliser l’une des options de rotation à la place.
Y a-t-il une image que vous souhaitez utiliser dans votre document Microsoft Word, mais elle est inversée? Ou essayez-vous de faire une impression pour un t-shirt et l’image repasse à l’envers? Heureusement, il existe une fonctionnalité dans Microsoft Word que vous pouvez utiliser pour résoudre ce problème.
Parmi les différents outils d’édition d’images de Microsoft Word, il y a des options pour retourner une image horizontalement ou verticalement. En trouvant et en utilisant l’une de ces options sur une image que vous avez incluse dans votre document, vous pouvez obtenir la version miroir de votre image afin que votre document inclue la version de l’image dont vous avez besoin.
Comment mettre en miroir une image dans Word
- Ouvrez votre document.
- Cliquez sur l’image.
- Choisissez le format des outils d’image.
- Sélectionnez Rotation, puis choisissez l’une des options.
Notre article se poursuit ci-dessous avec des informations supplémentaires sur la création d’une image miroir dans Word, y compris des images de ces étapes.
Comment mettre en miroir une Image dans Microsoft Word pour Office 365 (Guide avec images)
Les étapes de cet article ont été effectuées dans la version Office 365 de Microsoft Word incluse dans la version d’abonnement de la suite Microsoft Office.
Étape 1: Ouvrez votre document dans Word.
Étape 2: Cliquez sur l’image que vous souhaitez mettre en miroir.
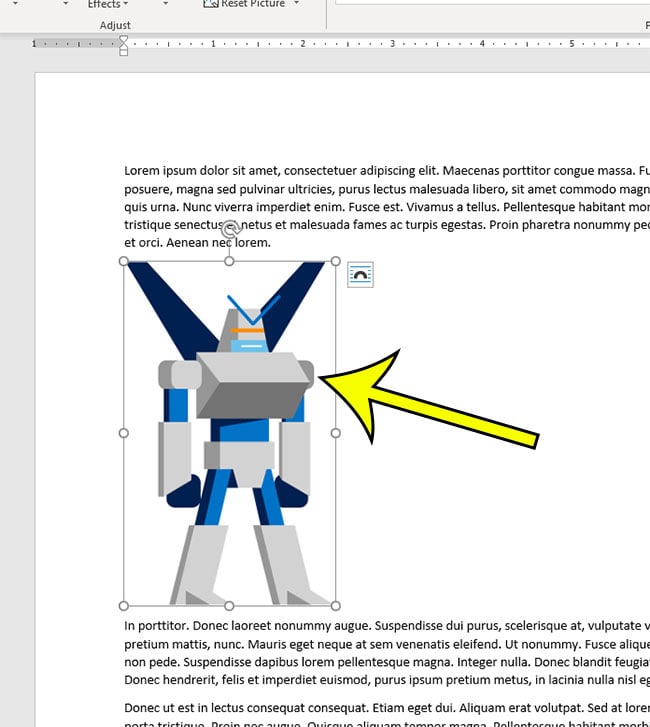
Étape 3: Sélectionnez l’onglet Format des outils d’image en haut de la fenêtre.

Étape 4: Cliquez sur le bouton de rotation dans la section Organiser du ruban, puis choisissez Flip Horizontal ou Flip Vertical, selon l’option dont vous avez besoin.
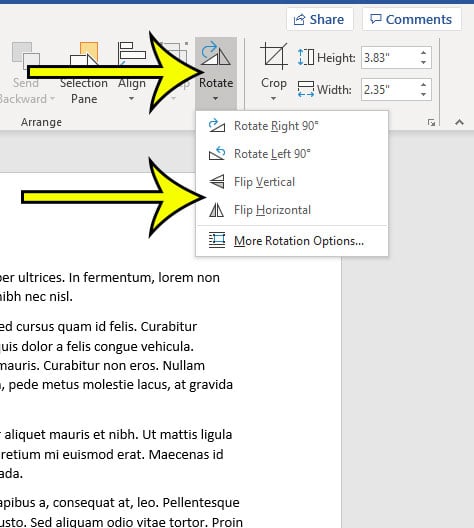
Votre document comprend-il des couleurs d’arrière-plan ou des images que vous devez imprimer? Découvrez comment activer cette option si vous avez déjà essayé d’imprimer le document et constaté que ces éléments ne sont pas inclus.
Plus d’informations sur la rotation d’une image dans Word
- Une autre option que vous pourriez trouver plus efficace implique l’utilisation d’une zone de texte dans votre document Word. Si vous cliquez sur l’onglet Insérer en haut de la fenêtre et sélectionnez l’option Zone de texte dans le ruban, il en ajoutera un au document. Vous pouvez ensuite ajouter l’image à partir de l’onglet Insérer. La zone de texte a alors ses propres options de rotation que vous pouvez utiliser à la place.
- Si vous suivez l’itinéraire de la zone de texte au lieu d’utiliser les options d’image, vous aurez également les paramètres avancés qui se trouvent pour les images. C’est fondamentalement le même outil, vous obtenez juste un contrôle supplémentaire sur le placement de l’objet de la zone de texte que vous n’avez pas avec une image de base.
Lecture supplémentaire
Kermit Matthews est un rédacteur indépendant basé à Philadelphie, en Pennsylvanie, avec plus d’une décennie d’expérience dans la rédaction de guides technologiques. Il est titulaire d’un baccalauréat et d’une maîtrise en informatique et a passé une grande partie de sa carrière professionnelle dans la gestion informatique.
Il se spécialise dans la rédaction de contenu sur les iPhones, les appareils Android, Microsoft Office et de nombreuses autres applications et appareils populaires.