Ce tutoriel est destiné aux serveurs dédiés gérés par le client ou aux serveurs VPS, n’exécutant pas d’administration du panneau de configuration (c’est–à-dire ne exécutant pas Plesk ou Helm).
** Avant de configurer le DNS sur votre serveur, assurez-vous d’avoir enregistré vos serveurs de noms privés auprès de votre registraire de domaine. Des tutoriels pour les bureaux d’enregistrement de domaine les plus courants sont disponibles dans notre base de connaissances.
PARTIE 1 – INSTALLATION DU SERVEUR DNS
Pour installer un serveur DNS à partir du Panneau de configuration, procédez comme suit :
Dans le menu Démarrer, sélectionnez Outils d’administration – > Gestionnaire de serveur.
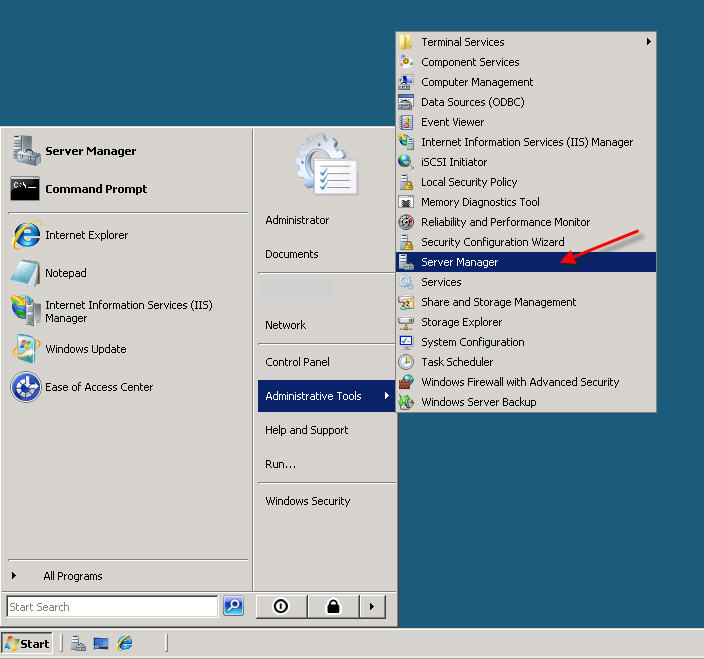
Développez et cliquez sur Rôles dans la fenêtre de gauche. Choisissez Ajouter des rôles
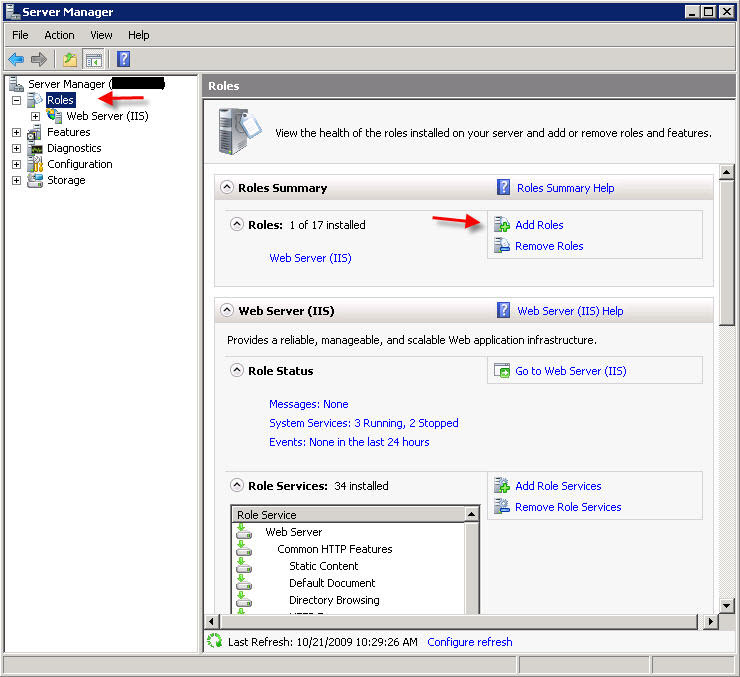
Suivez l’assistant en sélectionnant le rôle de serveur DNS (laissez les éléments précédemment cochés cochés)
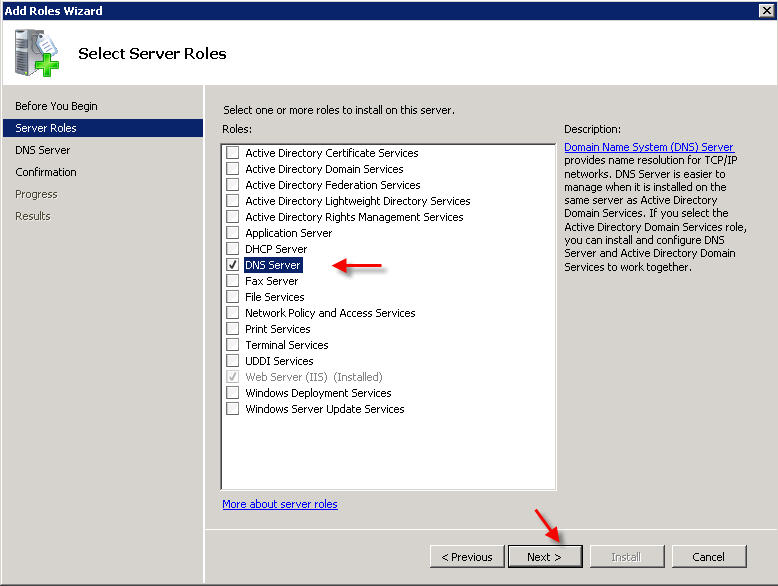
Cliquez sur SUIVANT, puis sur INSTALLER pour installer DNS dans Windows Server 2008
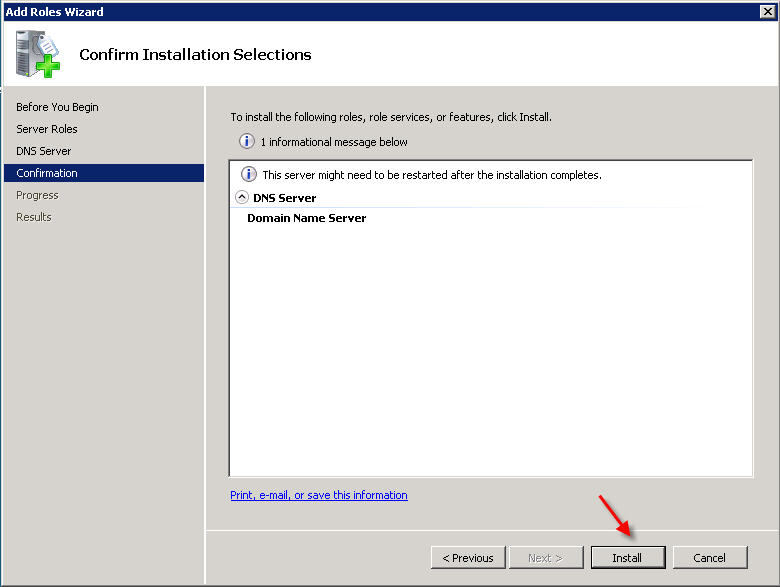
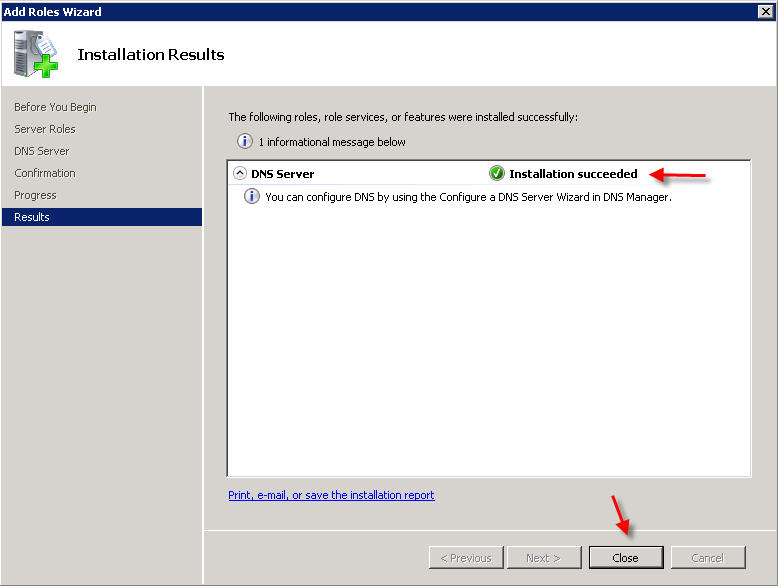
PARTIE 2 – CONFIGURATION DU SERVEUR DNS
Dans le menu Démarrer, sélectionnez Outils d’administration – > DNS pour ouvrir la console DNS.
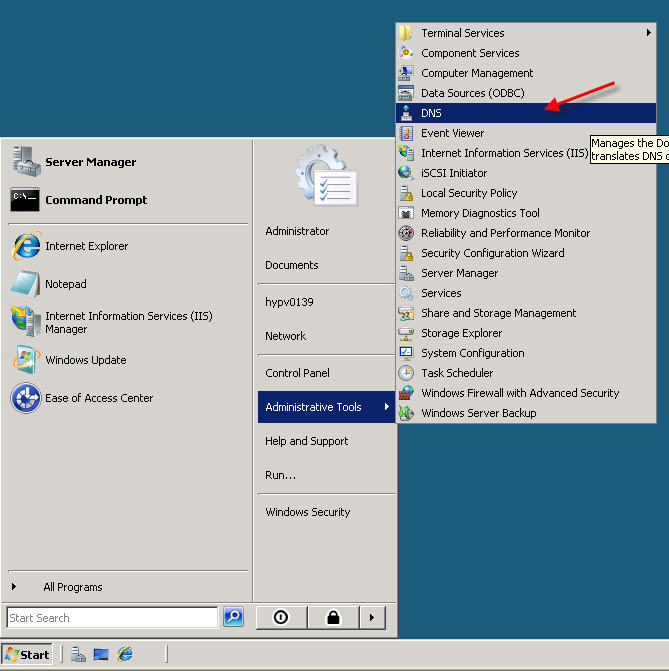
Mettez en surbrillance le nom de votre ordinateur et choisissez Configurer un serveur DNS pour lancer l’Assistant Configurer le serveur DNS.
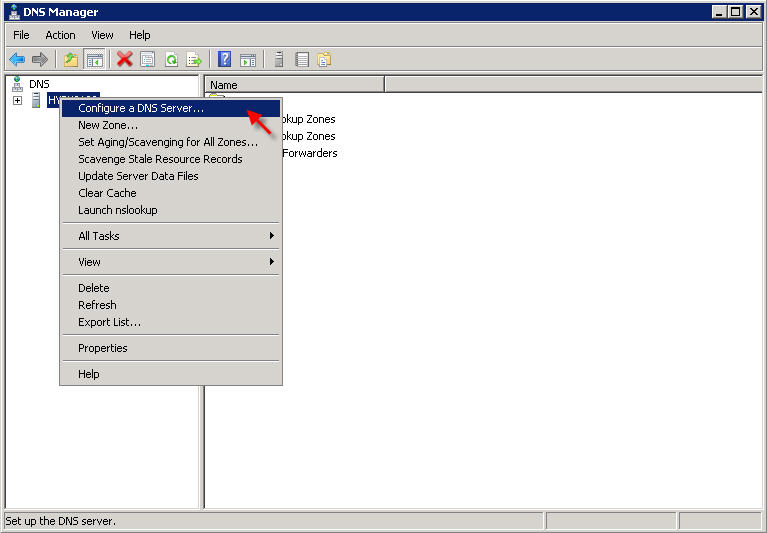
Cliquez sur SUIVANT, puis sélectionnez la première option, Créez une zone de recherche avancée
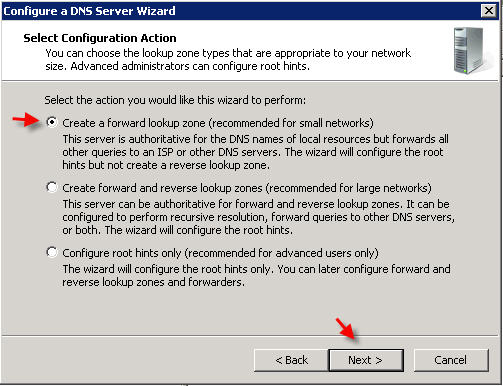
Sur l’écran suivant, laissez l’option par défaut sélectionnée, Ce serveur maintient la zone et cliquez sur SUIVANT
Maintenant, vous devrez entrer le nom de domaine pour lequel vous souhaitez créer votre premier fichier de zone. Nous utilisons « example.com » dans ce tutoriel:
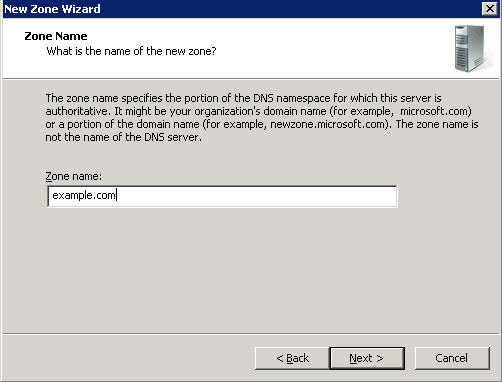
Cliquez sur SUIVANT, puis sur SUIVANT sur les deux écrans suivants
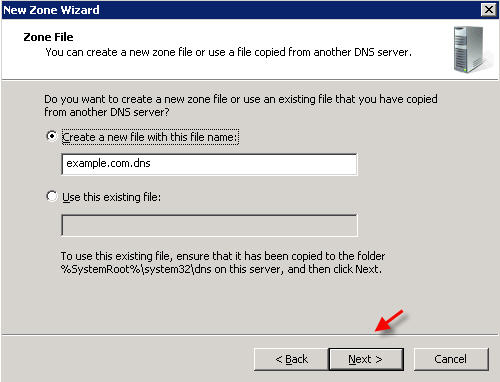 Â
Â
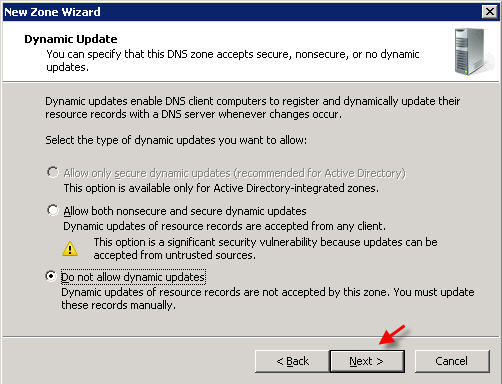
Sur l’écran des expéditeurs, sélectionnez l’option « Non, il ne faut pas transférer de requêtes »
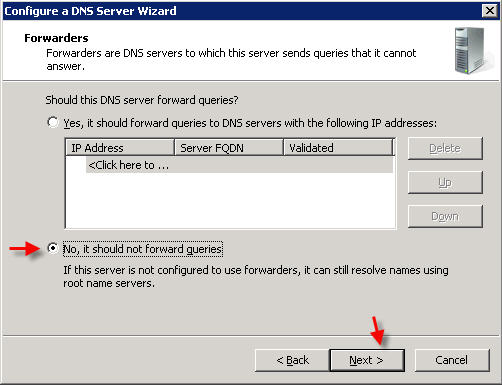
Cliquez sur TERMINER
PARTIE 3 – GESTION DES ENREGISTREMENTS DNS
Il existe de nombreux types d’enregistrements DNS, ceci est un tutoriel de base et vous montrera comment pointer votre nom de domaine vers l’adresse IP que vous avez attribuée à votre site Web via un enregistrement A. Vous pouvez également créer d’autres types d’enregistrements DNS (MX, CNAME, etc.) de la même manière.
Dans DNS Manager, développez le nom de votre serveur, puis développez les » Zones de recherche avancée « , faites un clic droit sur votre nom de domaine et sélectionnez Propriétés
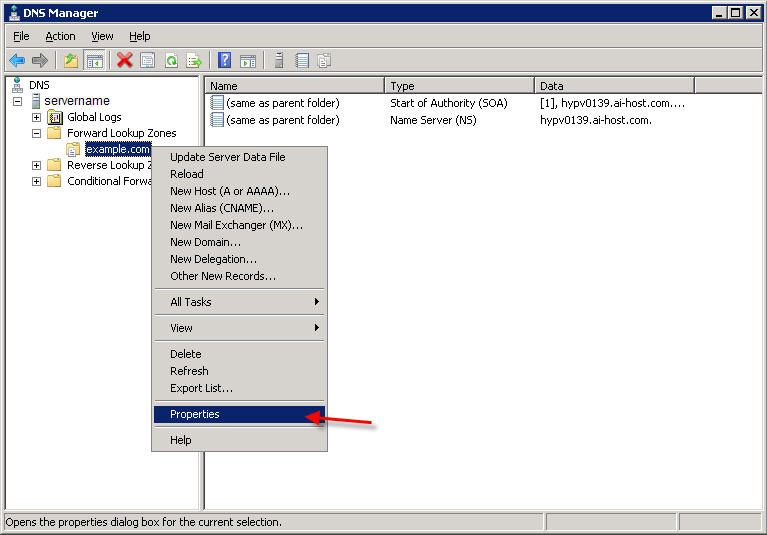
Cliquez sur l’onglet Début de l’autorité (SOA).
L’enregistrement de ressource SOA est toujours le premier enregistrement dans une zone DNS. Définissez le serveur principal sur votre serveur de noms principal:
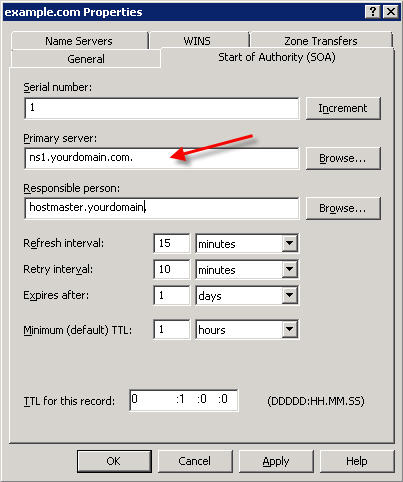
Ensuite, cliquez sur l’onglet Serveurs de noms.
Supprimez tout ce qui est actuellement répertorié, puis cliquez sur Ajouter et entrez vos serveurs de noms (c’est–à-dire – ns1.yourdomain.com , ns2.yourdomain.com)
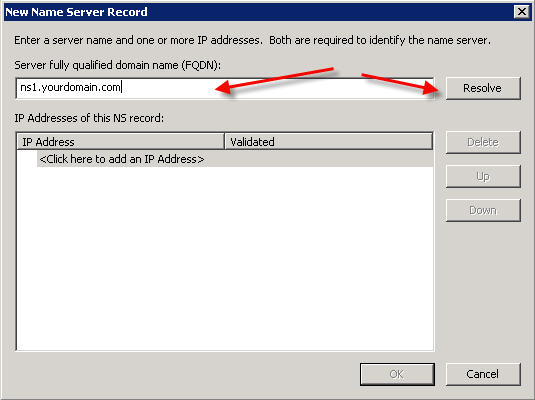
Une fois terminé, cliquez sur OK pour fermer la fenêtre. Vous êtes maintenant prêt à configurer vos enregistrements de zone.
Cliquez avec le bouton droit de la souris sur votre nom de domaine sous les zones de recherche avancée et sélectionnez Nouvel hôte (A ou AAAA)…
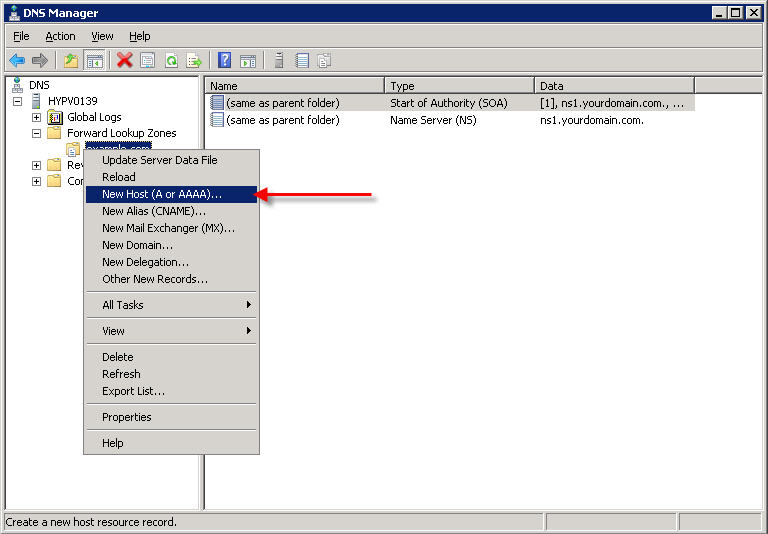
Laissez le champ Nom vide, et sous Adresse IP, entrez l’adresse IP que vous avez configurée pour ce site Web dans IIS, puis cliquez sur Ajouter un hôte.
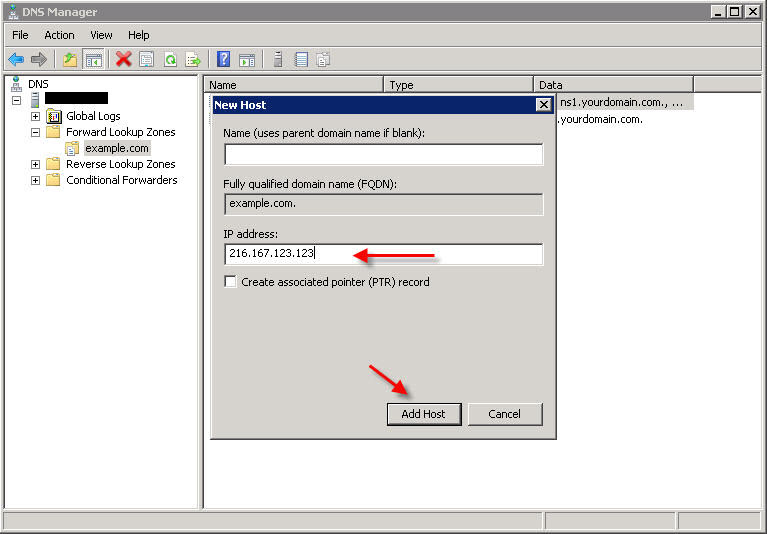
Vous voudrez probablement également enregistrer « www », alors répétez l’étape ci-dessus, mais cette fois, au lieu de laisser le champ de nom vide, entrez www dans ce champ:
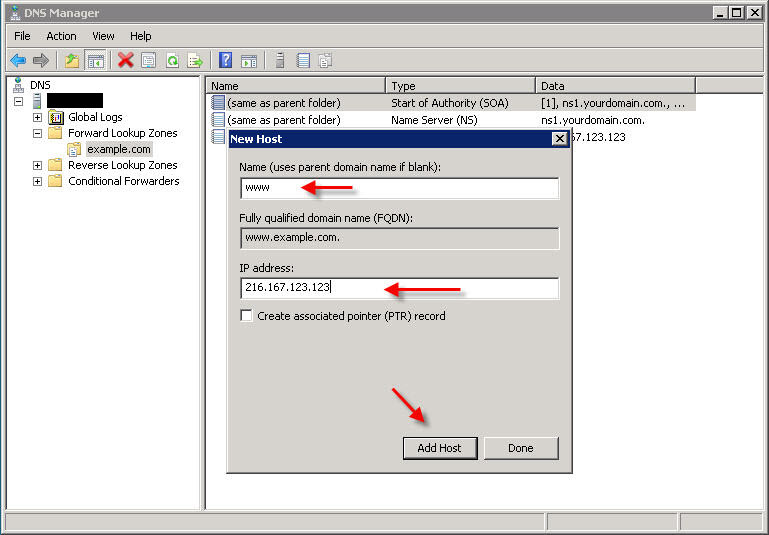
PARTIE 4 – DÉSACTIVER LA RÉCURSIVITÉ DNS
La dernière étape que vous voudrez effectuer consiste à désactiver la récursivité DNS. Cela aidera à sécuriser votre serveur contre une variété d’attaques par récursivité DNS.
Pour désactiver la récursivité, cliquez avec le bouton droit sur votre serveur DNS et accédez à « Propriétés « .
Cliquez sur l’onglet » Avancé « .
Cochez ensuite la case intitulée « Désactiver la récursivité »
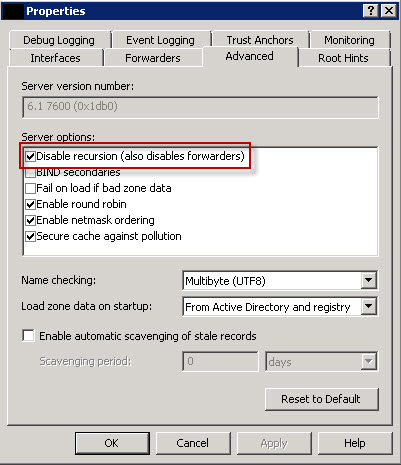
Félicitations! Vous avez maintenant configuré DNS dans Windows Server 2008 et configuré des enregistrements DNS pour votre nom de domaine.
Vous pouvez créer des enregistrements DNS supplémentaires selon les besoins (MX, CNAME, etc.) en cliquant avec le bouton droit sur le domaine sous Zones de recherche avancée et en sélectionnant le type d’enregistrement approprié que vous souhaitez créer.