
Les disques durs, qui sont les principaux périphériques de stockage de votre ordinateur, doivent être formatés avant de les utiliser. Formater un disque signifie configurer le disque avec un système de fichiers afin que Windows puisse stocker des informations sur le disque.
Le formatage d’un disque dur entraîne la suppression de toutes les données du disque dur qui y sont stockées. Le formatage du disque dur peut être classé en deux types: Format rapide et format régulier.
Format régulier : Lorsque vous choisissez d’exécuter un format régulier sur un volume, les fichiers sont supprimés du volume que vous formatez et le disque dur est analysé pour détecter les secteurs défectueux. L’analyse des secteurs défectueux est responsable de vous assurer que votre lecteur est en mode sain ou non.
Format rapide: Si l’option Format rapide est choisie, le processus de format supprime les fichiers de la partition, mais ne recherche pas les secteurs défectueux sur le disque. Utilisez cette option uniquement si votre disque dur a déjà été formaté et que vous êtes sûr qu’il n’est pas endommagé.
Comment Formater un disque dur: Partitions
Avant de formater le processus de partitions du disque dur, il est important de comprendre d’abord les partitions. Le stockage de données sur disque dur peut être divisé en sections ou parties plus petites appelées partitions. Le formatage ou les partitions simples peuvent être exécutés sans affecter l’autre partition. Cela peut être utile dans certaines situations, mais que faire si vous souhaitez formater l’ensemble du disque dur.
Comment Formater Rapidement Un Disque Dur?
Windows Vista, 7 et 8 disposent d’un outil de gestion de disque intégré. Allez simplement sur le bouton Démarrer > > Ordinateur > > faites un clic droit sur le disque dur que vous souhaitez effacer. Choisissez format dans le menu et une nouvelle fenêtre apparaîtra avec quelques options de formatage.
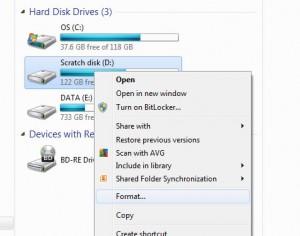
Par défaut, l’option de format rapide est cochée, vous pouvez choisir le système de fichiers et la taille de l’unité d’allocation ainsi que changer l’étiquette du volume (le nom du lecteur). Généralement, vous pouvez laisser tous les paramètres inchangés et continuer avec le « Bouton Démarrer ». Dans une minute, votre disque dur sera formaté.

Vous devez choisir le système de fichiers NTFS s’il n’est pas déjà sélectionné pour Windows Vista, 7 ou 8.
Utilisation de l’outil de gestion de disque intégré
L’outil de gestion de disque peut être ouvert de deux manières différentes, l’une consiste à taper diskmgmt.msc dans la zone de recherche dans Vista ou Windows 7, puis cliquez sur seul résultat qui apparaît dans le menu ci-dessus avec le même nom.
La deuxième méthode consiste à le trouver dans le Panneau de configuration, si vous recherchez le « Disque » ou regardez sous la section Outils d’administration, où il est appelé « Créer et formater des partitions de disque dur ».
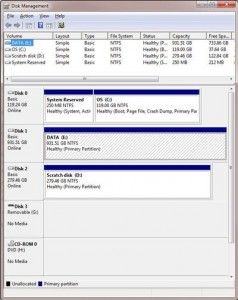
Lorsque l’outil se charge, il analyse tous les lecteurs de vos ordinateurs et vous invite à initialiser un nouveau disque qu’il trouve.
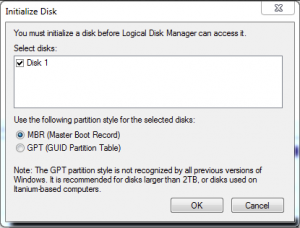
Si votre disque dur est plus grand que 2 To, vous devriez opter pour GPT (GUID partition table). Ce paramètre vous permet également de créer plus de quatre partitions.
Si vous ne voyez pas d’invite, regardez dans la liste des lecteurs et vous en voyez un qui dit « Non initialisé ». Faites un clic droit dessus et choisissez Initialiser le disque.
Une fois cela fait, faites un clic droit dans l’espace non alloué hachuré et choisissez nouveau volume simple.
Suivez les instructions et choisissez la taille de la partition (en Mo 1024 Go = 1 Go) et les lettres de lecteur souhaitées.
Lorsque vous venez formater la partition, notre conseil est le même que dans la section Format rapide ci-dessus.
Si vous sélectionnez une taille pour la partition inférieure à la capacité totale du lecteur, disons 500 Mo sur un lecteur de 1 To, vous vous retrouverez avec un espace non alloué sur le lecteur que vous pouvez formater en répétant le processus que vous venez de terminer.