Transporter vos documents partout où vous allez est difficile et les numériser est également une tâche douloureuse en soi. Mais si vous connaissez les bons moyens de scanner, vous pouvez effectuer votre travail facilement. Souvent, vous avez peut-être rencontré des scénarios dans lesquels vous devez numériser plusieurs pages du même document, mais au lieu de les enregistrer toutes dans un seul fichier PDF, vous vous êtes retrouvé avec plusieurs copies PDF de chacune des pages numérisées.
Ne vous inquiétez pas! Le guide suivant vous aidera à numériser plusieurs pages et à les enregistrer dans un seul fichier PDF afin que vous n’ayez pas besoin de rechercher dans votre espace de stockage lorsque vous en avez besoin.
‘Meilleures applications OCR pour copier du texte sur un écran ou une image’
Lors de la numérisation de documents, puis de leur enregistrement en ligne avec votre téléphone Android est une tâche très facile, vous pouvez également enregistrer plusieurs documents numérisés dans un fichier PDF plutôt que de les enregistrer en tant que fichiers image individuels. Si vous avez plusieurs documents du même type, tels que vos documents de voyage ou vos dossiers médicaux, vous pouvez numériser les documents et créer un fichier PDF de documents similaires. Cette méthode est très utile et permet d’économiser beaucoup de temps.
‘Comment synchroniser le presse-papiers entre votre ordinateur et votre appareil Android’
Comment numériser plusieurs numérisations en un seul fichier PDF à l’aide de l’application Scanner de documents
Étape 1: Téléchargez et installez l’application Scanner de documents par Lufick à partir de Google Play. Une fois installé, ouvrez l’application.
Étape 2: Appuyez sur la bulle Plus en bas à droite.
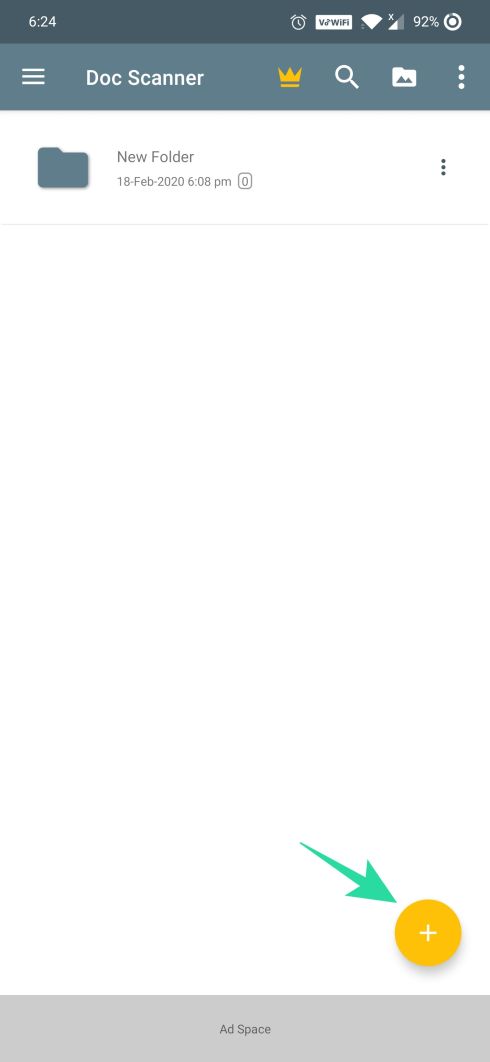
Étape 3: Sélectionnez l’option « Numériser à partir de la caméra ».

Étape 4: Appuyez sur le bouton de l’appareil photo en bas et répétez pour prendre plusieurs photos.

Étape 5: Lorsque vous avez terminé de prendre des photos d’un document, appuyez sur l’icône en forme de coche en bas à droite.

Étape 6: Dans l’écran suivant, vous pouvez modifier le document et lorsque l’édition est terminée, appuyez sur l’icône en forme de flèche droite en bas à droite.

Étape 7: Appuyez sur l’icône de coche après avoir modifié toutes les images numérisées.

Étape 8: Appuyez sur l’onglet Ouvrir le PDF en bas. Cela vérifiera le PDF que vous venez de créer.

Étape 9: Appuyez sur l’icône Enregistrer en bas.
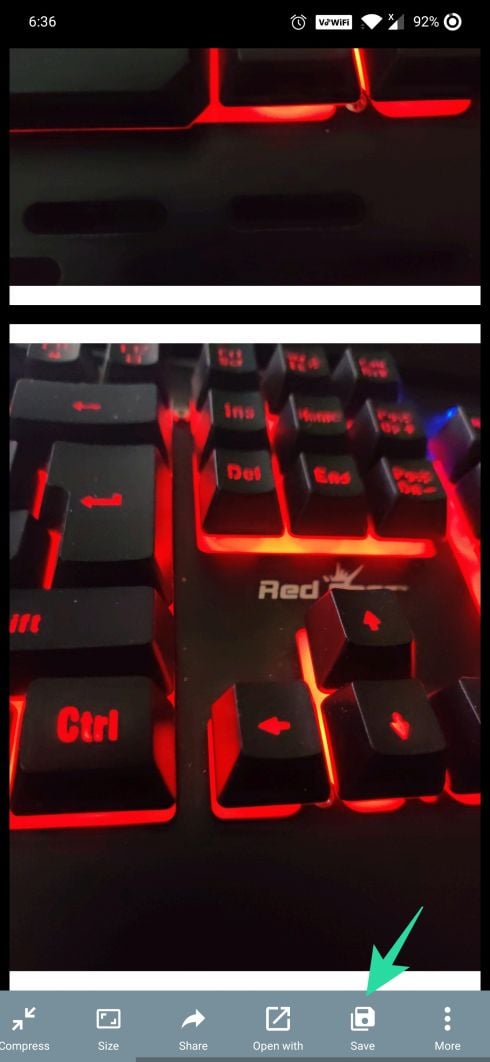
Étape 10: Sélectionnez l’option Enregistrer au format PDF, puis appuyez sur OK.
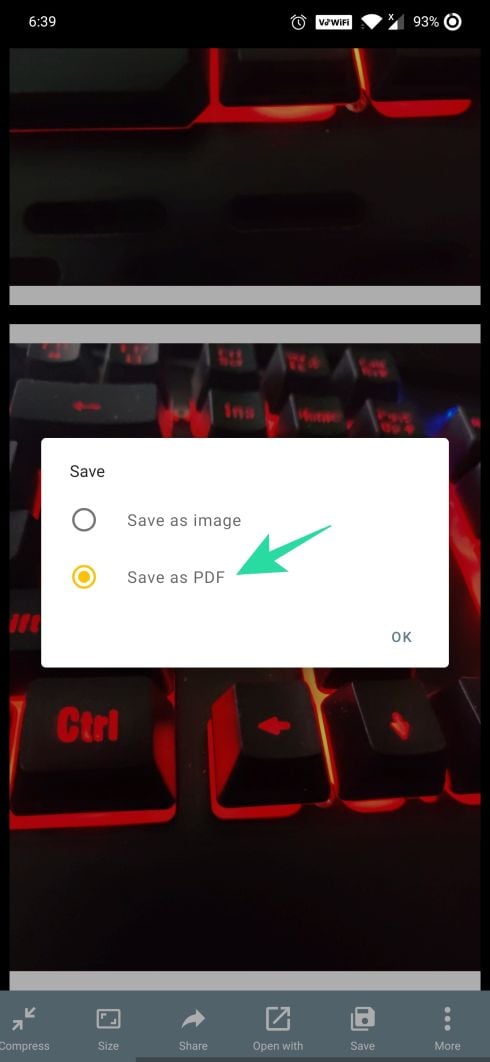

Étape 11: Entrez un nom pour le document et appuyez sur OK pour enregistrer les images numérisées au format PDF.
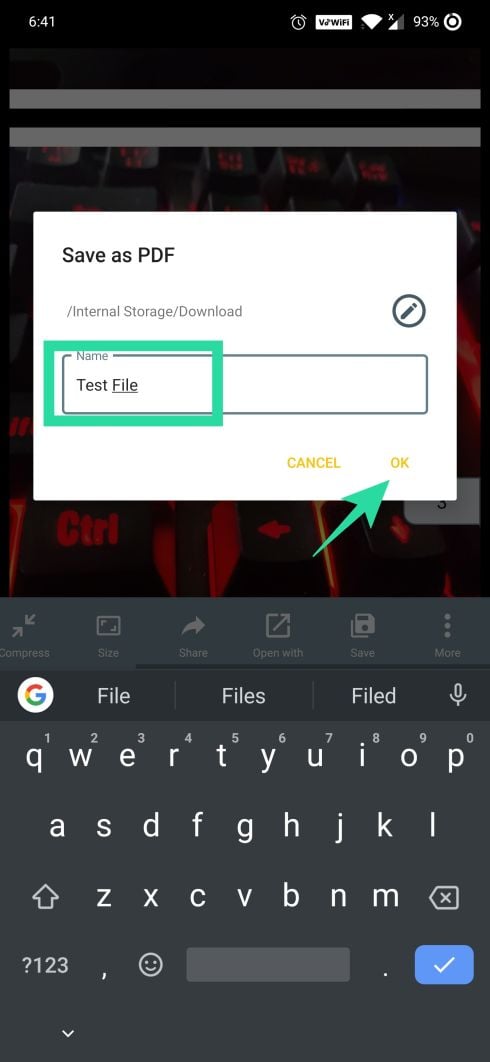
C’est tout ! Le PDF enregistré sera maintenant enregistré sur le stockage de votre appareil. Le fichier PDF contiendra plusieurs pages du document numérisé, vous permettant ainsi de rechercher et de gérer facilement vos documents.
Comment combiner des documents numérisés en un seul fichier PDF à l’aide de l’application Microsoft Office Lens
Alors que de nombreuses applications de numérisation de documents vous permettent de créer un PDF pour plusieurs numérisations, ce tutoriel se concentre sur l’application Android Microsoft Office Lens. Pour enregistrer plusieurs documents numérisés dans un fichier PDF à l’aide de l’application Android Microsoft Office Lens, suivez les étapes ci-dessous:
- Téléchargez l’application Android Microsoft Office Lens sur le Google Play Store.
→ Téléchargez l’application Microsoft Office Lens - Ouvrez l’application et dirigez votre téléphone vers le premier document que vous souhaitez numériser. Appuyez sur le bouton de capture rouge en bas.
- Si vous souhaitez numériser et enregistrer un seul document, appuyez sur Enregistrer, cependant, si vous souhaitez enregistrer plusieurs numérisations dans un seul fichier PDF, appuyez sur l’icône de la caméra avec un signe plus présent en bas.
- Répétez l’étape 3 pour tous vos fichiers. BTW, si vous n’êtes pas satisfait d’un document, vous pouvez le remplacer; appuyez simplement sur le bouton remplacer en bas pour remplacer ce fichier particulier.
- Une fois que vous avez terminé de numériser tous vos fichiers, appuyez sur le bouton Enregistrer.
- Comme nous voulons enregistrer plusieurs scans dans un seul fichier PDF, vous devez vous connecter avec votre compte Microsoft (si vous ne l’avez pas encore fait). Appuyez sur « PDF », donnez un titre à votre PDF et cliquez sur l’icône en haut.

Le fichier PDF sera enregistré dans le dossier Téléchargements de votre appareil et il sera également enregistré sur votre compte OneDrive. Si, cependant, vous ne souhaitez pas l’enregistrer en tant que fichier PDF, sélectionnez simplement l’option galerie dans le menu Enregistrer.
Départ: Comment sauvegarder votre téléphone Android
C’est tout ce que vous avez à faire pour enregistrer plusieurs analyses dans un fichier PDF à l’aide de l’application Android Microsoft Office Lens.