Partie 3: Comment enregistrer l’écran de l’iPhone sans Jailbreak
La première et principale méthode d’enregistrement de l’écran de votre iPhone, qui est également légitime, consiste à le faire avec l’aide de QuickTime Player. Lisez plus loin le guide sur la façon d’enregistrer l’écran de l’iPhone en utilisant QuickTime Player.
Méthode d’enregistrement de l’écran du lecteur QuickTime sur iPhone:
L’option a été introduite pour être utilisée par les utilisateurs à partir de la sortie d’iOS 8 et d’OS X Yosemite. Par conséquent, vous devrez au moins avoir un appareil exécutant iOS 8 et un Mac ayant au moins OS X Yosemite.
Pourquoi utiliser QuickTime Player pour enregistrer l’écran sur iPhone?
1. Il ne nécessite PAS de Jailbreaker votre iPhone.
2. Son utilisation est entièrement gratuite.
3. C’est le moyen le plus authentique d’enregistrer l’écran sur iPhone.
4. Enregistrement d’écran HQ.
5. Outils d’édition et de partage.
Voici le guide:
1. Ce dont vous aurez besoin, c’est:
i. Un appareil iOS exécutant iOS 8 ou une version ultérieure. Il peut s’agir de votre iPhone, iPad ou iPod touch.
ii. Un Mac exécutant OS X Yosemite ou une version ultérieure.
iii. Un câble lightning (le câble fourni avec les appareils iOS), ou le câble de données / cordon de charge habituel.
2. Pas besoin d’installer une application tierce ou du matériel supplémentaire.
3. Après avoir connecté votre iPhone à votre PC ou Max, veuillez respecter les consignes suivantes :
i. Ouvrez le lecteur QuickTime.
ii.Cliquez sur « Fichier » et sélectionnez « Nouvel enregistrement d’écran’

iii. Une fenêtre d’enregistrement apparaîtra devant vous. Cliquez sur le bouton fléché qui est le menu déroulant à côté du bouton Enregistrer, puis sélectionnez votre iPhone.
Sélectionnez le micro si vous souhaitez également enregistrer les effets sonores dans l’enregistrement.
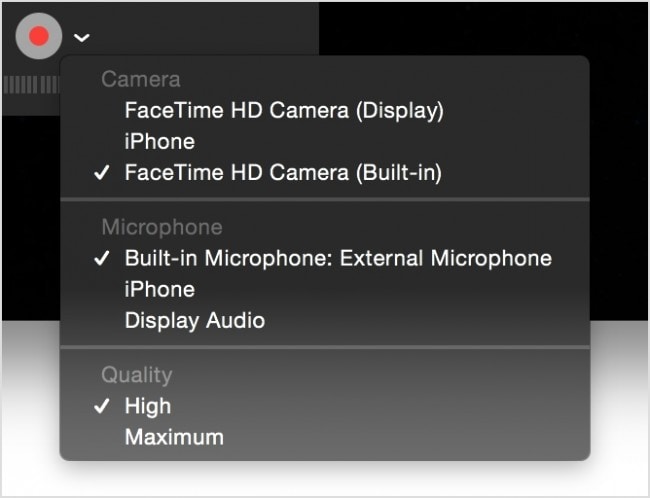
v. Cliquez sur le bouton Enregistrer. Tout ce que vous vouliez enregistrer sur iPhone tel qu’il est enregistré maintenant!
vi. Dès que vous avez terminé ce que vous vouliez enregistrer, appuyez sur le bouton Arrêter et l’enregistrement sera arrêté et enregistré.
Utilisation du réflecteur 2:
Le réflecteur 2 coûte environ 14,99 $.
Pourquoi Reflector 2?
1. Il ne nécessite PAS de Jailbreaker votre iPhone.
2. Outils avancés.
3. Enregistrement au QG.
C’est une application émulateur pour votre iPhone, iPad ou iPod touch sur l’écran de votre ordinateur à l’aide de la mise en miroir Airplay. Vous n’avez pas besoin de câbles ou de trucs comme ça, juste votre iPhone dont l’écran doit être enregistré et votre ordinateur, et c’est tout. L’appareil devrait cependant prendre en charge la mise en miroir Airplay.
Voici une liste de périphériques prenant en charge la mise en miroir Airplay:
Périphériques de mise en miroir Windows pris en charge
Activer la mise en miroir d’écran et les médias streaming sur n’importe quel ordinateur Windows avec AirParrot 2.
AirParrot 2 peut être installé sur:
Lorsque tout est prêt, accédez simplement au menu de l’appareil depuis l’écran de votre ordinateur sur lequel le miroir de l’écran de votre iPhone est projeté, et cliquez sur « Démarrer l’enregistrement ».