La technologie VPN (réseau privé virtuel) permet à un ordinateur utilisant une connexion Internet publique de rejoindre un réseau privé via un « tunnel » sécurisé entre cette machine et le réseau. Cela protège les données d’être vues ou altérées par de mauvais acteurs. Les deux cas d’utilisation les plus courants sont les services VPN grand public qui permettent aux individus de surfer en privé depuis leur domicile ou un lieu public, et les solutions axées sur l’entreprise qui permettent aux employés de se connecter en toute sécurité à un réseau d’entreprise à distance.
Maintenant que tant de personnes sont poussées à travailler à domicile en raison de la pandémie de coronavirus, nous avons confirmé que cette procédure est à jour et fonctionne comme décrit. Vous voudrez peut-être consulter notre
{{#url}} guide sur le travail à domicile {{/url}} {{^url}} guide sur le travail à domicile {{/url}}ainsi, avec des conseils techniques et des considérations générales de configuration de notre vaste expérience personnelle dans les bureaux à domicile.
Pour la plupart, les connexions VPN sont gérées par des logiciels personnalisés tels que les nombreux
, ou par des logiciels génériques tiers tels que le client OpenVPN ou Cisco AnyConnect.
Le meilleur VPN global
Mullvad


Une autre option généralement prise en charge par la plupart des privés virtuels les réseaux doivent utiliser le client VPN intégré de Microsoft. Ceci est utile lorsque certains VPN ne fournissent pas leur propre client ou si vous souhaitez utiliser un protocole VPN non pris en charge par le client de votre VPN tel que IKEv2.
L’inconvénient de l’utilisation du client intégré est que vous devez sélectionner un serveur spécifique à utiliser plutôt que de sauter entre différents emplacements comme vous le pouvez avec un service VPN commercial. D’autre part, la plupart des VPN fournis par l’employeur offriront un nombre limité de serveurs auxquels vous pouvez vous connecter, ce qui rend l’utilisation de ce client idéale.
Pas à pas: Comment configurer un VPN dans Windows 10
Étape 1 Cliquez sur la barre de recherche Cortana ou sur le bouton {{#url}} {{/url}} {{^url}} bouton {{/url}} dans la barre des tâches et tapez vpn.
Étape 2 Le premier choix devrait être de changer les réseaux privés virtuels (VPN). Sinon, ouvrez l’application Paramètres et accédez à Réseau & Internet > VPN.

Paramètres client VPN intégrés de Windows 10.
Étape 3 En haut de l’écran VPN dans l’application Paramètres, cliquez sur Ajouter une connexion VPN.

Fenêtre de configuration de client VPN intégrée à Windows 10.
Étape 4 Dans l’écran qui apparaît, entrez les détails de votre connexion VPN. Sous « Fournisseur VPN », cliquez sur le menu déroulant et sélectionnez Windows (intégré). Cela changera également « Type VPN » en Automatique et « Type d’informations de connexion » en Nom d’utilisateur et mot de passe.
Étape 5 Remplissez ensuite « Nom de la connexion » et « Nom ou adresse du serveur. » Ceux—ci varient en fonction de votre fournisseur de VPN, qu’il s’agisse d’un service tiers ou d’un employeur. Pour cet exemple, nous utilisons
, un service VPN sans client qui prend en charge divers types de connexion tels que IKEv2, L2TP et PPTP.
Étape 6 Faites défiler cet écran et vous verrez un endroit pour entrer votre nom d’utilisateur et votre mot de passe pour le VPN — à nouveau fournis par votre service VPN. Une fois les informations saisies, cliquez sur Enregistrer et fermez l’application Paramètres.

Une connexion VPN IKEv2 prête à l’emploi dans Windows 10.
Étape 7 Cliquez sur l’icône Wi-Fi dans la barre d’état système de votre barre des tâches et sélectionnez votre connexion VPN nouvellement créée, qui devrait se trouver en haut de la liste. Il devrait automatiquement commencer à se connecter, et si tout se passe bien, le processus de connexion devrait se dérouler relativement rapidement.
Le processus ci-dessus fonctionne pour les types de connexion VPN plus faciles tels que PPTP et L2TP, mais si vous souhaitez utiliser IKEv2, cela nécessite l’installation d’un certificat racine
de votre fournisseur VPN. Gardez à l’esprit que tous les services ne prennent pas en charge IKEv2, donc l’utilisation de cette méthode dépend grandement de votre fournisseur de services VPN ou de votre employeur.
Quoi qu’il en soit, voici comment cela fonctionne sous Windows 10.
Tout d’abord, téléchargez le certificat IKEv2 de votre fournisseur VPN sur votre bureau ou ailleurs. Ensuite, double-cliquez sur le fichier de certificat et un avertissement de sécurité apparaît. Cliquez sur Ouvrir.
Dans la fenêtre suivante qui s’ouvre, cliquez sur Installer le certificat…

Assistant d’importation de certificats de Windows 10.
Nous sommes maintenant arrivés à l’Assistant d’importation de certificats. Sélectionnez le bouton radio de la machine locale et cliquez sur Suivant.
Sur l’écran suivant, assurez-vous de sélectionner le bouton radio intitulé Placer tous les certificats dans le magasin suivant, puis cliquez sur Parcourir
Une fenêtre plus petite s’ouvre avec une arborescence de dossiers. Sélectionnez Autorités de certification Racine de confiance, puis cliquez sur OK. Maintenant, nous sommes de retour à la fenêtre de l’Assistant d’importation de certificats. À partir d’ici, cliquez sur Suivant.
La partie difficile est terminée. Sur l’écran suivant, cliquez sur Terminer, puis sur OK dans la fenêtre plus petite.
Maintenant que le certificat est installé, nous pouvons configurer le VPN IKEv2 en utilisant les mêmes instructions étape par étape ci-dessus. Assurez-vous simplement de sélectionner IKEv2 sous « Type VPN », puis utilisez le nom du serveur, l’adresse, le nom d’utilisateur et le mot de passe fournis par votre fournisseur de services.
Une fois connecté au VPN, vérifiez que votre VPN fonctionne en visitant
. Vous devriez voir une adresse IP et des serveurs DNS différents de votre état non VPN. Si vous ne le faites pas, il y a un certain nombre de causes potentielles que nous ne pouvons pas aborder ici. Votre meilleur pari est de vérifier auprès du service IP de votre entreprise ou du service d’assistance de votre VPN.
Cependant, une solution simple et courante pour les problèmes IKEv2 consiste à cliquer avec le bouton droit de la souris sur l’icône Wi-Fi ou Ethernet dans la barre d’état système et à sélectionner Ouvrir le Centre Réseau et partage dans le menu contextuel. Lorsque le panneau de configuration s’ouvre, cliquez sur Modifier les paramètres de l’adaptateur sur le côté gauche, puis cliquez avec le bouton droit sur le nom de votre connexion VPN et accédez à Propriétés > Protocole Internet Version 4 (TCP/ IPv4) > Propriétés > Avancé Settings > Paramètres IP. Cochez « Utiliser la passerelle par défaut sur le réseau distant » et cliquez sur OK. Fermez toutes les fenêtres et essayez à nouveau la fuite IP.
Étape par étape: Comment configurer un VPN dans Windows 7
Étape 1 Cliquez sur le bouton Démarrer. Dans la barre de recherche, tapez vpn, puis sélectionnez Configurer une connexion réseau privé virtuel (VPN).
Étape 2 Entrez l’adresse IP ou le nom de domaine du serveur auquel vous souhaitez vous connecter. Si vous vous connectez à un réseau professionnel, votre administrateur informatique peut fournir la meilleure adresse.
Étape 3 Si vous souhaitez configurer la connexion, mais ne pas vous connecter, sélectionnez Ne pas vous connecter maintenant ; sinon, laissez-la vide et cliquez sur Suivant.
Étape 4 Sur cet écran suivant, vous pouvez soit entrer votre nom d’utilisateur et votre mot de passe, soit le laisser vide. Vous serez à nouveau invité à le faire lors de la connexion réelle. Cliquez sur Se connecter.
Étape 5 Pour vous connecter, cliquez sur le logo réseau Windows dans la partie inférieure droite de votre écran ; puis sélectionnez Connecter sous « Connexion VPN. »
Étape 6 Dans la zone « Connecter la connexion VPN », entrez le domaine approprié et vos informations de connexion ; puis cliquez sur Connecter.
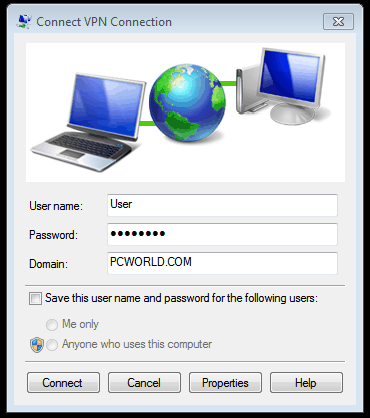
Étape 7 Si vous ne pouvez pas vous connecter, le problème pourrait être dû à la configuration du serveur. (Il existe différents types de VPN.) Vérifiez auprès de votre administrateur réseau quel type est utilisé — tel que PPTP — puis, sur l’écran « Connecter la connexion VPN », sélectionnez Propriétés.
Étape 8 Accédez à l’onglet Sécurité et sélectionnez le « Type de VPN » spécifique dans la liste déroulante. Vous devrez peut-être également désélectionner Inclure le domaine d’ouverture de session Windows sous l’onglet Options. Cliquez ensuite sur OK et Connectez-vous.
Cela demande un peu de travail, mais la configuration d’un VPN à l’aide du client intégré à Windows est relativement rapide, et en tant qu’utilisateur, c’est une compétence utile à avoir.