Dans cet article, nous allons vous montrer comment configurer TeamSpeak server sur Linux en quelques minutes. Si vous avez besoin d’un outil sécurisé et léger pour vous connecter avec des amis ou des collègues, la création d’un serveur TeamSpeak est l’une des meilleures options.
Si ce n’est pas le plus couramment utilisé, TeamSpeak est une solution largement utilisée pour le chat vocal à faible latence pendant la lecture. Par exemple, si vous utilisez Skype, le délai et le trafic entre les personnes qui parlent seront beaucoup plus élevés et le client Skype sera beaucoup plus surchargé que TeamSpeak.
Outre TeamSpeak, il existe d’autres solutions de jeu à faible latence telles que Mumble et Discord qui utilisent des serveurs centraux sans avoir à configurer votre propre boîtier.
Cet article explique comment configurer un serveur TeamSpeak 3 sur votre box Linux. Grâce aux concepteurs de TeamSpeak 3, cette procédure est assez simple et vous devriez avoir un serveur TeamSpeak 3 fonctionnant en quelques minutes.
Achetez-vous une machine virtuelle Teamspeak VPS abordable. Il vous donne toutes les fonctionnalités telles que tous les droits d’administrateur et l’accès root. Teamspeak est une application VoIP pour la communication audio entre utilisateurs avec un système d’exploitation Windows entièrement gratuit. Vous pouvez également choisir d’installer le système d’exploitation Linux ou FreeBSD.
Consultez les forfaits VPS Teamspeak

Comment configurer TeamSpeak Server sous Linux ?
Configurer Teamspeak server sous Linux en 4 étapes:
1 – Installez les utilitaires nécessaires
Le serveur TeamSpeak 3 ne nécessite aucune bibliothèque supplémentaire pour fonctionner. La nouvelle configuration de Debian 9, par exemple, démarrera TeamSpeak 3 sans aucune bibliothèque supplémentaire.
Cependant, si vous souhaitez télécharger et supprimer un logiciel serveur, vous avez besoin d’un logiciel supplémentaire. Dans ce cas, vous aurez besoin d’un gestionnaire de téléchargement (Wget) et de l’utilitaire pour extraire le logiciel serveur compromis (bzip2).
Vous pouvez installer les utilitaires nécessaires avec la commande suivante:
sudo apt-get update
sudo apt-get install wget bzip2
Maintenant que tous les utilitaires nécessaires sont à bord, nous allons avancer et installer le logiciel serveur.
Achetez-vous un service d’hébergement VPS abordable avec Debian. Avec cette distribution Linux stable, exécutez plusieurs machines virtuelles simultanément. Avec du matériel virtualisé préconfiguré, prenez le contrôle total de vos machines virtuelles et profitez des performances et de la fiabilité du noyau Linux à la base de votre structure.
Consultez les plans Debian VPS

2- Téléchargez et installez le serveur TeamSpeak 3
TeamSpeak 3 est votre solution logicielle spécialisée. À cause de cela, vous ne pourriez pas l’installer à partir des dépôts de votre distribution Linux. Cela signifie donc que vous devez l’importer de la page d’accueil du concepteur sur votre serveur.
Ici vous pouvez télécharger le dernier logiciel TeamSpeak 3. Le téléchargement peut prendre un certain temps en fonction de la vitesse de votre réseau. Vous pouvez extraire le programme serveur téléchargé une fois le téléchargement terminé. La commande suivante fera ce travail:
tar xfvj teamspeak3-server_linux_amd64-3.0.13.8.tar.bz2
Vous pouvez maintenant exécuter le serveur pour la première fois.
Procurez-vous un VPS Linux économique ou premium pour l’hébergement de votre site Web ou de votre bureau à distance, au prix le moins cher qui soit. VPS Fonctionnant sous Linux KVM pour une efficacité accrue et fonctionnant sur du matériel puissant avec un stockage SSD NVMe pour une vitesse accrue.
Consultez les forfaits VPS Linux

3- Exécutez le serveur TeamSpeak
Maintenant, vous êtes censé pouvoir lancer un logiciel serveur. Vous devez changer dans le répertoire du serveur TeamSpeak pour ce faire. Ce répertoire a été créé automatiquement lors de l’extraction du logiciel serveur. Exécutez la commande suivante pour exécuter le serveur:
$ cd teamspeak3-server_linux_amd64
/teamspeak3-server_linux_amd64$ ./ts3server_startscript.sh start
Le premier démarrage prend un certain temps, environ 1 à 3 minutes. Une fois le premier démarrage terminé, vous obtiendrez la sortie suivante:
I M P O R T A N T
Compte administrateur de requête de serveur créé
loginname= »serveradmin », password= »BVV2YUIJ »
I M P O R T A N T
Clé de privilège ServerAdmin créée, veuillez l’utiliser pour gagner
droits serveradmin pour votre serveur virtuel. veuillez
vérifiez également le document /privilegekey_guide.txt pour plus de détails.
token =zvCYfUTRlcYl12dviAMuGKR7e + nQYKSE0bD9O4CI
Sachez que vous devez écrire le compte administrateur de requête du serveur sur un morceau de papier ou enregistrer ces données dans une base de données de mots de passe. Ce mot de passe est nécessaire dans les situations d’urgence, telles que la perte de données utilisateur TeamSpeak ou les attaques de pirates informatiques.
Enfin, pour vous assurer que votre serveur fonctionne correctement, vous pouvez émettre la commande suivante:
:~/teamspeak3-server_linux_amd64$ ./ts3server_startscript.sh status
Le serveur fonctionne
Maintenant, vous pouvez vous connecter à votre nouveau serveur.
4 – Connectez-vous à un nouveau serveur
Pour vous connecter au serveur, exécutez le client TeamSpeak 3 et cliquez sur Connexions > Connecter ou utilisez la touche de raccourci CTRL+S. Dans la boîte de dialogue suivante, entrez l’adresse IP ou le nom de votre serveur, choisissez le surnom que vous souhaitez utiliser sur ce serveur, puis cliquez sur le bouton Connecter.
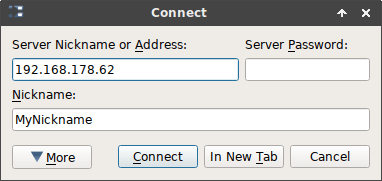
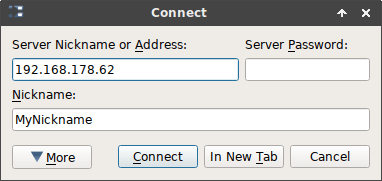
Le serveur se rend compte que le serveur a été configuré à l’origine, puis ouvre une autre boîte de dialogue où il demande la clé de privilège. Cette clé de privilège est le jeton généré que vous avez collecté quelques étapes auparavant dans un fichier texte.
Insérez le jeton dans la boîte de dialogue comme suit:
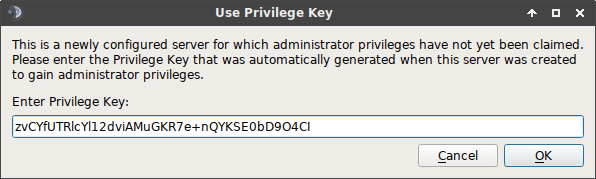
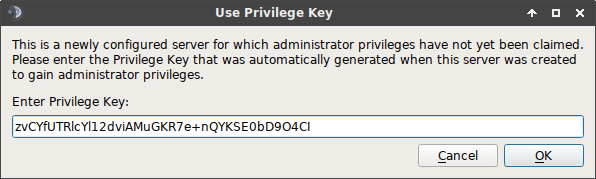
Gardez à l’esprit que la clé de privilège est à usage unique pour configurer l’administrateur initial. Après avoir utilisé ce jeton, vous devrez configurer le reste des utilisateurs et accorder les autorisations nécessaires.
Maintenant, vous devriez voir un nouveau symbole à côté de votre surnom, qui indique que vous êtes un administrateur. Désormais, vous devriez pouvoir créer des canaux, des groupes de serveurs, modifier des noms de serveurs, etc.
Votre serveur TeamSpeak 3 est maintenant complètement configuré. Vous pouvez fermer votre connexion SSH à votre serveur, commencer à partager votre adresse de serveur avec vos amis et commencer à discuter.
Mise à jour de TeamSpeak
Bien que le logiciel TeamSpeak soit généralement assez stable, vous devez veiller à ce que votre serveur soit toujours mis à jour. Pour mettre à jour le serveur TeamSpeak, rendez-vous sur la page d’accueil officielle, téléchargez la dernière version et extrayez-la.
Les fichiers seraient écrasés à côté des fichiers de base de données. Cela signifie que vous n’avez pas à tout recommencer lorsque vous activez une mise à jour. Cependant, avant de le mettre à jour, vous devez arrêter le serveur TeamSpeak 3. Cette commande le fera facilement:
:~$ cd teamspeak3-server_linux_amd64
:~/teamspeak3-server_linux_amd64$ ./ts3server_startscript.sh stop
Une fois que vous avez extrait les fichiers de serveur mis à jour, vous pouvez exécuter à nouveau le serveur:
:~/teamspeak3-server_linux_amd64$ ./ts3server_startscript.sh start
Vous devez également utiliser un pare-feu ou une solution de filtre de paquets. Le serveur avec les derniers correctifs de sécurité est un succès, mais la solution de pare-feu améliorera toujours la sécurité.
Lire aussi : Comment configurer un serveur Teamspeak sous Windows ?
Comment configurer un serveur TeamSpeak 3 sur Ubuntu
La meilleure façon de créer un serveur TeamSpeak3 sur Ubuntu est d’exécuter un VPS et d’installer l’Ubuntu virtuel en cours d’exécution.
Voici les étapes à suivre lors de l’exécution d’un Teamspeak 3 sur Ubuntu. Tout d’abord, connectez-vous à votre serveur virtuel via une connexion SSH.
1 – Assurez-vous que votre système est à jour
En tapant cette ligne:
apt-get update && apt-get upgrade
2- Vous devez créer un utilisateur
En tapant:
adduser --disabled-login teamspeak
créez votre utilisateur système, puis vous pouvez ignorer les questions personnelles de l’utilisateur par « Entrée. »
Note: Accédez à la route d’origine en exécutant cette commande
cd /home/teamspeak
3- Téléchargez puis installez le serveur TeamSpeak 3
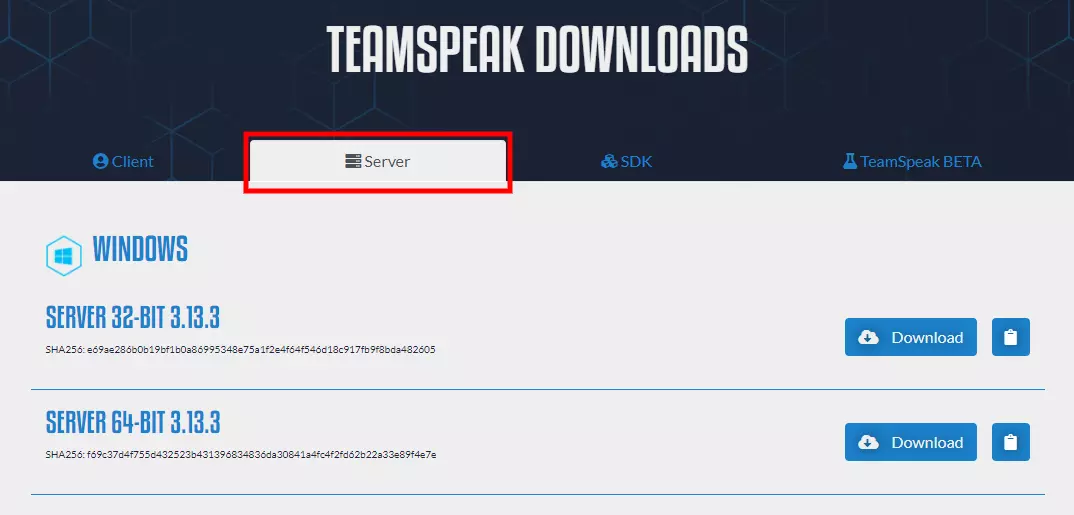
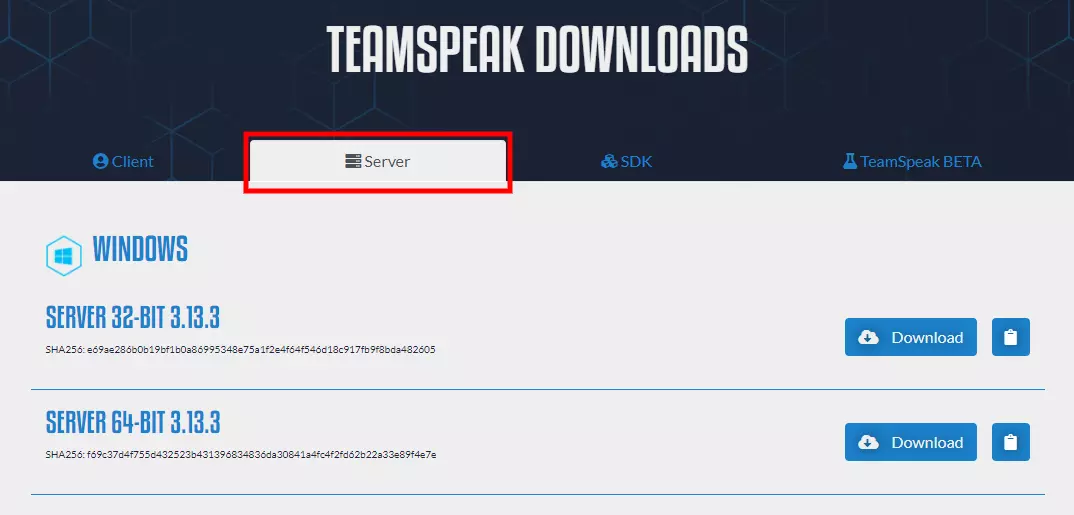
N’oubliez pas de télécharger la dernière version du logiciel TeamSpeak3. Après cela, extrayez le fichier et installez-le.
Vous pouvez également le télécharger en exécutant ce Wget:
https://files.teamspeak-services.com/releases/server/3.9.0/teamspeak3-server_linux_amd64-3.9.0.tar.bz2
4- Télécharger et extraire TeamSpeak 3 server et installer
Après avoir téléchargé l’extrait, il est nécessaire de décompresser le fichier d’installation en utilisant cette commande
tar xvf teamspeak3-server_linux_amd64-3.9.0.tar.bz2
Remarque: Supprimez le fichier téléchargé en tapant la commande:
rm teamspeak3-server_linux_amd64-3.12.1.tar.bz2
- Maintenant, un nouveau dossier inclut tous les contenus essentiels pour le serveur TeamSpeak.
- Déplacez ce dossier vers la page d’accueil « cd teamspeak3-server_linux_amd64 & & mv */home/teamspeak »
- Entrez la commande « ls » puis un écran similaire apparaît si tout se passe bien.
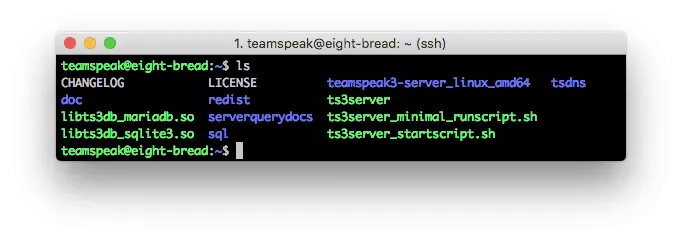
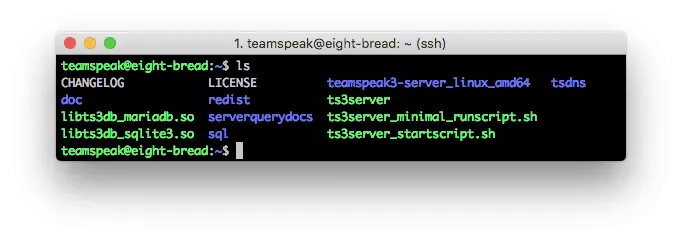
5- Accepter les conditions générales de TeamSpeak 3
Compte tenu de la version 3.1.0 du serveur TeamSpeak 3, il est obligatoire d’accepter le contrat de licence.
Le moyen le plus simple de créer un fichier est d’accepter la licence est d’exécuter le code ci-dessous:
touch /home/teamspeak/.ts3server_license_accepted
Ainsi, ce code fera de vous un nouveau fichier vide à son tour d’une licence d’accord.
6 – Démarrer le serveur TeamSpeak 3
Pour démarrer le serveur au démarrage, vous devez configurer le serveur TeamSpeak 3 en créant un fichier « TeamSpeak.service « dans ce répertoire » /lib/systemd/system. »
Type:
sudo nano /lib/systemd/system/teamspeak.service
Ce fichier doit inclure:
Description=TeamSpeak 3 ServerAfter=network.targetWorkingDirectory=/home/teamspeak/User=teamspeakGroup=teamspeakType=forkingExecStart=/home/teamspeak/ts3server_startscript.sh start inifile=ts3server.iniExecStop=/home/teamspeak/ts3server_startscript.sh stopPIDFile=/home/teamspeak/ts3server.pidRestartSec=15Restart=alwaysWantedBy=multi-user.target
Copiez ce script dans un fichier vide, puis vous l’enregistrez sans extension.
Puis Activez le script au démarrage du serveur:
systemctl enable teamspeak.service
systemctl start teamspeak.service
Cet écran apparaît lorsque le serveur TS3 se déroule correctement.
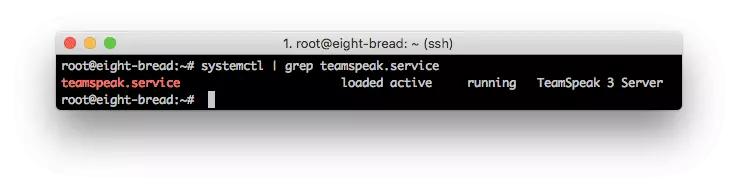
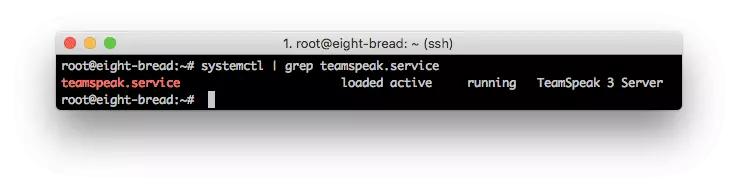
Remarque : Pour vérifier si les services ci-dessus sont ajoutés avec succès,
Tapez:
systemctl | grep teamspeak.service
Cette commande,
service teamspeak status
vérifiera l’état du serveur à la dernière étape.
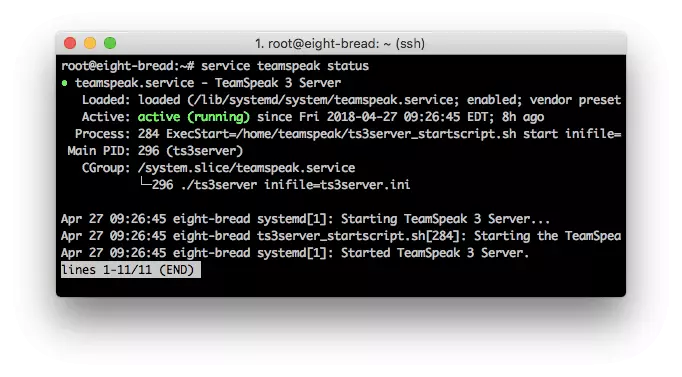
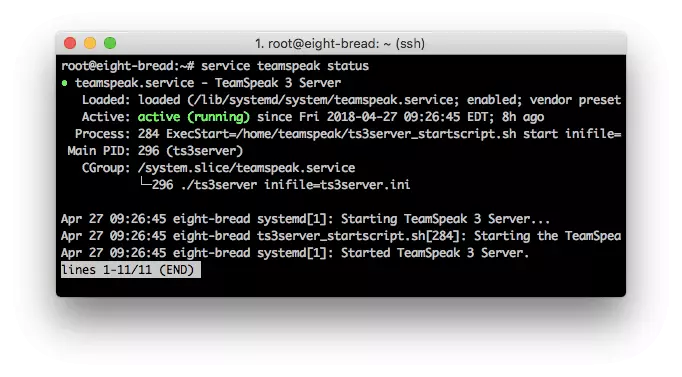
7- Récupérer la clé privilégiée
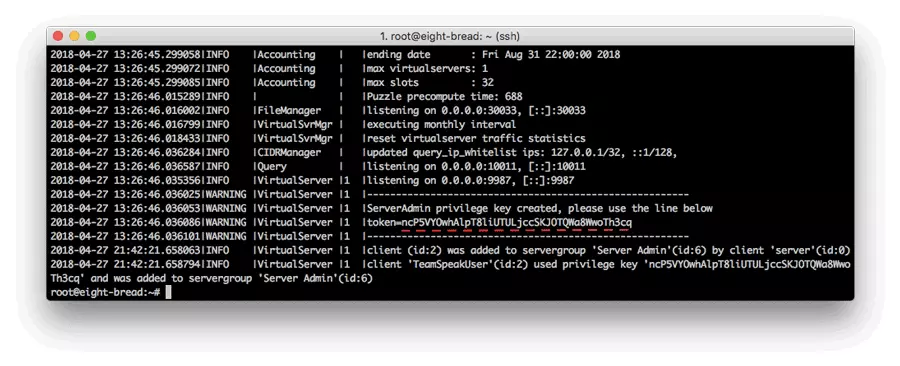
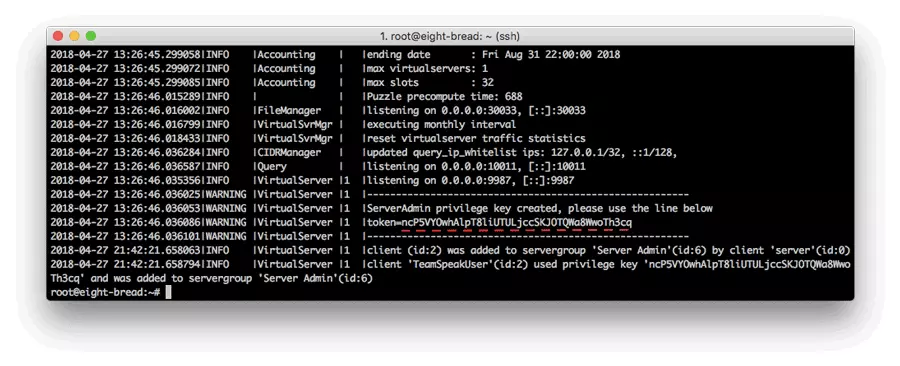
Une fois le TS3server sur Ubuntu exécuté avec succès, exécutez la clé privilégiée:
cat /home/teamspeak/logs/ts3server_*
Une fois que vous souhaitez vous connecter au serveur.
Remarque: Votre clé unique à côté du jeton et enregistrez cette clé privilégiée car vous en avez besoin pour vous connecter.
8 – Connectez-vous à l’aide du client TeamSpeak3
Lorsque le serveur fonctionne correctement maintenant, vous devez vous y connecter. Pour vous connecter au serveur, entrez votre adresse IP VPS, votre mot de passe du serveur et choisissez un surnom (nom d’affichage).
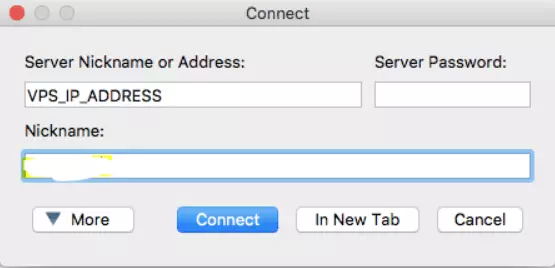
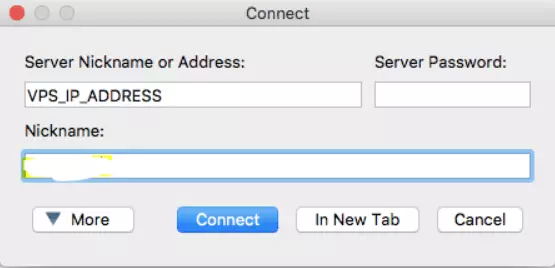
Il vous sera demandé d’entrer le jeton.
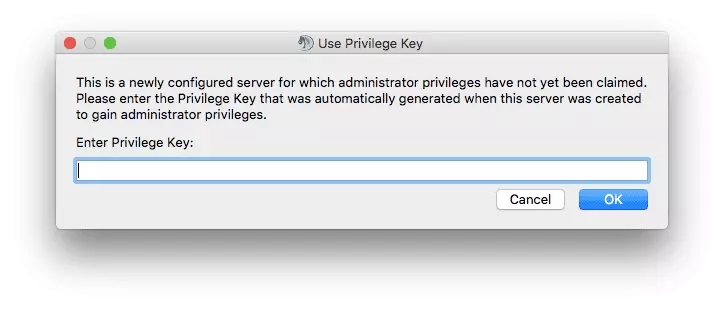
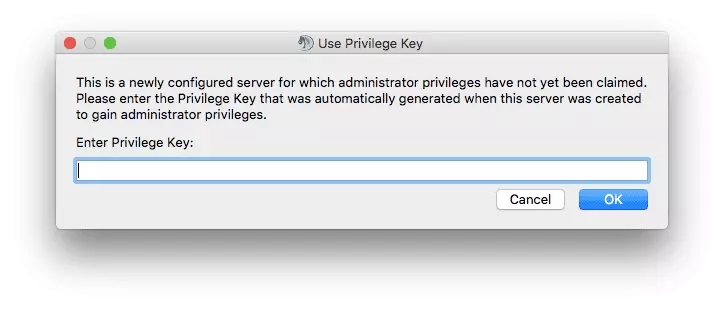
Comment configurer le serveur TeamSpeak sur centos
L’installation du serveur TeamSpeak sur centos est similaire au guide étape par étape du serveur TeamSpeak sur Ubuntu. Plongeons dans 7 étapes qui font que le serveur TeamSpeak 3 fonctionne sur centos7. Comme l’installation du serveur précédent, vous devez d’abord connecter votre VPS via le protocole SSH.
Achetez-vous un service d’hébergement VPS abordable avec CentOS pour y faire fonctionner votre serveur. Avec plus de 15 emplacements disponibles, commandez votre forfait VPS préféré et exécutez simultanément plusieurs machines virtuelles sur des images Windows ou Linux, ou installez d’autres panneaux de contrôle tels que Plesk ou cPanel.
Consultez les forfaits VPS CentOS
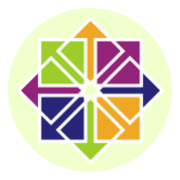
1- Mettez à jour les centos
Tout d’abord, mettez à jour vos packages de serveur CentOS 7, puis installez les dépendances nécessaires au processus d’installation en tapant la commande ci-dessous:
yum -y update
2- Ajoutez un nouvel utilisateur
Puis créez un utilisateur pour que le serveur TeamSpeak s’exécute en mode utilisateur séparément des autres processus.
adduser teamspeak
Ensuite, tapez la ligne suivante pour accéder au répertoire personnel du nouvel utilisateur:
cd / home / teamspeak
3- Téléchargez et décompressez le programme serveur TeamSpeak 3
Ici, il existe deux façons de télécharger le fichier d’installation le plus récent du serveur TeamSpeak3 pour centos.
Soit la page de téléchargement du serveur TeamSpeak 3
, soit l’exécution de la commande « wget:
wget http://dl.4players.de/ts/releases/3.12.1/teamspeak3-server_linux_amd64-3.12.1.tar.bz2
Puis extrayez l’archive et déplacez tous les fichiers dans le répertoire personnel:
tar xvf teamspeak3-server_linux_amd64-3.12.1.tar.bz2
cd teamspeak3-server_linux_amd64 && mv * /home/teamspeak && cd .. && rm -rf teamspeak3-server_linux_amd64-3.12.1.tar.bz2
Une fois le téléchargement terminé, tapez « EST » et l’écran ci-dessous.
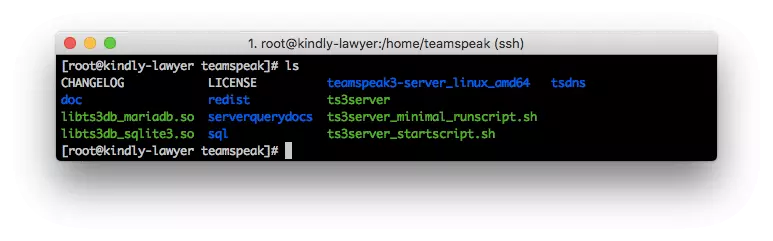
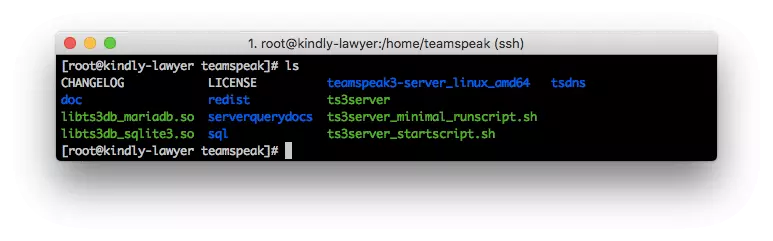
4- Acceptez le contrat de licence TeamSpeak 3
Vous devrez maintenant accepter le contrat de licence. Le moyen le plus simple de le faire est de créer un fichier vide:
touch /home/teamspeak/.ts3server_license_accepted.
Après cela, vous devez activer le serveur TeamSpeak 3 et l’ajouter au démarrage.
5 – Allumez le serveur TeamSpeak 3
Démarrez votre serveur TeamsSpeak3server au démarrage en suivant ce script:
Description=TeamSpeak 3 ServerAfter=network.targetWorkingDirectory=/home/teamspeak/User=teamspeakGroup=teamspeakType=forkingExecStart=/home/teamspeak/ts3server_startscript.sh start inifile=ts3server.iniExecStop=/home/teamspeak/ts3server_startscript.sh stopPIDFile=/home/teamspeak/ts3server.pidRestartSec=15Restart=alwaysWantedBy=multi-user.target
Enregistrez et fermez le fichier. Démarrez ensuite le serveur TeamSpeak pour l’instant et activez-le pour démarrer automatiquement au démarrage du système comme suit.
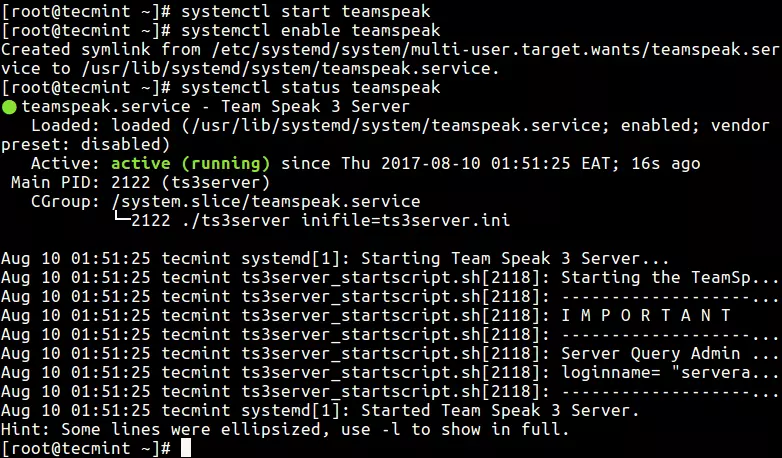
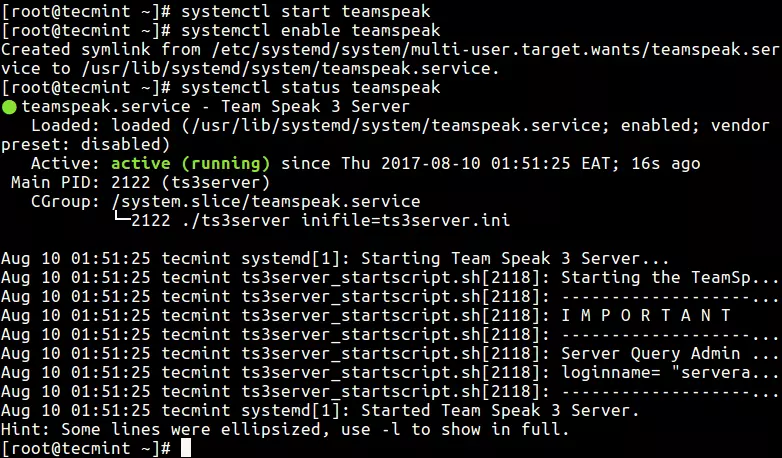
systemctl enable teamspeak.service
systemctl start teamspeak.service
Obtenez le rapport du serveur TeamSpeak 3 en tapant:
service teamspeak status
Vérifie si tout se passe bien jusqu’à présent:
systemctl | grep teamspeak.service
6- Récupérer la clé privilégiée
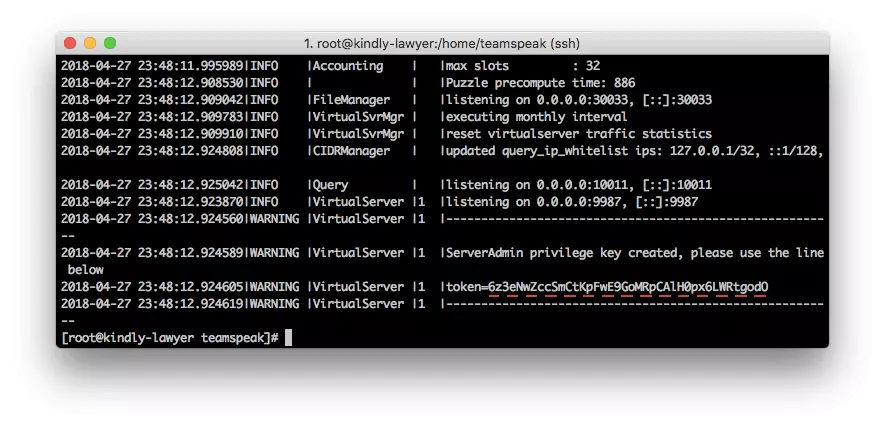
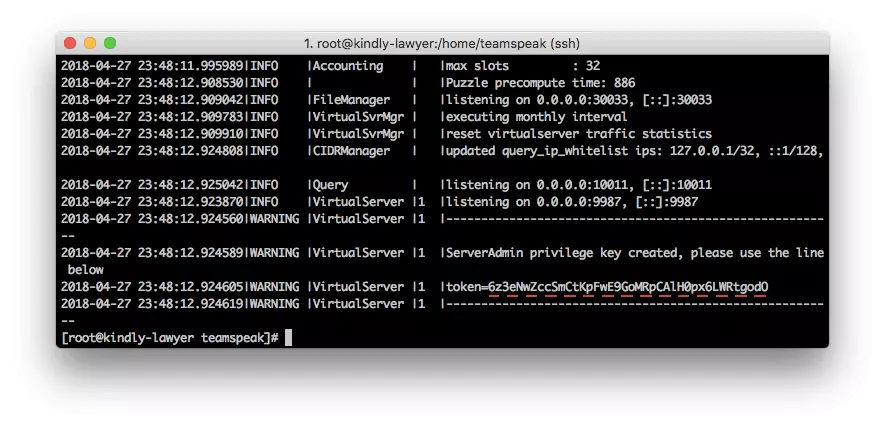
Lorsque vous activez le serveur TeamSpeak pour la première fois, une clé administrateur est générée, ce qui vous aide à vous connecter au serveur via un client TeamSpeak.
Exécutez cette commande en tant que clé privilégiée pour la dernière étape de copie du jeton de serveur TeamSpeak 3.
cat /home/teamspeak/logs/ts3server_*
7- Établir une nouvelle connexion par le client TeamSpeak 3
Au final, vous pouvez connecter votre serveur via le client TeamSpeak. Entrez votre adresse IP VPS dédiée dans le champ Pseudo ou Adresse du serveur.
Lorsqu’il est évoqué, collez la clé privilégiée précédemment récupérée.
Comment créer un serveur TeamSpeak ?
L’ensemble du processus commence par l’accès à votre VPS via SSH et peut être décomposé en 6 étapes faciles.
- Créer un nouvel utilisateur système
- Télécharger et extraire le serveur TeamSpeak 3
- Accepter le contrat de licence TeamSpeak
- Démarrer le serveur TeamSpeak
- Récupérer la clé privilégiée
- Se connecter via le client TeamSpeak
Achetez-vous une machine virtuelle Teamspeak VPS abordable. Il vous donne toutes les fonctionnalités telles que tous les droits d’administrateur et l’accès root. Teamspeak est une application VoIP pour la communication audio entre utilisateurs avec un système d’exploitation Windows entièrement gratuit. Vous pouvez également choisir d’installer le système d’exploitation Linux ou FreeBSD.
Consultez les forfaits VPS Teamspeak

Conclusion
Puisque TeamSpeak est une application pratique et peu coûteuse, chaque entreprise investira principalement dans le développement de la sécurité de ses connaissances. C’est un outil de communication qui peut être disponible et installé dans plusieurs systèmes d’exploitation différents.
De sorte que, ce guide joue un rôle crucial en vous permettant de savoir comment configurer votre serveur aussi facilement que possible sans perdre de temps. Par conséquent, vous pouvez mieux vous concentrer sur votre cœur de métier plutôt que de déboguer les problèmes informatiques.