Même un moniteur généreux de 24 pouces peut se sentir à l’étroit lorsque plusieurs fenêtres sont ouvertes sur votre bureau (et qui ne le fait pas?). C’est bien pire si vous êtes confiné à un écran d’ordinateur portable. Heureusement, il est assez simple d’ajouter un deuxième moniteur à la configuration de votre PC et de l’étaler.
Remarque: Alors que les moniteurs dont nous discutons ci-dessous sont 1080p, notre article sur
peuvent vous aider à déterminer quelle approche adopter pour votre propre configuration à domicile; vous devriez également consulter notre comparaison des moniteurs ultra-larges
pour connaître les avantages et les inconvénients de chaque option.
Moniteur HP V20 HD+

Tout ordinateur de bureau ou ordinateur portable moderne a la capacité graphique d’exécuter deux écrans. Tout ce qui est nécessaire est un deuxième moniteur. Malheureusement, ce qui a été vrai pour tant de produits technologiques cette année, les prix de surveillance ont augmenté à mesure que l’offre s’est affaiblie. Il y a quelques années, vous aviez un certain nombre d’options de moniteur respectables pour moins de 100 $. Ces jours-ci, vous avez la chance de trouver un moniteur de PC de 21 pouces ou plus pour moins de 150 $. Si vous êtes déterminé à ne pas casser $100,
est disponible à 95 $, avec un écran de 19,5 pouces de diagonale utilisant la technologie TN, qui offre des temps de réponse plus rapides mais moins de clarté hors axe.
Moniteur Dell 27 – S2721HN

Si vous pouvez dépenser un peu plus,
vous permet d’accéder à un écran de 22 pouces doté également de lunettes minces, ce qui est bien pour minimiser les perturbations entre vos deux moniteurs. Plus agréable encore est quelque chose comme
— un panneau de 24 pouces utilisant la technologie IPS premium, avec des lunettes encore plus minces, pour 145 $. Et si vous voulez un écran encore plus grand (bien que la même résolution 1920 × 1080),
est une bonne option à 190 $.
Les moniteurs d’aujourd’hui sont généralement équipés d’une combinaison de ports VGA, DVI, HDMI et DisplayPort. En d’autres termes, vous aurez quelques options pour connecter le moniteur à votre PC. Bien qu’il soit courant que les câbles VGA et DVI soient inclus avec l’écran, vous devrez peut-être acheter votre câble HDMI ou DisplayPort séparément si vous empruntez cette voie. Ceux-ci peuvent être facilement achetés sur
.
Vous pouvez également appuyer sur votre téléviseur pour agir comme un deuxième écran à la rigueur, bien que cela présente des inconvénients potentiels. Notre guide pour
explique tout ce que vous devez savoir. Quoi qu’il en soit, la méthode de gestion de vos écrans dans Windows est la même, comme décrit ci-dessous.
Comment configurer deux moniteurs
Étape 1: Cette partie est facile. Connectez simplement votre deuxième moniteur à une prise de courant et à un port disponible sur votre PC.
Étape 2: Ensuite, vous devez indiquer à Windows comment gérer les deux moniteurs. Cliquez avec le bouton droit sur le bureau et sélectionnez Résolution d’écran (Windows 7 et Windows 8) ou Paramètres d’affichage (Windows 10).
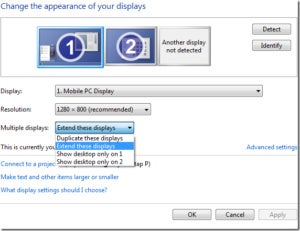
Windows 8 : En choisissant d’étendre l’affichage, vos deux écrans ne feront qu’un.
Dans la boîte de dialogue résultante, vous pouvez spécifier la disposition des affichages. Le menu déroulant Affichages multiples vous permet de contrôler le fonctionnement des deux écrans. Le choix d’étendre ces affichages invitera Windows à traiter vos affichages comme un seul écran contigu.
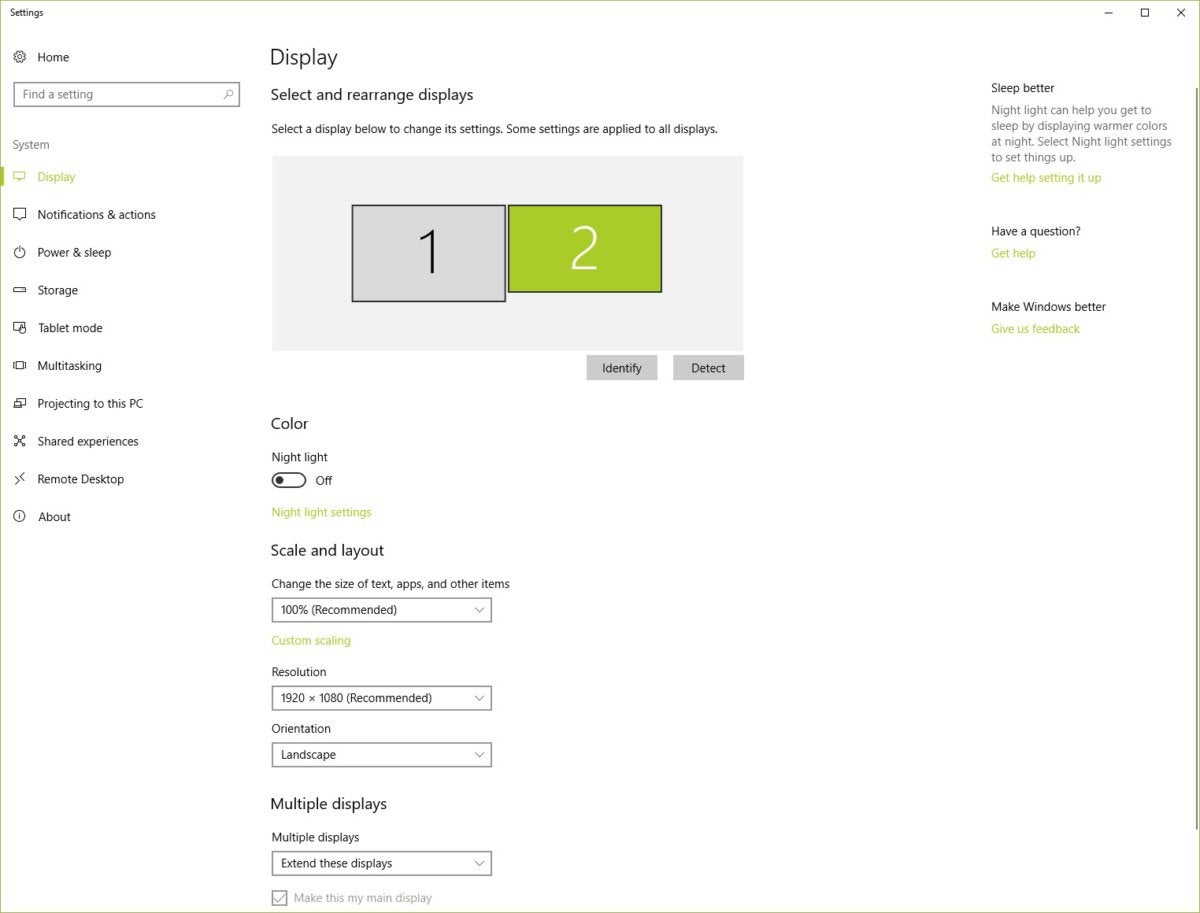
Les paramètres d’affichage dans Windows 10 : Cliquez sur l’onglet Identifier sous le graphique pour établir la disposition de vos moniteurs.
Étape 3: Choisissez l’ordre du moniteur. Vous pouvez indiquer à Windows quel moniteur se trouve à gauche ou à droite en faisant glisser les icônes de l’écran en haut de la boîte de dialogue. Vous vous trompez, et faire défiler la souris sera très déroutant.
Étape 4: Choisissez l’affichage principal. L’option Make this my main display contrôle quel moniteur obtient la barre des tâches et le bouton Démarrer. Si vous ne voyez pas cette option, le moniteur actuellement sélectionné est déjà le moniteur principal.
Vous pouvez également contrôler bon nombre de ces paramètres en cliquant avec le bouton droit sur le bureau et en sélectionnant votre panneau de configuration graphique.