Un de nos lecteurs a voulu savoir s’il était possible de changer de Pays d’App Store sans Carte de crédit. Alors allons de l’avant et examinons les étapes.
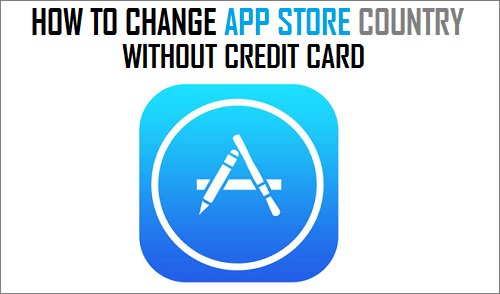
Changer le Pays de l’App Store Sans Carte de crédit
Auparavant, il était possible de basculer entre les Magasins d’applications en sélectionnant simplement un autre Pays sur l’écran des Paramètres de l’identifiant Apple.
Cependant, cette option n’est plus disponible et il vous sera demandé d’entrer les Informations de paiement afin de passer à un autre App Store.
Même si vous entrez vos informations de carte de crédit actuelles, vous risquez d’obtenir un message d’erreur indiquant que votre carte de crédit n’est pas valide pour cette région.
Actuellement, la seule façon de changer de Pays ou de Région de l’App Store sans Carte de crédit est de passer à un nouvel identifiant Apple sur votre iPhone et de partir de là.
Changer de pays d’App Store Sans Carte de crédit
Le processus de changement de pays d’App Store sans avoir à saisir les détails de votre carte de crédit comprend les trois étapes suivantes.
- Déconnectez-vous de l’identifiant Apple actuel
- Créez un nouvel identifiant Apple
- Connectez-vous au Nouvel identifiant Apple
Déconnectez-vous de l’identifiant Apple actuel
Suivez les étapes ci-dessous pour vous déconnecter de votre identifiant Apple actuel sur iPhone.
1. Ouvrez Paramètres > appuyez sur votre identifiant Apple

2. Sur l’écran Identifiant Apple, faites défiler vers le bas et appuyez sur Se déconnecter.

3. Dans la fenêtre contextuelle, appuyez sur l’option de déconnexion pour confirmer.
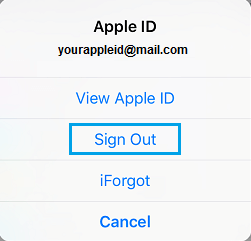
Après s’être déconnecté de l’identifiant Apple, l’étape suivante consiste à créer un Nouvel identifiant Apple
Créer un nouvel identifiant Apple
Pour créer un Nouvel identifiant Apple, vous devez disposer d’une autre adresse e-mail qui n’est en aucun cas associée à Apple (Identifiant Apple actuel ou passé).
1. Allez dans Paramètres > appuyez sur Connexion à votre lien iPhone.
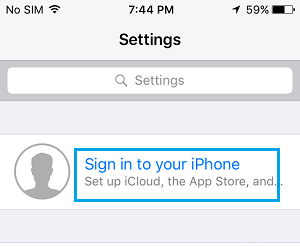
2. Sur l’écran suivant, appuyez sur Le lien Ne pas avoir d’identifiant Apple ou oublié.
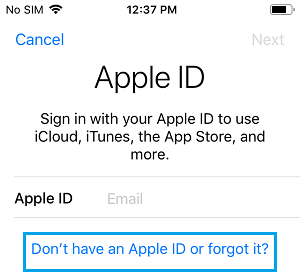
3. Dans la fenêtre contextuelle, appuyez sur l’option Créer un identifiant Apple.
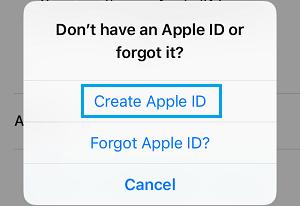
4. Sur les deux écrans suivants, sélectionnez votre Anniversaire, entrez votre Prénom, votre Nom et appuyez sur Suivant.
5. Sur l’écran suivant, sélectionnez l’option Utiliser votre adresse e-mail actuelle.
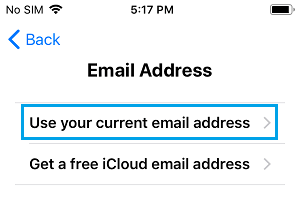
6. Sur l’écran suivant, entrez votre adresse e-mail, votre mot de passe à huit chiffres, choisissez votre nouveau pays, acceptez les Conditions générales et appuyez sur Suivant.
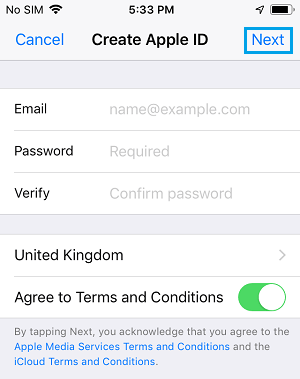
Vous recevrez maintenant un e-mail de confirmation d’Apple. Connectez-vous à votre compte de messagerie et confirmez votre adresse e-mail Apple ID.
Connectez-vous au nouvel identifiant Apple
1. Allez dans Paramètres > Appuyez sur Connexion à votre iPhone lien
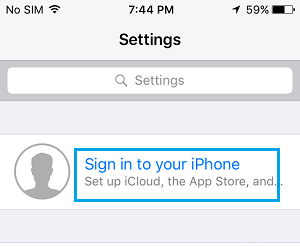
2. Connectez-vous à votre iPhone en entrant votre nouvel identifiant Apple et votre nouveau mot de passe.
3. Une fois connecté, une fenêtre contextuelle vous invite à consulter votre identifiant Apple, car il n’a jamais été utilisé dans l’App Store. Appuyez sur l’option de révision.
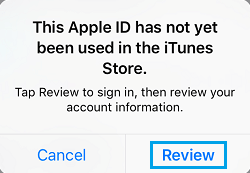
4. Sur l’écran suivant, assurez-vous que le pays que vous souhaitez est sélectionné et appuyez sur Suivant
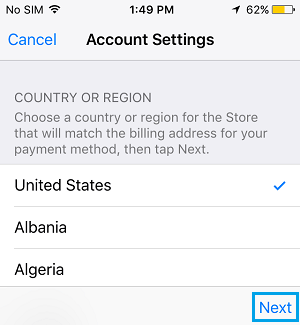
5. Sur la page Conditions générales, appuyez sur Accepter > dans la fenêtre contextuelle, appuyez à nouveau sur Accepter pour confirmer que vous acceptez les Conditions générales d’Apple.
6. Sur l’écran suivant, sélectionnez Informations de paiement comme Aucune, entrez votre Nom, votre adresse de livraison, votre Numéro de téléphone et appuyez sur Suivant.
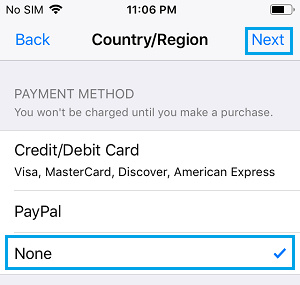
Remarque: Vous pouvez entrer votre Numéro de téléphone actuel, mais l’adresse de livraison doit être une adresse du pays que vous avez sélectionné.
7. Vous serez redirigé vers une page de félicitations, appuyez sur Terminé pour enregistrer les modifications.
Désormais, vous pouvez basculer entre les deux magasins d’applications en vous déconnectant simplement de votre identifiant Apple actuel, puis en vous connectant à votre nouvel identifiant Apple associé à l’App Store du pays de votre choix.
- Comment Changer l’Adresse e-mail Liée à votre Identifiant Apple
- Comment Récupérer des Photos Supprimées d’Un iPhone ou d’un iPad