Le pare-feu Windows Defender permet de bloquer facilement les programmes nuisibles d’accéder aux ressources réseau de votre ordinateur. De même, vous pouvez débloquer des programmes dans le pare-feu Windows, au cas où vous constateriez qu’un programme particulier est bloqué inutilement.

Bloquer et débloquer des programmes dans le Pare-feu Windows
Lorsque vous essayez d’exécuter un programme sur votre ordinateur, vous pouvez rencontrer un message indiquant que le programme auquel vous souhaitez accéder a été bloqué par le pare-feu de votre ordinateur.
Dans le cas où le programme que vous essayez d’ouvrir est un programme légitime et que vous souhaitez l’ouvrir, vous devrez débloquer le programme dans le pare-feu Windows.
De même, si vous rencontrez un programme inconnu ou potentiellement dangereux, vous pouvez empêcher le programme d’accéder aux ressources réseau de votre ordinateur à l’aide du pare-feu Windows Defender.
Étapes pour Bloquer ou Débloquer des programmes dans le Pare-feu Windows
Suivez les étapes ci-dessous pour Bloquer ou Débloquer des programmes dans le Pare-feu Windows.
1. Ouvrez le panneau de configuration de votre ordinateur.
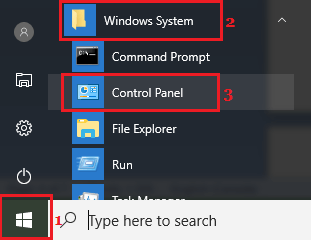
2. Sur l’écran du Panneau de configuration, assurez-vous que vous êtes dans la vue « Catégorie » et cliquez sur l’option Système et sécurité.

3. Sur l’écran Système et sécurité, cliquez sur Autoriser une application via l’option Pare-feu Windows située sous la section Pare-feu Windows Defender.
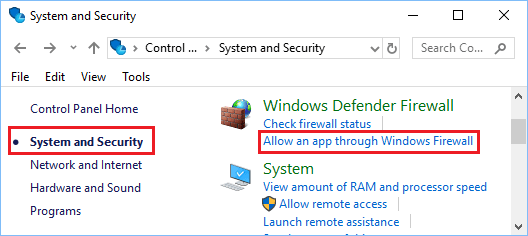
4. Sur l’écran suivant, décochez la petite case à côté du programme que vous souhaitez bloquer dans le pare-feu Windows.
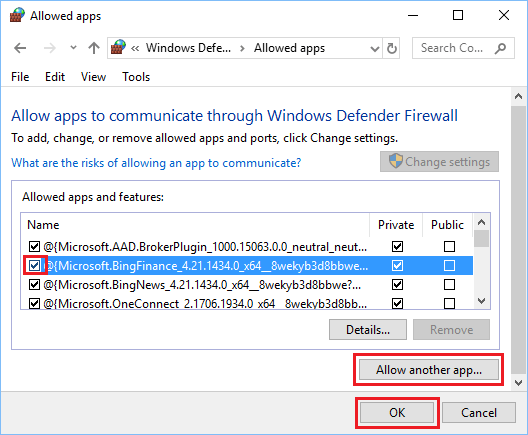
Remarque: La case à cocher permet au programme d’accéder aux ressources réseau de votre ordinateur.
5. Si le programme que vous souhaitez bloquer ou débloquer n’est pas répertorié, cliquez sur le bouton Autoriser une autre application button.
6. Ensuite, choisissez l’Application ou le programme dans la liste et cliquez sur Ajouter. Si le programme n’est pas répertorié, cliquez sur le bouton Parcourir et sélectionnez le programme à partir de son emplacement sur votre ordinateur.
- Comment ajouter et supprimer des programmes de démarrage dans Windows 10
- Comment désinstaller des programmes dans Windows 10