L’une des meilleures choses à propos de Google Docs est qu’elle vous permet d’automatiser beaucoup de choses. Par exemple, vous pouvez facilement modifier la mise en forme de votre texte et appliquer rapidement les modifications au reste du document.
Cependant, une fonctionnalité que Google Docs ne prend pas en charge consiste à alphabétiser une liste. L’alphabétisme fait référence au tri d’une liste par ordre alphabétique. Par exemple, supposons que vous ayez une liste de noms dans une table de votre document Google Docs. Vous voudrez peut-être trier ces noms par ordre alphabétique, en commençant par A. Google Docs ne dispose actuellement d’aucune fonctionnalité vous permettant d’alphabétiser automatiquement cette liste. Vous pouvez le faire dans d’autres applications de traitement de texte, comme MS Word.
Il existe cependant des moyens de contourner cela. Vous pouvez installer des plug-ins et utiliser d’autres sites Web pour effectuer la tâche à votre place.
Dans cet article, nous allons discuter de 2 de ces méthodes:
- Utilisation du module complémentaire ‘Paragraphes triés’ pour trier vos paragraphes
- Utilisation de Google Sheets pour trier une liste d’éléments
Ces solutions de contournement vous permettent de surmonter les limitations de Google Docs.
De plus, cet article est destiné aux débutants complets. Ainsi, vous pouvez suivre même si vous avez très peu ou pas d’expérience avec Google Docs.
Avec cette introduction, commençons.
Méthode 1: Utilisation du module complémentaire ‘Paragraphes triés’ pour trier vos paragraphes
Cette méthode consiste à installer un module complémentaire appelé ‘Paragraphes triés’ dans votre document Google Docs. Vous pouvez ensuite utiliser ce module complémentaire pour trier vos paragraphes par ordre alphabétique.
Un module complémentaire est un logiciel que vous installez sur un site Web (comme Google Docs). Il est utilisé pour étendre les fonctionnalités du site Web. Dans ce cas, par exemple, Google Docs n’a pas de fonctionnalité d’alphabétisme. Vous pouvez donc installer un module complémentaire pour cette tâche. Google Docs propose des modules complémentaires pour diverses tâches, notamment l’ajout de citations à votre document et la modification de la taille de la page.
L’avantage de cette méthode est qu’elle vous permet de trier vos paragraphes par ordre alphabétique. Vous pouvez les trier par ordre alphabétique inverse, de Z à A. Cependant, une limitation de cette méthode est qu’elle ne peut pas être utilisée sur des listes dans des tableaux. Pour ce faire, vous pouvez suivre la deuxième méthode à la place.
Dans cet esprit, apprenons les étapes de cette méthode.
Étape 1: Ouvrez votre document Google Docs.
La première étape consiste à ouvrir le document Google Docs dans lequel vous souhaitez avoir l’image d’arrière-plan. Pour ce faire, tapez docs.google.com dans la barre de recherche de votre navigateur, appuyez sur Entrée (ou Retour si vous utilisez un Mac). Cela vous mènera à la page d’accueil de Google Docs. Assurez-vous d’abord d’être connecté à votre compte Google. Sinon, vous ne pourrez pas voir la page d’accueil.
Une fois sur la page d’accueil de Google Docs, vous pouvez ouvrir un nouveau fichier. Vous pouvez créer un nouveau document ou en sélectionner un existant.
Pour créer un nouveau document vierge, cliquez sur le signe plus en haut de l’écran. Vous pouvez également taper des documents.nouveau dans la barre de recherche de votre navigateur et appuyez sur Entrée ou Retour. Cela ouvrira un nouvel onglet avec le document Google Docs vierge.
Vous pouvez également créer un nouveau document en sélectionnant l’un des modèles dans la galerie de modèles. Google Docs vous offre de nombreuses options pour les modèles: rapports, CV, notes de classe, etc.
Si vous souhaitez ouvrir un document existant, sélectionnez simplement un fichier sous « Documents récents ».

Étape 2: Cliquez sur l’onglet « Modules complémentaires » dans le coin supérieur gauche de la fenêtre.
Dans le coin supérieur gauche de la fenêtre, à côté de l’onglet « Outils », vous devriez trouver l’onglet « Modules complémentaires ». Cliquez sur cet onglet pour ouvrir un menu déroulant. Si vous avez déjà installé des modules complémentaires, vous devriez les trouver dans cet onglet.
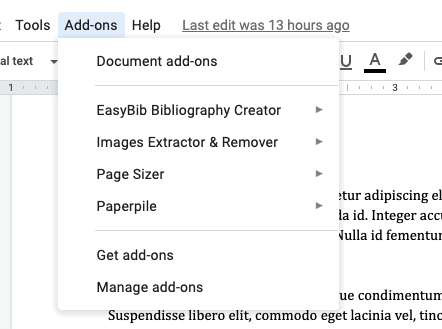
Étape 3: Sélectionnez l’option « Obtenir des modules complémentaires ».
Au bas de la liste, vous trouverez l’option « Obtenir des modules complémentaires ». Cliquez sur cette option pour ouvrir une nouvelle fenêtre dans laquelle vous pouvez trouver et installer de nouveaux modules complémentaires.
Étape 4: Tapez ‘Paragraphes triés’ dans la barre de recherche.
En haut de la nouvelle fenêtre qui vient de s’ouvrir, vous devriez trouver la barre de recherche. Cliquez dessus, tapez ‘Paragraphes triés’ et appuyez sur la touche Entrée (ou la touche Retour, si vous utilisez un Mac) de votre clavier.
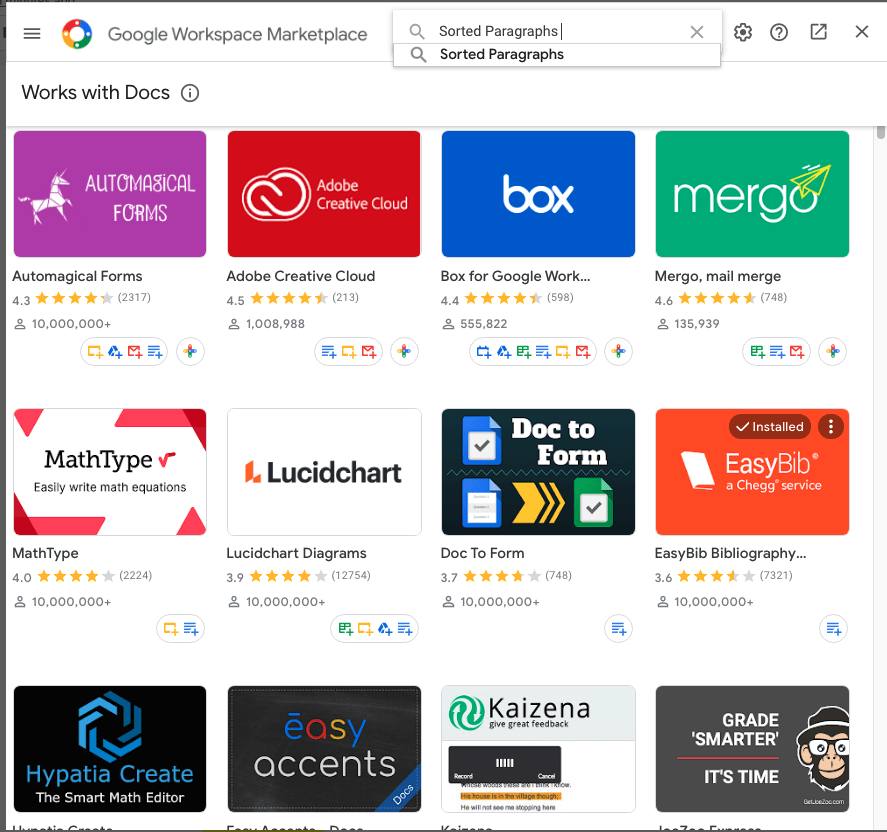
Étape 5: Installez le module complémentaire.
Sur la nouvelle page de la fenêtre, vous devriez voir l’icône du module complémentaire Paragraphes triés. Cliquez sur cette icône pour accéder à une autre page contenant des informations sur le module complémentaire. Vous pouvez trouver des informations telles que les mises à jour du logiciel et les avis que les utilisateurs ont donnés.
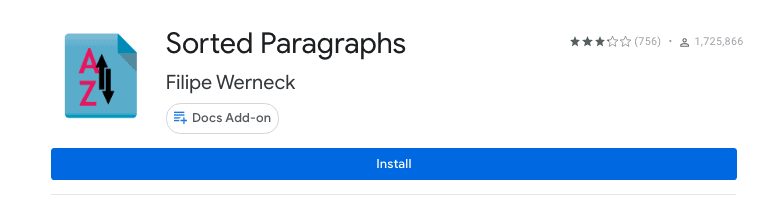
En haut de la page, vous trouverez également un bouton bleu avec le mot « Installer. » Cliquez sur ce bouton pour lancer le processus d’installation.
Lorsque vous cliquez sur « Installer « , vous serez dirigé vers une page sur laquelle il vous sera demandé l’autorisation d’installer le module complémentaire. Cliquez sur » continuer. »Il peut alors vous être demandé de vous connecter à votre compte Google. Une fois que vous avez terminé, votre module complémentaire doit être installé.
Pour vérifier s’il a été installé ou non, allez à nouveau dans le menu ‘Add-ons’.
Étape 6: Sélectionnez les éléments que vous souhaitez trier.
Même si le nom du module complémentaire est ‘Paragraphes triés’, les éléments que vous pouvez trier à l’aide de ce module complémentaire ne doivent pas nécessairement être des paragraphes. Vous pouvez également l’utiliser sur une liste. Cependant, gardez à l’esprit que vous ne pouvez pas utiliser cet add-on sur une table.
Étape 7: Allez dans l’onglet add-ons et cliquez sur l’option ‘Paragraphes triés’.
Maintenant, nous sommes prêts à utiliser le module complémentaire que nous venons d’installer. Pour commencer, cliquez sur l’onglet « Modules complémentaires » et sélectionnez l’option « Paragraphes triés » dans le menu déroulant résultant.
Cela ouvrira une autre liste déroulante. Dans cette liste, vous pouvez sélectionner si vous souhaitez trier les éléments par ordre alphabétique (de A à Z) ou par ordre alphabétique inverse (de Z à A).
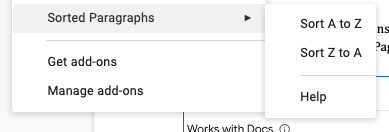
Une fois que vous avez choisi une option, votre liste sera triée comme vous le souhaitez.
Si vous souhaitez désinstaller le module complémentaire, ouvrez à nouveau le menu déroulant des modules complémentaires. Ensuite, cliquez sur l’option « Gérer les modules complémentaires » en bas du menu. Cela ouvrira une fenêtre avec les icônes de tous les add-ons que vous avez installés.
Identifiez les modules complémentaires que vous souhaitez désinstaller et cliquez sur les trois points dans le coin supérieur droit de leurs icônes. Cela ouvrira un menu déroulant à partir duquel vous pourrez sélectionner l’option « Désinstaller ». Cela supprimera les modules complémentaires de votre fenêtre.
Méthode 2: Utilisation de Google Sheets pour trier une liste d’éléments
Dans la méthode suivante, nous utiliserons Google Sheets pour trier une liste d’éléments. Google Sheets a une fonction qui vous permet de trier automatiquement une colonne de valeurs. Vous pouvez choisir de le faire dans l’ordre alphabétique ou dans l’ordre alphabétique inverse.
Tout ce que vous avez à faire est d’ouvrir Google Sheets et de placer la liste des éléments que vous souhaitez trier dans une colonne. Cette liste d’éléments peut même être des paragraphes. Ensuite, vous pouvez utiliser la fonction de tri pour alphabétiser automatiquement la colonne.
L’avantage de cette méthode est qu’elle est pratique et flexible. Vous pouvez trier les éléments d’un tableau ainsi que les paragraphes. Cependant, copier-coller des valeurs de Google Docs vers Google Sheets peut prendre un peu de temps et d’efforts.
Voici les étapes de cette méthode.
Étape 1: Ouvrez votre feuille de calcul Google Sheets.
Tout d’abord, visitez la page d’accueil de Google Sheets à sheets.google.com . Ici, vous trouverez tous vos fichiers Google Sheets précédents. Vous pouvez choisir l’un des fichiers existants si vous le souhaitez (cliquez simplement sur l’un d’eux).
Vous trouverez également plusieurs options pour créer une nouvelle feuille de calcul. Une option consiste à créer une feuille de calcul vierge. Pour ce faire, cliquez sur le signe plus dans le coin supérieur gauche de l’écran. Une autre façon de créer une feuille de calcul vierge consiste à taper des feuilles.nouveau dans la barre de recherche de votre navigateur et en appuyant sur Entrée (ou Retour).
Vous pouvez également choisir parmi l’un des modèles existants dans la galerie de modèles. Cependant, vous n’avez pas besoin de ces modèles pour cette tâche.

Étape 2: Copiez les éléments que vous souhaitez trier à partir de Documents et collez-les dans des feuilles.
Ensuite, copiez les éléments de votre document Google Docs et collez-les un par un dans votre feuille de calcul Google Sheets. Assurez-vous que tous les éléments sont l’un en dessous de l’autre dans une seule colonne.

Étape 3: Cliquez sur l’onglet « Données » dans le coin supérieur gauche de l’écran et triez.
L’onglet » Données » se trouve à côté de l’onglet » Format « . Cliquez dessus pour ouvrir un long menu déroulant avec diverses options. En haut de ce menu, vous devriez trouver les 2 options suivantes pour trier votre liste: de A à Z ou de Z à A. Assurez–vous d’avoir sélectionné la colonne de droite, c’est-à-dire la colonne contenant la liste des éléments que vous souhaitez trier. Ensuite, choisissez l’une de ces options.
Vous devriez remarquer que votre colonne est triée dans l’ordre que vous avez sélectionné.
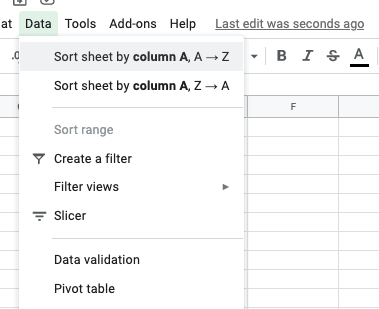
Étape 4: Copiez et collez la liste triée dans votre document Google Docs.
Maintenant, vous pouvez simplement copier la liste triée des éléments dans Google Sheets et la coller dans votre document Google Docs. Assurez-vous de formater correctement la liste collée.
Si vous souhaitez supprimer le document Google Sheets, allez dans l’onglet « Fichier » et cliquez sur « Déplacer vers la corbeille » dans le menu déroulant « Fichier ».
Nous sommes enfin à la fin de notre article ! Puisque nous avons beaucoup couvert aujourd’hui, voici un bref résumé de tout ce que nous avons appris.
Google Docs n’a pas de fonctionnalité qui vous permet d’alphabétiser une liste. C’est pourquoi nous devons utiliser des solutions de contournement pour trier la liste par ordre alphabétique ou par ordre alphabétique inverse.
Une alternative consiste à installer un module complémentaire appelé ‘Paragraphes triés. »Vous pouvez le faire en allant dans le menu « Modules complémentaires », en cliquant sur l’option « Obtenir des modules complémentaires » et en installant le module complémentaire.
Une autre alternative consiste à copier les éléments que vous souhaitez trier de votre document Google Docs et à les coller dans votre document Google Sheets. Vous pouvez ensuite utiliser les fonctions de tri dans les feuilles pour alphabétiser votre liste.
Merci d’avoir lu!