Dernière mise à jour le 7 mars 2021 par Bestusefultips
Voici comment activer ou désactiver le port USB Windows 7 / 8 PC. Au collège, à l’école et au bureau, nous ne pouvons accéder à aucun périphérique de stockage de masse USB dans un périphérique Windows car l’administrateur ou l’administrateur désactive les périphériques USB ou les pilotes de l’ordinateur. Donc, personne ne peut utiliser une clé USB ou tout autre périphérique USB. Il existe diverses raisons de désactiver les ports USB sur les ordinateurs portables ou les ordinateurs tels que des données ou des documents importants volés, déplacer des données quelque part tranquillement, etc.
Vous pouvez désactiver ou activer le port USB dans la fenêtre 7 à l’aide de ce registre, de ce logiciel, du gestionnaire de périphériques et de l’installation d’un nouveau pilote USB sur votre PC Windows. Suivez ci-dessous quatre méthodes pour activer ou désactiver le port USB Windows 7 PC.
Lire aussi:
Comment mettre en pause les mises à jour dans Windows 10 jusqu’à 35 jours
Comment mettre à niveau un PC Windows 7 vers Windows 10 Pro
Comment rendre la clé USB amorçable dans Windows 7
Comment afficher les fichiers et dossiers cachés dans Windows 7 / Windows 8
Comment activer ou désactiver le port USB Windows 7, Windows 8, Windows 10
Découvrez ci-dessous quatre méthodes différentes pour accéder au port USB dans un PC ou un ordinateur portable Windows 7.
Activer / désactiver les ports USB À l’aide du Registre
Étape 1: Appuyez sur le bouton « Menu Démarrer de Windows »
Étape 2: Dans la zone de recherche, tapez ‘Exécuter’ et appuyez sur Entrée
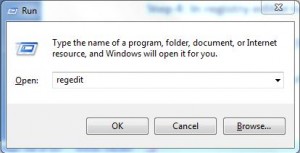
Étape 3: Tapez ‘Regedit’ et appuyez sur entrée
Étape 4: Dans l’éditeur de registre, accédez à la touche suivante
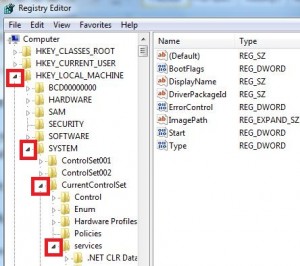
HKEY_LOCAL_MACHINE\SYSTEM\CurrentControlSet\Services\USBSTOR
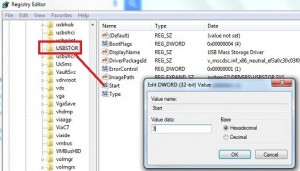
Étape 5: Dans le volet droit de votre USBSTOR, sélectionnez Démarrer et modifiez la valeur 4 au lieu de 3.
Étape 6: Cliquez sur « OK »
Après avoir terminé l’étape 6, il désactivera le port USB Windows 7 PC ou ordinateur portable et n’accédera pas à la clé USB ou à d’autres périphériques USB. Si vous souhaitez activer le port USB dans Windows 7, modifiez la valeur 3 au lieu de 4.
Activer / désactiver les ports USB À l’aide du logiciel
Vous pouvez télécharger ou acheter le meilleur outil logiciel pour protéger votre PC contre la perte ou le vol de données via un appareil portable qui permet d’activer / désactiver le stockage de masse USB sur votre bureau Windows 7. Vous pouvez également télécharger USB Drive Disable Pro pour désactiver ou activer le port USB sur Windows 7 PC / ordinateur portable.
Désactiver les ports USB à l’aide du Gestionnaire de périphériques
C’est la méthode simple pour désactiver le port USB d’un ordinateur portable Windows 7 / 8 à l’aide du gestionnaire de périphériques de votre PC Windows. Vous ne pouvez pas perdre votre document ou vos données importantes en cas d’erreur. Suivez l’étape ci-dessous pour Désactiver les ports USB à l’aide du Gestionnaire de périphériques.
Étape 1: Appuyez sur « Menu Démarrer de Windows »
Étape 2: Dans la zone de recherche, tapez « gestionnaire de périphériques » puis cliquez sur Entrée
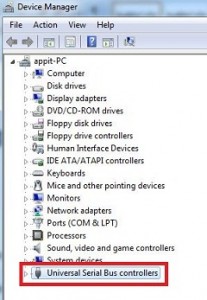
Étape 3: Dans une boîte de dialogue, Appuyez sur « Contrôleurs de bus série universels (USB) »
Étape 4: Double-Cliquez sur le port USB particulier
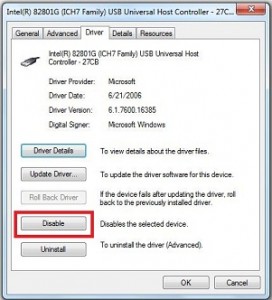
Étape 5: Dans la boîte de dialogue Racine USB, cliquez sur « onglet Pilote »
Étape 6: Cliquez sur Désactiver
Désactiver le port USB Windows 7 en utilisant le stockage de masse USB
Lorsque vous branchez votre clé USB sur votre ordinateur Windows, windows vérifiera l’installation du pilote ou non, si Windows ne trouve pas de pilote USB, vous devez installer le pilote USB. Après avoir installé le pilote USB, vous pouvez accéder à la clé USB ou à tous les périphériques USB de votre ordinateur Windows.