Résumé

Il est courant que vous trouviez le jeu d’erreur bégayant Windows 10. Savez-vous comment résoudre le problème du bégaiement de l’ordinateur? Cet article de MiniTool vous montrera 7 façons de résoudre le jeu d’erreur bégayant Windows 10.
Navigation Rapide :
- 7 Façons de Corriger le bégaiement du jeu Windows 10
- Ligne de fond
Le bégaiement du jeu est le retard irrégulier entre les images GPU qui peut avoir un impact notable sur le gameplay. Si vous rencontrez un bégaiement de jeu sous Windows 10 lorsque vous jouez à des jeux, vous vous sentirez lent, lent et retarderez momentanément les actions du joueur. Donc, ce serait une chose ennuyeuse.
Ainsi, certaines personnes se demandent comment réparer le bégaiement dans les jeux. Si vous cherchez également des solutions, continuez votre lecture et la partie suivante vous montrera les solutions.
7 Façons de résoudre le bégaiement du jeu Windows 10
Dans cette section, nous allons vous montrer comment résoudre le problème du bégaiement de l’ordinateur et optimiser Windows 10 pour les jeux.
Voie 1. Désactivez la Barre de jeu Windows et le DVR de jeu
Afin de résoudre le problème de bégaiement de l’ordinateur, vous pouvez d’abord désactiver la barre de jeu Windows et le DVR de jeu.
Maintenant, voici le tutoriel.
1. Appuyez sur la touche Windows et je touche ensemble pour ouvrir les paramètres.
2. Dans la fenêtre Paramètres, cliquez sur Jeu pour continuer.
3. Accédez au panneau Barre de jeu et désactivez l’enregistrement des clips de jeu, des captures d’écran et de la diffusion à l’aide de la barre de jeu.
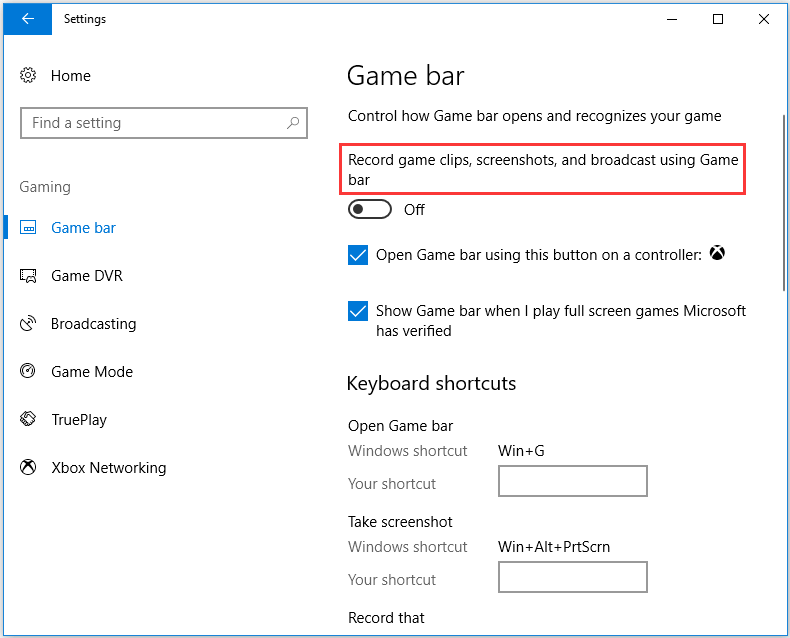
4. Ensuite, allez dans l’onglet DVR du jeu et désactivez l’enregistrement en arrière-plan pendant que je joue à un jeu.
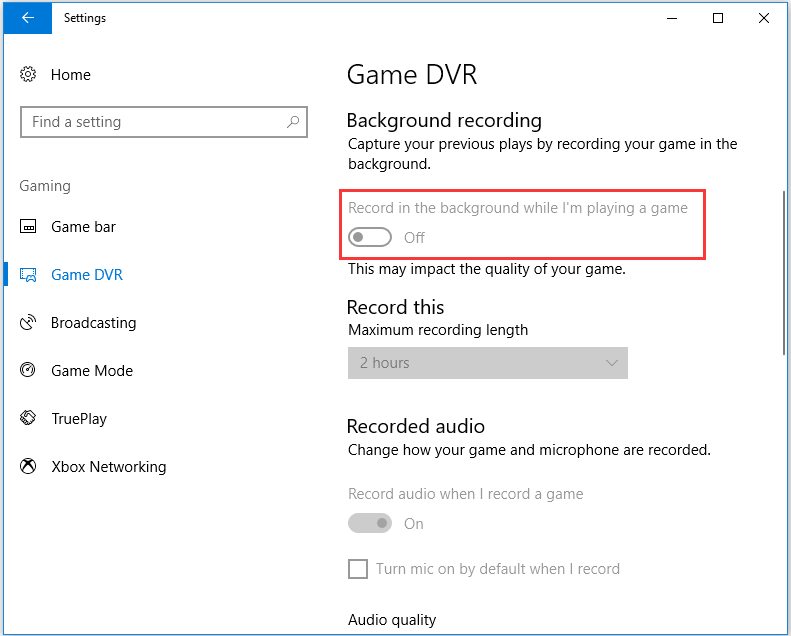
Après cela, quittez la fenêtre des paramètres et vérifiez si le problème de bégaiement du jeu Windows 10 a été résolu.
Voie 2. Mettre à jour le pilote de la carte graphique
Pour résoudre le problème de bégaiement du jeu sous Windows 10, vous pouvez essayer de mettre à jour le pilote de la carte graphique.
Maintenant, voici le tutoriel.
1. Appuyez sur la touche Windows et la touche R ensemble pour ouvrir la boîte de dialogue Exécuter.
2. Dans la zone, tapez dxdiag et appuyez sur Entrée pour continuer.
3. Notez ensuite les détails du système d’exploitation dans l’onglet Système.
4. Après cela, accédez à l’onglet Affichage, notez les détails de la carte graphique, du fabricant et de la version actuelle du pilote.

5. Ouvrez le site Web du fabricant du pilote graphique et téléchargez le dernier pilote graphique compatible avec votre plate-forme.
6. Après cela, installez-le sur votre ordinateur.
Lorsque toutes les étapes sont terminées, redémarrez votre ordinateur et vérifiez si le jeu d’erreur bégayant Windows 10 est corrigé.
Voie 3. Désactivez Intel Turbo Boost
Afin de résoudre le problème de bégaiement de l’ordinateur, vous pouvez essayer de désactiver Intel Turbo Boost.
Maintenant, voici le tutoriel.
1. Appuyez sur la touche Windows et la touche R ensemble pour ouvrir la boîte de dialogue Exécuter.
2. Puis tapez powercfg.cpl dans la boîte de dialogue et cliquez sur OK pour continuer.
3. Dans la fenêtre contextuelle, cliquez sur Modifier les paramètres du plan pour continuer.
4. Cliquez ensuite sur Modifier les paramètres d’alimentation avancés.
5. Développez la gestion de l’alimentation du processeur.
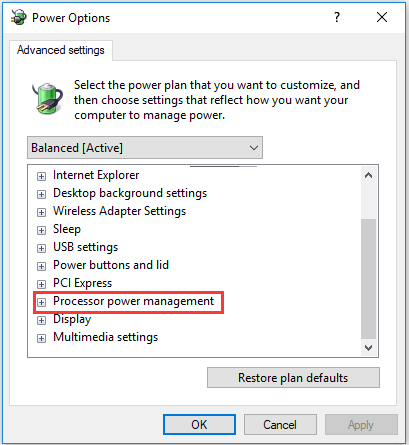
6. Développez le débit maximal du processeur.
7. Réglez les valeurs de la batterie allumée et branchée à 99%.
8. Cliquez ensuite sur Appliquer et OK pour enregistrer les modifications.
Lorsque toutes les étapes sont terminées, redémarrez votre ordinateur et vérifiez si l’erreur de bégaiement du PC est résolue.
Voie 4. Désactivez la tique dynamique
Afin de résoudre le bégaiement du jeu d’erreur, vous pouvez choisir de désactiver la tique dynamique.
Maintenant, voici le tutoriel.
1. Ouvrez l’invite de commande en tant qu’administrateur.
2. Dans la fenêtre de ligne de commande, tapez les commandes suivantes et appuyez sur Entrée pour continuer.
bcdedit/set disabledynamictick oui
bcdedit/set useplatformclock true
bcdedit/set tscsyncpolicy amélioré

Une fois terminé, redémarrez votre ordinateur et vérifiez si le jeu d’erreur bégayant Windows 10 est résolu.
Voie 5. Désactivez le logiciel d’arrière-plan Avant d’exécuter des jeux
S’il y a trop de programmes en cours d’exécution en arrière-plan, les performances de l’ordinateur en seraient affectées. Ainsi, afin de résoudre le problème de bégaiement du jeu Windows 10, vous pouvez choisir d’arrêter l’exécution des applications en arrière-plan avant de jouer à des jeux.
Maintenant, voici le tutoriel.
- Faites un clic droit sur la Barre des tâches et choisissez Gestionnaire des tâches.
- Accédez ensuite à l’onglet Processus,
- Sélectionnez le programme que vous souhaitez désactiver et cliquez sur Terminer la tâche.
- Vous pouvez également désactiver les services tiers pour libérer plus de RAM en double-cliquant sur un service en arrière-plan, puis en cliquant avec le bouton droit sur le service et en sélectionnant Arrêter.
Une fois toutes les étapes terminées, vérifiez si le problème de bégaiement du jeu Windows 10 est résolu.
Voie 6. Désactivez le Service de stratégie de diagnostic
Pour corriger le bégaiement dans les jeux, vous pouvez également essayer de désactiver le service de stratégie de diagnostic.
Maintenant, voici le tutoriel.
- Appuyez sur la touche Windows et la touche R ensemble pour ouvrir la boîte de dialogue Exécuter.
- Services de type.msc dans la boîte et cliquez sur OK pour continuer.
- Faites défiler vers le bas pour trouver le service de stratégie de diagnostic et double-cliquez dessus pour continuer.
- Dans la fenêtre contextuelle, définissez le type de démarrage sur Désactivé.
- Modifiez l’état du service sur arrêté.
- Puis cliquez sur Appliquer et OK pour enregistrer les modifications.

Voie 7. Activer V-Sync
La dernière façon de résoudre le problème de bégaiement du jeu Windows 10 consiste à activer V-Sync. Maintenant, voici le tutoriel.
- Faites un clic droit sur le bureau et sélectionnez Panneau de configuration NVIDIA.
- Cliquez sur Paramètres 3D et sélectionnez Gérer les paramètres 3D pour ouvrir d’autres options.
- Sélectionnez ensuite l’option Forcer sur la synchronisation verticale.
- Cliquez avec le bouton droit sur le bureau et sélectionnez l’option Paramètres AMD Radeon.
- Cliquez sur Paramètres globaux dans la fenêtre Paramètres AMD Radeon.
- Cliquez sur Attendre l’actualisation verticale pour sélectionner l’option de synchronisation améliorée
Après cela, vérifiez si le jeu d’erreur bégayant Windows 10 est corrigé.
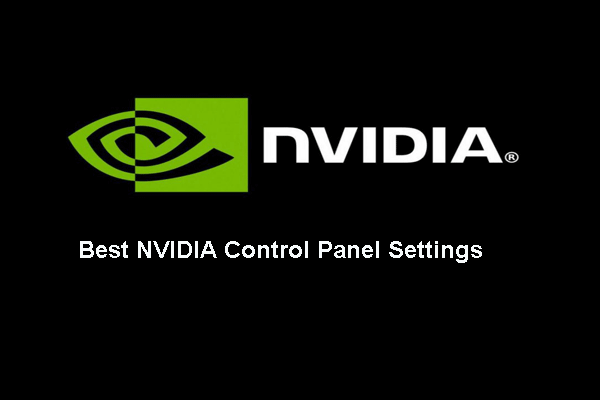
Quels sont les meilleurs paramètres du panneau de configuration NVIDIA pour les jeux? Cet article vous montre comment optimiser les paramètres du panneau de configuration NVIDIA.
Bottom Line
Pour résumer, cet article a introduit 7 façons de corriger le jeu d’erreur bégayant Windows 10. Si vous rencontrez la même erreur, essayez ces solutions.