Si vous recherchez des réponses sur la façon de supprimer la barre de recherche Windows 10, vous n’êtes pas seul. En raison du comportement de la barre de recherche dans Windows 10, de nombreux utilisateurs ont décidé de s’en débarrasser et d’y placer quelque chose de plus utile. Il y a plusieurs raisons pour lesquelles les utilisateurs veulent le faire. Certains n’aiment pas que Bing soit le moteur de recherche par défaut et malheureusement, vous ne pouvez pas le changer. D’autres n’aiment pas que la barre prenne une énorme section de l’écran qui pourrait autrement être utilisée pour les raccourcis de dossier.
Donc, si vous faites partie de ces utilisateurs qui n’aiment pas la barre de recherche, voici comment désactiver la recherche Windows Windows 10 à l’aide de diverses méthodes.
- Méthode 1. Masquer la Barre de recherche Windows 10 à partir des propriétés de la Barre des tâches et du menu Démarrer
- Méthode 2. Supprimez La Barre De Recherche Windows 10 À L’aide Du Menu Contextuel De La Barre Des Tâches
- Méthode 3. Désactiver la boîte de recherche Windows 10 À l’aide de l’Éditeur de registre
- Astuce supplémentaire: Comment désactiver les résultats Web dans la Recherche Windows 10
Méthode 1. Masquer la barre de recherche Windows 10 dans la Barre des tâches et les propriétés du menu Démarrer
C’est l’une des méthodes les plus simples pour masquer la barre de recherche de la Barre des tâches sur votre PC basé sur Windows 10. Tout ce que vous devez faire est de changer une option dans une boîte de dialogue et vous êtes prêt à partir.
Voici comment vous pouvez utiliser cette méthode pour supprimer la barre de recherche de votre PC:
1. Faites un clic droit n’importe où vide dans votre barre des tâches et vous trouverez un menu apparaissant sur votre écran. Dans le menu, choisissez l’option qui indique Propriétés pour ouvrir la boîte de dialogue Propriétés de la barre des tâches.
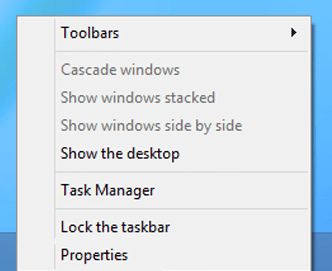
2. Lorsque la boîte de dialogue propriétés s’ouvre, vous devrez cliquer sur l’onglet qui indique Barres d’outils en haut. C’est le troisième et dernier onglet du menu des onglets.
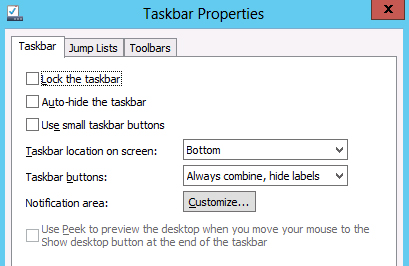
3. Lorsque l’onglet Barres d’outils s’ouvre, vous verrez un menu déroulant en bas qui indique Rechercher dans la barre des tâches. Parmi les options disponibles, choisissez l’option qui dit Désactivé et cliquez sur Appliquer.
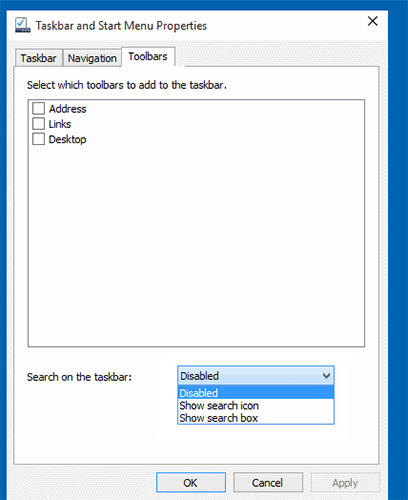
La procédure ci-dessus va désactiver la recherche Windows Windows 10 sur votre PC. Dès que vous appuyez sur le bouton Appliquer, vous constaterez que la barre de recherche a disparu de votre barre des tâches Windows. Votre mission est accomplie.
Méthode 2. Supprimer la barre de recherche Windows 10 À l’aide du Menu contextuel de la Barre des tâches
Si vous n’êtes pas très désireux d’utiliser la méthode ci-dessus pour supprimer la barre de recherche pour une raison quelconque, vous avez une autre méthode disponible pour vous. Cette méthode utilise des étapes encore moins importantes pour vous aider à désactiver la barre de recherche et voici comment vous pouvez utiliser cette méthode sur votre PC.
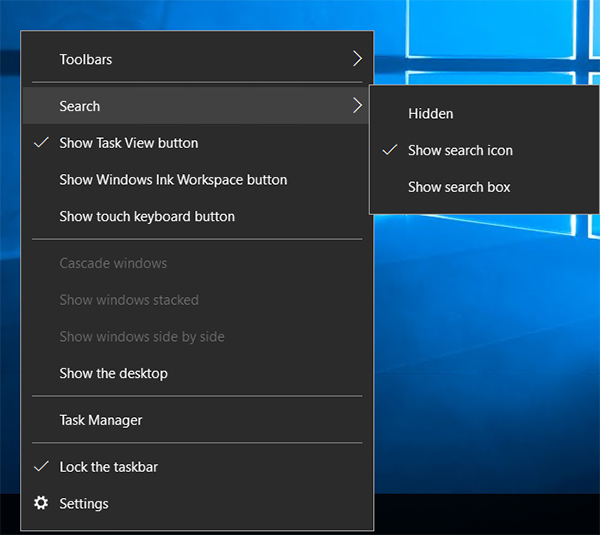
Cliquez avec le bouton droit de la souris n’importe où dans la barre des tâches et vous verrez un menu. Choisissez Rechercher et vous verrez un sous-menu avec trois options. Si vous souhaitez supprimer complètement la barre de recherche, choisissez Désactivé dans le sous-menu. Cependant, si vous souhaitez conserver l’icône de recherche, choisissez Afficher l’icône de recherche et cela supprimera la barre de recherche, mais conservera l’icône de recherche dans votre barre des tâches.
Selon l’option que vous avez sélectionnée, vous constaterez que la barre de recherche est complètement supprimée de votre Barre des tâches ou que vous n’avez que l’icône de recherche dans votre Barre des tâches. Si vous souhaitez modifier à nouveau ce paramètre, dirigez-vous simplement vers le même menu et vous devriez pouvoir modifier vos options.
Méthode 3. Désactiver la boîte de recherche Windows 10 À l’aide de l’Éditeur de registre
L’utilitaire d’éditeur de registre sur votre PC Windows 10 vous permet également d’activer et de désactiver la barre de recherche sur votre PC. Il y a juste quelques éléments de base que vous devez modifier dans le registre et il supprimera ou conservera la barre de recherche dans votre barre des tâches.
Voici comment utiliser l’éditeur de registre pour gérer la barre de recherche sur votre PC:
1. Appuyez sur la touche Windows +R de votre clavier pour ouvrir la boîte de dialogue Exécuter. Lorsqu’il s’ouvre, tapez regedit dedans et appuyez sur la touche Entrée pour ouvrir l’éditeur de registre.
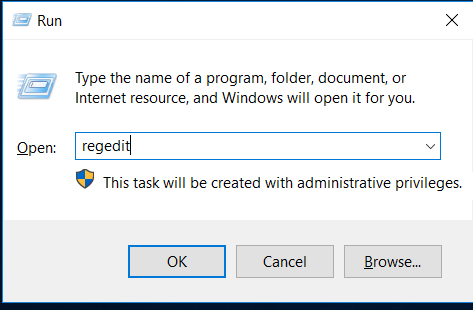
2. Lorsque l’éditeur de registre s’ouvre, dirigez-vous vers le chemin suivant, recherchez l’entrée nommée SearchboxTaskbarMode et faites un clic droit dessus et sélectionnez Modifier.
Computer\HKEY_CURRENT_USER\SOFTWARE\Microsoft\Windows\
CurrentVersion\Search
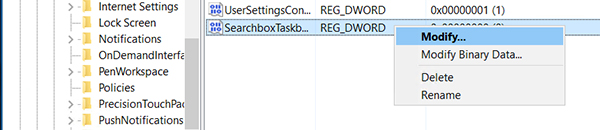
3. Sur l’écran suivant, vous devriez pouvoir modifier la valeur de l’entrée. Ce sera 1 par défaut mais vous devez entrer 0 dans le champ de données de valeur et cliquer sur OK. Il y a deux autres valeurs que vous pouvez utiliser et ce sont:
1= cela affichera l’icône de recherche
2 = cela affichera la barre de recherche
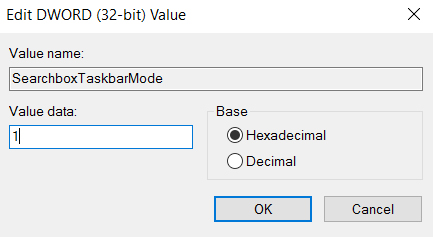
Voilà. Redémarrez votre PC et vous constaterez que l’éditeur de registre a supprimé l’énorme barre de recherche de votre barre des tâches, ce qui rend plus d’espace disponible pour que d’autres applications y soient épinglées.
Astuce supplémentaire: Comment désactiver les résultats Web dans Windows 10 Search
L’une des principales raisons invoquées par de nombreux utilisateurs pour supprimer la barre de recherche est qu’ils ne veulent pas qu’elle affiche les résultats Web. Si c’est le cas avec vous, vous avez une option pour désactiver les résultats Web dans votre recherche Windows 10.
Voici comment supprimer rechercher dans la barre Web Windows 10 sur votre PC:
Cliquez sur la barre de recherche dans votre Barre des tâches et sélectionnez l’icône du bloc-notes suivi de l’option Paramètres.
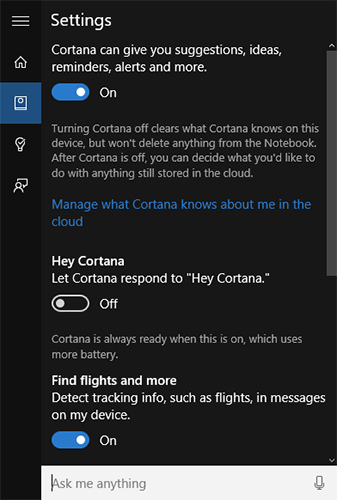
Sur l’écran suivant, désactivez l’option qui indique que Cortana peut vous donner des suggestions, des idées, des rappels, des alertes et plus encore. Désactivez également une autre option qui indique Rechercher en ligne et inclure les résultats Web.
Vous avez désactivé avec succès la fonction Résultats Web dans votre barre de recherche Windows et vous ne verrez plus que les résultats de recherche depuis votre propre PC et non depuis le Web.
De nombreux utilisateurs se plaignent que Windows ne dispose pas de la fonctionnalité permettant de réinitialiser les mots de passe utilisateur oubliés et que les utilisateurs sont souvent bloqués lorsqu’ils ne se souviennent pas du mot de passe de leur compte utilisateur. Si jamais vous rencontrez de tels problèmes, la clé de mot de passe Windows devrait vous aider. C’est un utilitaire spécialement conçu pour vous aider à réinitialiser les mots de passe de vos comptes d’utilisateurs sur les PC Windows.
Nous espérons que notre guide de suppression de la barre de recherche Windows 10 ci-dessus vous aidera à supprimer la barre de recherche Windows indésirable de la barre des tâches de votre PC. De plus, si vous oubliez le mot de passe utilisateur de votre compte, nous vous suggérons d’utiliser l’outil 4WinKey pour réinitialiser le mot de passe.
![]()
- Réinitialiser / Supprimer le mot de passe administrateur Windows et autre mot de passe utilisateur pour le compte local / domaine.
- Créez un nouveau compte administrateur local/domaine pour déverrouiller votre ordinateur.
- Modifiez le mot de passe de votre compte Microsoft hors ligne.
- Prend entièrement en charge Windows 10/8.1/8/7 / Vista / XP, Windows Server 2012 (R2) / 2008 (R2) / 2003 (R2).
Téléchargement gratuit
Articles connexes 2 Façons de Changer le Type de compte des Utilisateurs dans Windows 10 Windows 10 Continue de Demander le Mot de passe de l’utilisateur de Connexion, Comment le Réparer Le mot de passe Windows 10 est Incorrect, Comment le Réparer