La plupart de nos fichiers sont enregistrés au format PDF, mais nous préférons toujours éditer un fichier dans un document Word parfois, pour la raison que l’édition PDF nécessite un éditeur PDF à prix élevé. Alors, comment copier du PDF vers Word pour une édition facile, disons copier un tableau à partir d’un PDF? Nous avons 3 solutions pour vous.
- Méthode #1 Copier le Tableau du PDF vers Word sans Perdre le formatage
- Méthode #2 Copier manuellement le Tableau du PDF vers Word
- Méthode #3 Copier le Tableau du PDF vers Word En ligne
Méthode #1. Copier le tableau du PDF vers Word sans perdre le formatage (PDF numérisé Inclus)
Pour vous dire la vérité, il est assez facile de copier le tableau du PDF vers Word, mais si vous souhaitez conserver le formatage d’origine lors de la copie, vous avez besoin d’un outil professionnel, une copie manuelle & coller créera plus de travail sur les ajustements de mise en forme.
Pour copier un tableau de PDF vers Word sans perdre le formatage, nous vous recommandons d’utiliser Cisdem PDF Converter pour Mac, qui est un programme mac dédié pour convertir des PDF natifs, des PDF numérisés, des PDF verrouillés et des images en Word et autres formats 10 +, avec la mise en forme originale conservée.
(Pour les utilisateurs qui souhaitent copier un tableau de PDF en Word sans perdre le formatage sous Windows, vous pouvez utiliser Readiris 17 pour Windows, les étapes sont similaires, téléchargez le fichier > choisissez le format de sortie > convertir).
Voici une liste des fonctionnalités de Cisdem PDF Converter OCR
- Convertir des PDF natifs en Word, Excel, PowerPoint, Keynote, Pages, ePub, HTML, Texte, RTFD et Image;
- PDF numérisé par OCR et image en PDF consultable, Word, Excel, PowerPoint, ePub, Texte, HTML, RTFD, Keynote, Pages;
- Conversion par lots;
- Conserver le formatage d’origine;
- Créer un PDF à partir de Word, PowerPoint et autres;
Étapes pour Copier le tableau du PDF vers Word sans Perdre le formatage
- #1 Téléchargez et installez PDF Converter OCR sur votre mac

- #2 Lancez le programme, faites glisser et déposez un ou plusieurs PDF dans le programme. Il prend en charge la conversion par lots.

- #3 Choisissez plage de pages et sélectionnez Sortie en tant que Docx.
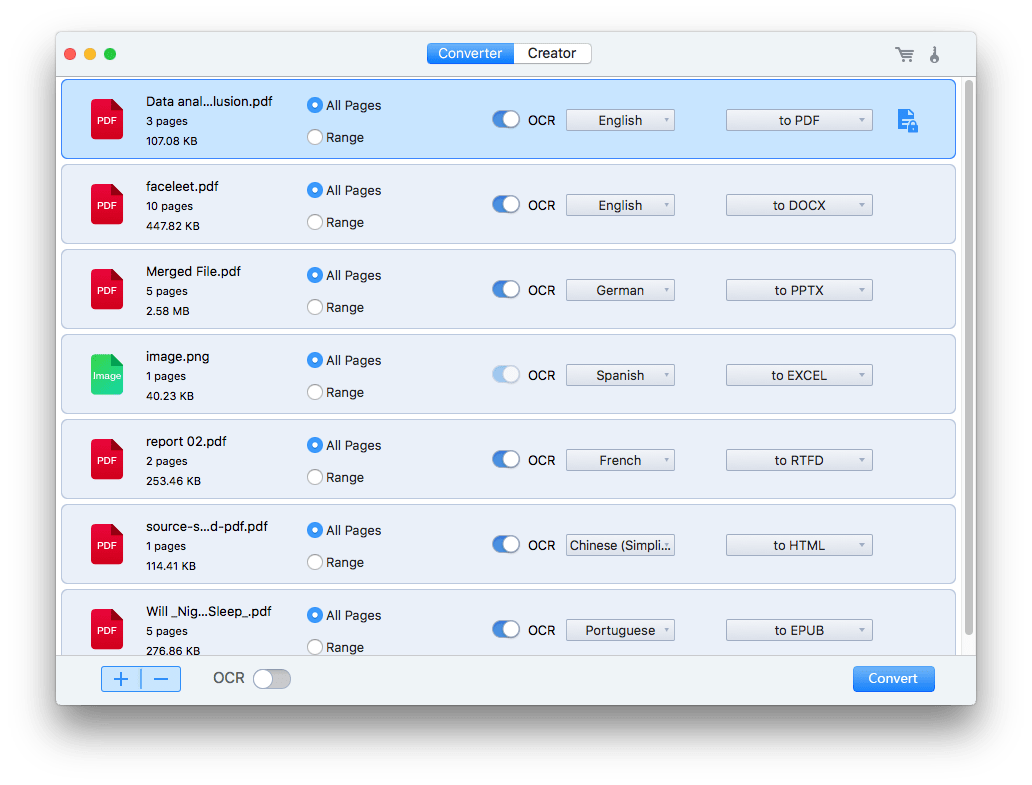
- #4 Facultatif. Si vous souhaitez copier du texte à partir d’un PDF ou d’une image numérisée, activez le bouton OCR. Cliquez ensuite sur « Paramètres avancés » pour vérifier si toutes les zones appliquées à l’OCR sont correctement marquées. Surtout les tables, assurez-vous que toutes les tables sont marquées comme Boîte de table.
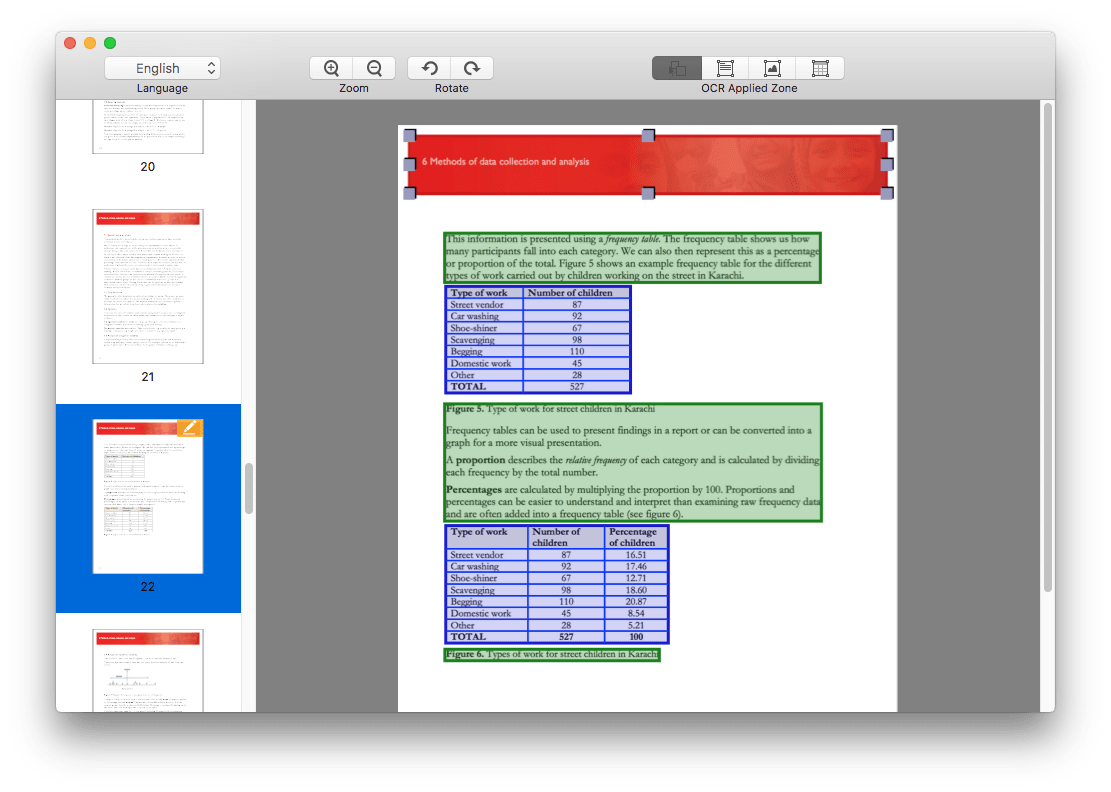
- #5 Convertir un PDF en Word. Vous constaterez que le tableau est affiché dans le document Word avec le formatage d’origine conservé.
Méthode #2: Copier manuellement le tableau du PDF vers Word
Éléments nécessaires: Une visionneuse PDF (Visionneuse PDF gratuite recommandée: Adobe Acrobat, Foxit Reader, Skim, Mac Preview, PDFescape, etc.)
Étapes pour Copier le tableau du PDF vers Word
- #1 Ouvrir le PDF avec le lecteur PDF
- #2 Sélectionnez le tableau, copiez et collez dans un document Word
- #3 Ajustez la mise en forme si nécessaire, puis enregistrez le fichier Word
Inconvénients:
- Impossible de copier le tableau du PDF numérisé vers Word;
- Le formatage est perdu dans une certaine mesure;
Notes:
Si vous souhaitez maintenir la mise en forme de la table, prenez une capture d’écran de la table pour l’enregistrer en tant qu’image ou créez une nouvelle table dans le fichier Word, puis copiez et collez les données avec la mise en forme dans la table.
Méthode #3 Copier le tableau du PDF vers Word En ligne
Une autre solution pour copier le tableau du PDF vers Word gratuitement consiste à utiliser des outils PDF en ligne, tels que Smallpdf.
Smallpdf est un outil PDF gratuit en ligne pour éditer, fusionner, signer, compresser, convertir et créer des PDF. En faisant glisser et déposer un fichier PDF dans le programme, vous pourrez enregistrer le PDF au format Word, puis utiliser le tableau de PDF dans Word à vos fins.
Étapes pour Copier le tableau d’un PDF vers Word En ligne
- Étape 1 Aller à Smallpdf PDF vers Word;

- Étape 2 Téléchargez le fichier PDF dans le programme;
- Étape 3 Après la conversion, téléchargez le fichier Word;
Inconvénients:
- Risque potentiel de fuite d’informations;
- Impossible de copier le tableau du PDF vers Word;
- Besoin d’ajuster manuellement la mise en forme;
- Conversion gratuite limitée par jour;