L’avènement des livres électroniques a permis aux vers de bibliothèque d’avoir plus facilement une bibliothèque dans la paume de leurs mains; même pour les amateurs de livres qui aiment toujours les livres imprimés, les livres électroniques offrent une accessibilité et une flexibilité indéniables. Cependant, il y a beaucoup de vers de livres qui trouvent encore un peu difficile de naviguer dans les liseuses électroniques comme le populaire appareil Amazon Kindle. La liseuse Kindle d’Amazon est un appareil de bibliothèque de livres électroniques flexible et innovant qui permet aux utilisateurs d’acheter, de télécharger, de lire et de parcourir des livres, des magazines, des journaux ainsi que d’autres documents imprimés numériques en ligne sur la boutique Kindle. Il existe quelques trucs et astuces Amazon Kindle que chaque utilisateur devrait apprendre afin de rendre sa navigation numérique sur l’Athénée sur l’appareil Kindle amusante, intéressante et transparente.
Voici 15 trucs et astuces Amazon Kindle qui ne sont pas très populaires mais très efficaces et nécessaires.
Informez Votre Cercle de Votre Parcours de Lecture en Connectant Vos Comptes de Médias Sociaux à Kindle.
Si vous souhaitez que votre réseau social vous reconnaisse comme un rat de bibliothèque, ou si vous souhaitez simplement partager votre liste de lecture sur vos réseaux sociaux, Amazon Kindle vous permet de lier vos comptes de réseaux sociaux tels que Twitter et Facebook à votre compte Kindle. Cette fonctionnalité vous permet également de partager instantanément des passages et des extraits d’un livre électronique sur vos chronologies sociales. Amazon ne prend actuellement en charge que trois réseaux: Twitter, Facebook et Goodreads.
Voici comment connecter votre réseau social à votre kindle;
Assurez-vous que votre réseau Wi-Fi ou 3G est activé. Appuyez sur les trois petits points en haut à droite de l’écran de votre appareil, Allez dans Paramètres, puis appuyez sur Mon compte.
Accédez aux Réseaux sociaux, puis cliquez sur le réseau que vous souhaitez connecter.
Sinon, Allez dans Paramètres, puis accédez à « Gérer » qui se trouve juste à côté du paramètre « Réseaux sociaux » et appuyez sur Sélectionner, puis appuyez sur « Gérer vos réseaux sociaux »
Par exemple, Pour lier votre compte Twitter, Appuyez sur « Lier le compte » sous Twitter et suivez les instructions à l’écran.
Après avoir connecté vos médias sociaux avec succès, vous pouvez mettre en surbrillance n’importe quel texte ou extrait lors de la lecture d’un livre électronique, puis appuyez sur le bouton partager pour le coller dans vos chronologies de médias sociaux.
Cependant, pour dissocier votre Kindle d’un compte de réseau social, Allez dans « Paramètres », accédez à « Gérer vos réseaux sociaux », puis appuyez sur « Dissocier le compte »
Empruntez des livres électroniques à votre Bibliothèque publique
De nombreux utilisateurs de kindle ne savent pas que vous pouvez obtenir des livres électroniques sur votre kindle Amazon à partir de votre bibliothèque publique. La plupart des utilisateurs supposent simplement que la seule façon d’obtenir des livres électroniques sur Kindle est de les acheter sur Amazon ou de télécharger gratuitement des livres électroniques Amazon Kindle. Cependant, vous pouvez avoir accès à une bibliothèque de livres électroniques gratuits littéralement de votre bibliothèque publique tant que vous avez une carte de bibliothèque. Avec Amazon Kindle, vous pouvez toujours profiter des avantages d’une bibliothèque publique. Le processus est un peu délicat et pas aussi simple que d’entrer dans une bibliothèque physique et d’emprunter un livre, mais une fois que vous avez configuré votre appareil Kindle, vous pouvez profiter de votre bibliothèque publique à portée de main.
De plus, vous n’êtes autorisé à conserver les livres électroniques que pendant un certain nombre de jours, puis ils sont automatiquement retournés, de plus, tous les livres de votre bibliothèque publique ne sont pas disponibles en tant que livres électroniques. Ce service n’est disponible que pour les bibliothèques publiques aux États-Unis.
Vérifiez d’abord auprès de votre bibliothèque locale ou de la bibliothèque de votre choix et assurez-vous qu’elle prend en charge les prêts avec OverDrive, car le service OverDrive est officiellement pris en charge par Amazon.
Vous devez également obtenir une carte de bibliothèque si vous n’en avez pas. Vous devrez peut-être vous rendre physiquement à la bibliothèque si vous ne pouvez pas obtenir la carte de bibliothèque en ligne.
Pour commencer, visitez le site Web de la bibliothèque pour vous assurer qu’ils prennent en charge la fonctionnalité. Vous pouvez vérifier l’état de votre bibliothèque publique sur la carte de recherche OverDrive à l’aide d’un navigateur Web et sélectionner « Visiter le site Web de la bibliothèque. » Une fois que vous avez localisé le site Web de votre bibliothèque, sélectionnez « Connexion « , puis entrez votre numéro de carte de bibliothèque.
Poursuivez la recherche de l’eBook que vous souhaitez lire. Vous pouvez utiliser les filtres de recherche pour ne voir que « Livres Kindle » et sélectionner les livres électroniques étiquetés comme « Disponibles ». »
Ensuite, sélectionnez la durée pendant laquelle vous souhaitez emprunter le livre, entre 7 et 14 jours, puis cliquez sur « emprunter. »
Une fois que vous recevez une fenêtre contextuelle de confirmation, cliquez sur « Lire maintenant avec Kindle. »
Assurez-vous également que vous êtes connecté avec le même compte que votre appareil Kindle lorsque vous accéderez à la liste du livre d’Amazon, puis cliquez sur « Obtenir le livre de la bibliothèque. »
L’ebook apparaîtra sur votre appareil Kindle lorsque Amazon confirmera que vous avez consulté le livre.
Tout comme votre téléphone, vous pouvez prendre des captures d’écran.
L’un des conseils Amazon Kindle que vous devez savoir est de savoir comment prendre une capture d’écran sur votre appareil Kindle. Si vous essayez de partager une page intéressante de votre eBook avec un ami et que vous ne souhaitez pas la coller directement sur l’un de vos réseaux sociaux, les appareils Amazon Kindle peuvent vous y aider lorsque vous prenez une capture d’écran. Tout comme votre téléphone, vous pouvez également prendre des captures d’écran sur votre appareil Kindle.
Prendre une capture d’écran avec votre appareil Kindle est facile et vous n’avez pas besoin de boutons ou de clics compliqués. Tenez simplement vos doigts dans les coins supérieur gauche et inférieur droit ou dans les coins supérieur droit et inférieur gauche de votre appareil Kindle. Un bref flash sur votre écran vous avertit de la capture d’écran.
Cependant, vous devez connecter votre Kindle à un ordinateur à l’aide de votre câble USB compatible pour utiliser la capture d’écran.
Après avoir connecté votre kindle à votre ordinateur, localisez le fichier intitulé kindle dans votre finder ou explorateur de fichiers, ouvrez le dossier Kindle et vous verrez la capture d’écran. Puis exportez-le pour votre usage.
Met en évidence et exporte toutes vos lignes, paragraphes ou guillemets préférés.
Lorsque vous lisez un livre, il y a certains passages auxquels vous souhaitez vous référer. Avec la liseuse Kindle, vous pouvez mettre en évidence vos extraits préférés comme vous le pouvez sur un livre de poche imprimé, mais cette fois, vous n’avez pas besoin d’encre. La liseuse Kindle vous donne des marqueurs qui vous aident à localiser les passages qui vous sont profonds en un claquement de doigts.
Pour mettre en surbrillance les passages que vous aimez, appuyez et maintenez un mot enfoncé, il sera mis en surbrillance, puis faites glisser le surbrillance pour dessiner sur tout le passage ou la citation que vous souhaitez mettre en surbrillance. L’option « Surligner » apparaîtra, puis appuyez dessus. Le. Le texte entier sera assombri pour montrer que vous avez réussi à mettre en évidence le texte sélectionné.
Vous pouvez également ajouter des notes sur ce que vous pensez du texte en surbrillance en ajoutant des notes. Appuyez sur l’extrait, puis appuyez sur « Note », puis notez ce que vous avez l’intention de noter. Vous pouvez également explorer vos notes en appuyant sur le haut du livre pour afficher le pied de page Kindle. Sélectionnez ensuite « Aller à », puis appuyez sur « Notes ».
Pour obtenir un aperçu de tous les extraits que vous mettez en surbrillance ou notez, consultez l’outil Notebook
Pour créer des signets, appuyez sur le haut de l’écran pour afficher l’en-tête et le pied de page Kindle, puis sélectionnez « Aller à » pour voir une icône de signet à droite de l’écran de l’appareil Kindle, appuyez sur la petite icône pour définir un signet. Vous appuyez également toujours sur l’icône de signet lorsque le menu n’est pas activé, pour trouver une liste de vos signets.
Mettre en place Une bibliothèque personnelle personnalisée
La bibliothèque d’accueil Amazon Kindle E-reader également appelée fonction Amazon Household a été introduite en 2014, et c’est l’un des conseils Amazon kindle qui permet aux membres d’une même famille de partager des livres sans tracas. Ainsi, les conjoints peuvent lire les mêmes livres sans avoir à acheter chacun l’eBook dans la boutique Kindle.
Pour configurer une bibliothèque familiale, assurez-vous d’abord que votre appareil est compatible avec la fonctionnalité en consultant la page de compatibilité de la bibliothèque familiale d’Amazon, et assurez-vous également que votre appareil Kindle est mis à jour avec le dernier logiciel.
Pour configurer, allez dans « menu » puis appuyez sur « paramètres », accédez à « ménage & bibliothèque familiale » puis « ajouter une nouvelle personne » puis « ajouter un adulte »
Une fois que vous appuyez sur « ajouter un adulte », entrez l’adresse e-mail et le mot de passe du compte Amazon de l’adulte et appuyez sur « continuer » pour autoriser le compte ainsi que partager les informations de paiement.
Vous pouvez choisir de partager tous vos livres électroniques ou seulement certains d’entre eux.
Pour ajouter un enfant dans la « Bibliothèque familiale du ménage & », sous « ajouter une nouvelle personne », sélectionnez « ajouter un enfant », puis entrez le mot de passe du contrôle parental, l’anniversaire, le sexe et le nom de l’enfant. Sélectionnez vos titres préférés pour la bibliothèque de l’enfant, appuyez sur « suivant » puis sur « terminé » pour configurer le compte.
Mettez à jour votre économiseur d’écran avec votre dernière lecture
Votre appareil Amazon Kindle a son économiseur d’écran par défaut, mais vous pouvez avoir un appareil plus cool en remplaçant votre économiseur d’écran par la couverture du livre en cours que vous lisez, ce n’est pas un processus compliqué. Voici comment activer la fonctionnalité.
Vous devez d’abord vous assurer que votre appareil prend en charge cette fonctionnalité, voici les Kindles qui prennent en charge cette fonctionnalité;
- La 7e et 10e génération de Kindle Paperwhite
- 8e et 10e génération de Kindle
- La 7e génération de Kindle Voyage
- La 8e, 9e et 10e génération de Kindle Oasis
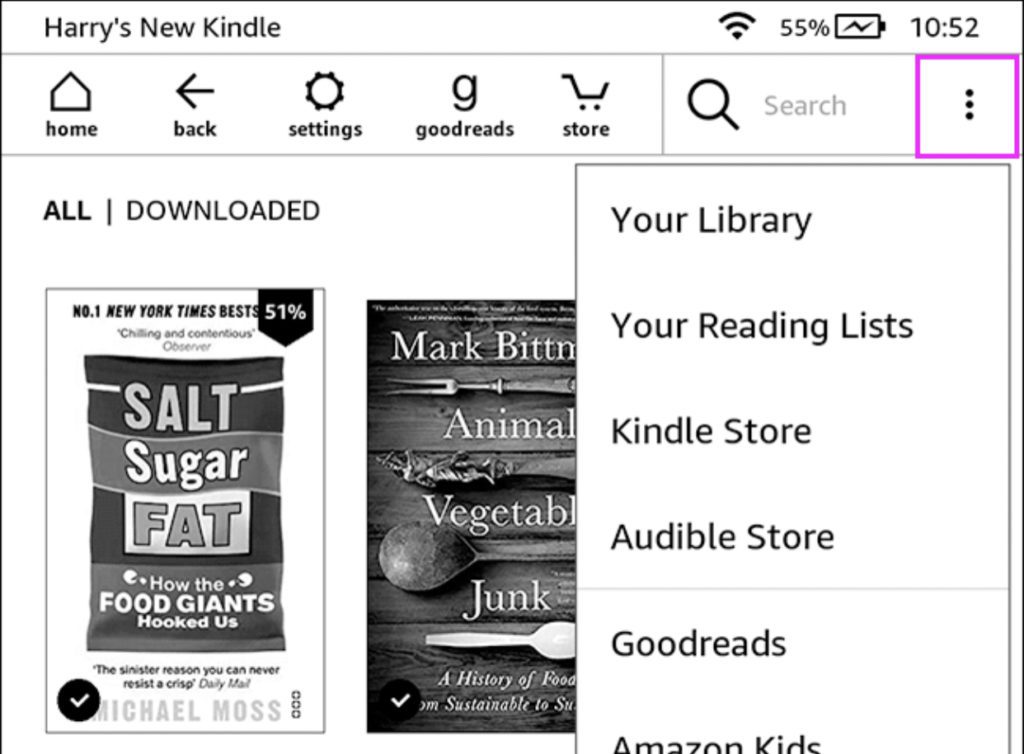 Après vous être assuré que votre appareil prend en charge cette fonctionnalité, vérifiez qu’il est mis à jour avec le dernier logiciel, et si tout cela est fait; allez dans « paramètres », puis accédez à « tous les paramètres », puis sélectionnez « Options de l’appareil » après quoi vous naviguez vers « Afficher la couverture » ou « afficher la couverture » et activez-la.
Après vous être assuré que votre appareil prend en charge cette fonctionnalité, vérifiez qu’il est mis à jour avec le dernier logiciel, et si tout cela est fait; allez dans « paramètres », puis accédez à « tous les paramètres », puis sélectionnez « Options de l’appareil » après quoi vous naviguez vers « Afficher la couverture » ou « afficher la couverture » et activez-la.
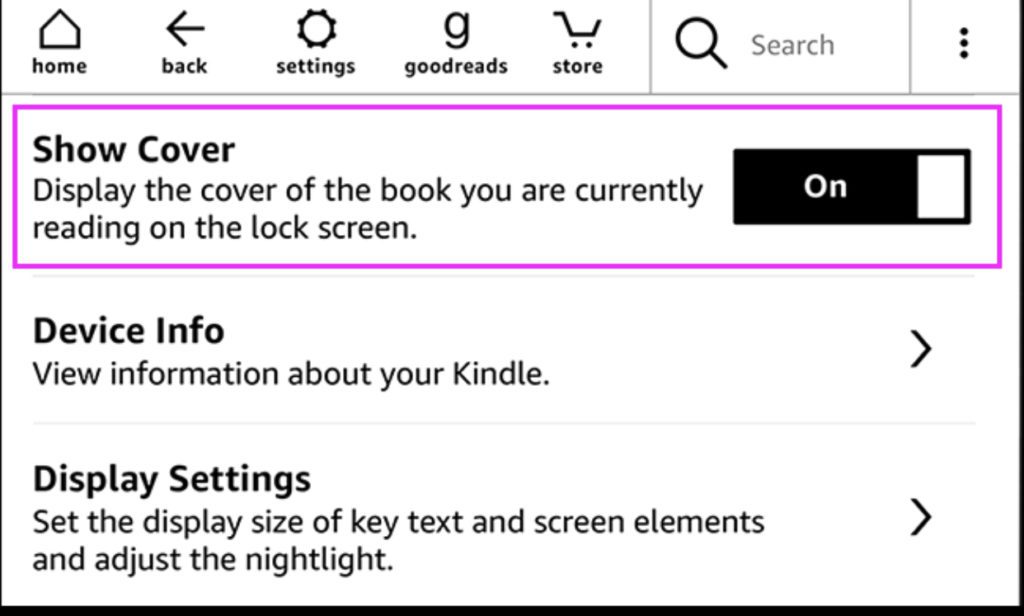
Une fois cela fait, votre kindle affichera automatiquement la couverture du livre que vous lisez, chaque fois que votre kindle est verrouillé.
Incluez vos propres documents Pdf
L’un des meilleurs trucs et astuces Amazon Kindle est la fonctionnalité qui vous permet de télécharger vos fichiers PDF, fichiers Word et autres documents dans votre liseuse Kindle afin que vous puissiez les lire. Cette fonctionnalité/ outil Kindle vous permet également d’intégrer le matériel de lecture de votre université ou de votre école dans votre liseuse Kindle. Vous pouvez également ajouter vos documents de travail à votre appareil Kindle.
Voici comment naviguer dans le processus, assurez-vous d’abord que le fichier est compatible avec Kindle, les formats suivants; .HTML, .doc ou PDF sont compatibles.
Une fois que vous êtes sûr qu’ils sont compatibles, envoyez le fichier à votre adresse e-mail Kindle car tous les appareils Kindle sont livrés avec leur propre adresse e-mail. Pour trouver l’adresse de votre liseuse Kindle, rendez-vous sur le site Web d’Amazon et connectez-vous, puis recherchez l’option « Gérer vos appareils » dans « Gérer votre Kindle »; puis recherchez l’adresse e-mail de votre appareil Kindle Amazon. Cliquez sur votre appareil Kindle, et dans la fenêtre contextuelle, vous devriez voir un @ kindle.com adresse e-mail que vous pouvez modifier en cliquant sur le bouton « Modifier », assurez-vous que l’adresse que vous choisissez est approuvée.
Une fois que vous avez reçu votre adresse e-mail Kindle, envoyez votre ou vos fichiers par e-mail car vous pouvez envoyer plusieurs documents à votre adresse e-mail Kindle.
Vous pouvez également demander à Amazon de convertir automatiquement vos fichiers au format Kindle. Pour ce faire, ajoutez « convertir » comme objet de votre e-mail et Amazon se chargera de la conversion.
Après cela, vos fichiers devraient apparaître sur votre appareil Kindle, si vous ne les voyez pas et que votre e-mail a été envoyé et que Kindle est connecté à Internet, synchronisez votre appareil kindle en localisant « paramètres » et en appuyant sur « synchroniser votre kindle ».
Laissez Kindle faire la lecture sur un livre audio
Parfois, nous voulons simplement nous asseoir et nous détendre et nous faire lire nos livres. Amazon Kindle vous permet également de télécharger et de lire des livres audio. L’un des conseils Amazon Kindle que vous devriez utiliser est l’outil de livre audio.
La fonction Amazon Audible a été intégrée à tous les Kindles capables de lire des livres audio. Cliquez sur les trois lignes verticales en haut de votre écran pour commencer, puis recherchez l’onglet Audible dans la boutique d’appareils Kindle. Après quoi, vous devriez parcourir des milliers de titres disponibles, et lorsque vous téléchargez un livre électronique avec la prise en charge de la fonction Audible, vous avez la possibilité d’ajouter une narration professionnelle à un prix réduit; lorsque vous achetez un livre audio sur un appareil Kindle. Vous pouvez également les télécharger sur tout autre Kindle enregistré sur votre compte Amazon. Vous devez savoir que l’écoute de livres audio sur votre appareil Kindle videra votre batterie plus rapidement que la lecture.
Prêt à un ami
En plus d’emprunter des livres à votre bibliothèque publique, vous pouvez également prêter des livres électroniques d’Amazon à vos amis et à votre famille, même si vos amis ou votre famille ne possèdent pas d’appareil Kindle; cependant, si vous prêtez votre livre électronique à une personne, vous ne pouvez pas lire cet eBook pendant une période de 14 jours, ce qui correspond au délai de prêt.
Pour prêter un livre, connectez-vous au compte Amazon website /Kindle sur un ordinateur de bureau, puis recherchez le livre que vous souhaitez prêter. Vérifiez qu’il a l’option « Prêtez ce livre » en haut à gauche. Vous pouvez également accéder à votre page Gérer votre contenu et vos appareils et localiser le livre que vous souhaitez prêter.
Cliquez ensuite sur le menu à trois points sur le côté gauche de l’écran, puis sélectionnez Prêter ce titre dans la fenêtre contextuelle. Ensuite, vous entrez l’adresse e-mail de l’emprunteur, puis cliquez sur Envoyer maintenant. Si vous ne voyez pas l’option « prêter ce livre », le livre ne peut pas être prêté.
Passez au format adapté aux enfants pour vos mineurs
Si vous souhaitez que vos enfants puissent accéder à votre appareil Kindle et lire des livres électroniques sans lire par erreur du contenu pour adultes; vous pouvez passer à un mode adapté aux enfants en utilisant la fonction Amazon créée pour cela
Vous pouvez accéder à cette fonction en cliquant sur les trois points verticaux du menu, puis en accédant à « Amazon Kids ». Et puis suivez les instructions à l’écran. Cette fonctionnalité est disponible sur tous les appareils Kindle.
Jouez à des jeux pour désencombrer votre esprit
Parfois, vous voulez faire autre chose avec votre appareil Kindle que lire, et c’est lorsque vous jouez à des jeux avec votre appareil Kindle entre en jeu. Bien que les appareils kindle paperwhite ne prennent pas en charge les jeux Android habituels, il existe quelques conseils Amazon Kindle pour obtenir des jeux. La boutique Amazon Kindle propose toujours des jeux appelés « Contenu actif ». Ces jeux sont spécifiquement adaptés aux écrans e-ink de kindle.
Pour en obtenir un sur votre liseuse électronique, accédez à la boutique Kindle, puis recherchez le contenu actif. Après quoi, vous sélectionnez votre choix de jeu, puis appuyez sur « Livrer à » pour votre liseuse Kindle. Des jeux comme jungle juice et sudoku sont disponibles pour être installés.
Alignez votre série de livres électroniques
Pour les lecteurs qui aiment lire une série de livres électroniques, vous pouvez stocker toutes les parties de l’ebook ensemble pour vous permettre d’accéder à tous les livres sans avoir à les rechercher à chaque fois. Cette fonctionnalité ne fonctionne que sur les livres téléchargés ou achetés sur Amazon Kindle.
Pour commencer, allez dans « paramètres » puis appuyez sur « Options de l’appareil », passez à « Options avancées » Puis sélectionnez « Accueil & Bibliothèque » après quoi vous verrez l’option « Groupe de séries dans la Bibliothèque ». Cette option de série de groupes dans la bibliothèque peut être activée et désactivée. Pour regrouper votre série de livres électroniques, activez simplement la fonction group series. Après l’avoir allumé, vous obtiendrez un « Kindle a maintenant commencé à regrouper les séries dans votre bibliothèque. Vous pouvez afficher des livres individuels en appuyant sur la couverture du groupe de séries, Cette fonctionnalité peut être désactivée dans les paramètres. »Notification sur votre écran.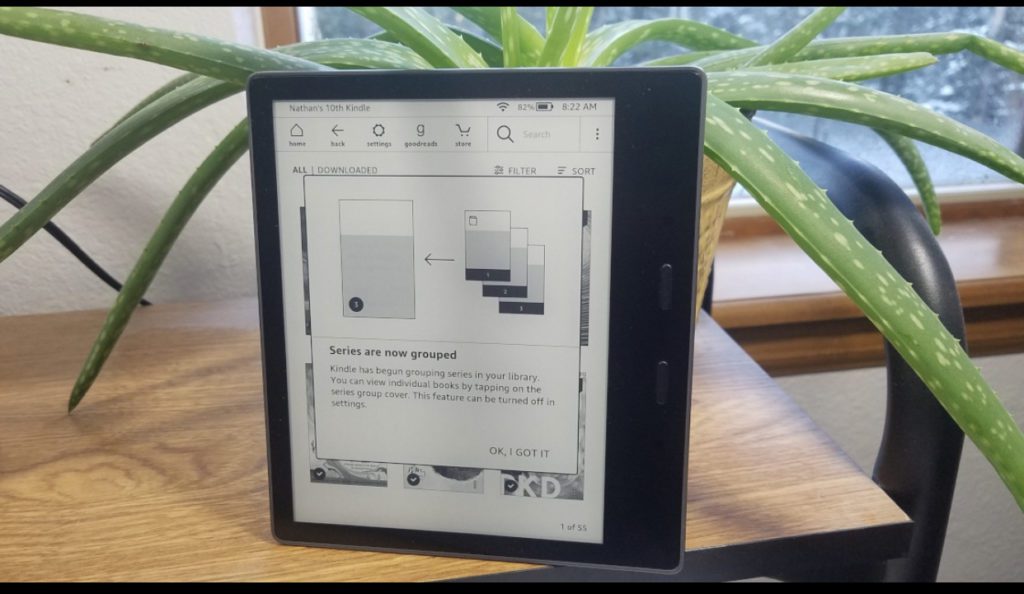
Dès qu’elle est allumée, tous les livres électroniques faisant partie de la série apparaîtront sur votre écran d’accueil, mais sous la couverture du premier livre électronique de la série. Le nombre de livres apparaîtra également en bas à droite de chaque livre, y compris un lien pour afficher la série complète sur la boutique Kindle, en bas. Si vous ne trouvez pas cette fonctionnalité, mettez à jour votre logiciel Kindle en allant dans « Paramètres », puis options de l’appareil, puis options avancées, puis bibliothèque accueil &, puis mettez à jour votre Kindle. Cependant, si vous souhaitez que les livres électroniques apparaissent indépendamment, désactivez le paramètre.
X-Ray pour prévisualiser un livre et décider si vous souhaitez le lire
Une autre fonctionnalité sur Amazon Kindle que la plupart des gens ignorent est la fonctionnalité X-Ray. En 2011, Amazon Kindle a créé une fonctionnalité appelée Kindle X-Ray qui permet aux utilisateurs de décider s’ils veulent lire un livre électronique en particulier en découvrant le livre.
Avec Kindle X-Ray, vous pouvez jeter un coup d’œil dans un livre électronique, c’est un peu comme une bande-annonce de film mais pour les livres électroniques.
La fonction X-Ray est un outil d’amélioration du contenu du livre, l’un des conseils Amazon Kindle qui permet aux utilisateurs de Kindle d’explorer le « squelette » d’un livre électronique d’un simple clic. La fonction Kindle X-Ray vous aide à voir tous les passages du livre, y compris les sujets, les personnages historiques, les idées spécifiques, les lieux et les personnages fictifs.
Les listes Kindle X-Ray sont classées en deux catégories principales « Termes » et « Personnes », qui comprennent les noms de personnages, les idées et les emplacements les plus couramment utilisés. La fonctionnalité vous donnera également des descriptions et des définitions de ces termes.
Pour utiliser la fonction Rayons X, Appuyez sur le menu à trois points en haut de l’écran pour afficher les barres d’outils, vous devriez voir une barre d’outils secondaire contenant le bouton Rayons X.
Appuyez ensuite sur le bouton X-Ray pour afficher une liste de caractères, de termes et de phrases notables. Lorsque vous lisez des livres comme Game of Thrones ou Harry Potter, ou d’autres livres avec un grand nombre de personnages, qui comptent des centaines de personnages, La fonction de rayons X vous aide à garder une trace de qui est qui, tout en vous fournissant une description du personnage et en vous permettant également de naviguer entre les pages pour vous rafraîchir la mémoire.
Cependant, s’il arrive que l’option de fonction Rayons X de votre Kindle soit grisée, cela signifie que le livre électronique ne dispose pas encore d’informations sur les rayons X. De plus, le Kindle X-Ray fonctionne également pour les films, mais uniquement sur le modèle Kindle Fire.
Prolongez la durée de vie de votre batterie
Les appareils Amazon Kindle ont une durée de vie impressionnante, mais ils dépendent également de la fréquence à laquelle vous les utilisez. Cependant, il existe quelques astuces pour vous aider à préserver la durée de vie de votre batterie et à la modifier pour durer plus longtemps même lorsque vous l’utilisez.
Après avoir téléchargé le ou les livres que vous souhaitez lire, désactivez le mode Wi-Fi ou les données 3G activées, puis lisez en « mode hors ligne ». Pour les désactiver, cliquez sur les trois petits points sur le côté droit de votre écran pour faire apparaître le menu, appuyez sur paramètres, puis sélectionnez tous les paramètres. Appuyez sur Wi-Fi et blue tooth et suivez les instructions à l’écran. Vous pouvez également activer le « Mode avion »
Une autre façon de prolonger la durée de vie de la batterie de votre appareil Kindle consiste à modifier les paramètres d’affichage. Tout d’abord, allez dans paramètres, appuyez sur et réduisez la luminosité et la chaleur. Vous pouvez également désactiver la luminosité automatique si le modèle de votre appareil Kindle dispose de la fonction de luminosité automatique.
De plus, pour éviter que votre batterie ne se dégrade avec le temps, débranchez toujours votre chargeur chaque fois que votre appareil est chargé. Ne vivez pas votre appareil branché une fois qu’il est complètement chargé.
Apprenez une langue étrangère sur votre kindle
Les appareils Amazon kindle sont investis pour vous exposer à de nouvelles connaissances via des livres ou de nouvelles langues.
Outre Word wise de Kindle qui est une fonctionnalité intégrée actuellement disponible en anglais et en chinois, il existe également d’autres conseils et astuces Amazon Kindle pour apprendre une nouvelle langue sur votre liseuse Kindle.
Pour commencer, voici quelques éléments de base dont vous avez besoin;
Une connaissance de base des langues étrangères. Ne vous attendez pas à tout apprendre sur la nouvelle langue à partir de zéro sur Kindle.
Vous avez également besoin d’un appareil Kindle compatible comme le Kindle Paperwhite de deuxième génération.
Obtenez un eBook dans la langue étrangère que vous essayez d’apprendre, puis téléchargez le dictionnaire bilingue ebook qui traduit cette langue dans votre langue maternelle. Par exemple, vous essayez d’apprendre l’espagnol, Téléchargez un dictionnaire Espagnol-anglais.
Pour activer le dictionnaire, appuyez sur « options » en haut à droite de l’écran de votre appareil, appuyez sur « Paramètres », puis localisez « Options de l’appareil » après quoi vous obtenez « Langue et dictionnaires » sélectionnez « Dictionnaires », Pour la langue que vous souhaitez apprendre, définissez son dictionnaire par défaut.
Une fois votre eBook téléchargé dans une langue étrangère prêt, si vous tombez sur un mot que vous ne reconnaissez pas ou ne connaissez pas, appuyez simplement sur le mot et maintenez-le enfoncé pour obtenir une définition. Si votre dictionnaire ne reconnaît pas le mot, utilisez la fonction « traduire », en appuyant sur « plus » mais vous avez besoin d’un accès Internet pour cela.
Cependant, la fonction de traduction n’ajoute pas de mots au générateur de vocabulaire.
Le générateur de vocabulaire est une application intégrée qui se trouve sous « options » en haut à droite de votre écran.
Cette fonctionnalité recueille tous les mots que vous avez consultés dans le dictionnaire et les compile pour votre pratique.
Foire aux questions sur Amazon Kindle
Outre les conseils et astuces Amazon Kindle très utiles que nous avons listés, voici les réponses aux questions fréquemment posées en ligne sur la liseuse Kindle.
Comment tirer le meilleur parti de mon kindle ?
La liseuse Kindle est l’une des meilleures inventions pour les bookworms modernes, et elle ne cesse de s’améliorer car Amazon vient de lancer trois nouveaux paperwhites, pour améliorer votre expérience sur l’appareil. Tout comme nous l’avons mentionné précédemment, Kindle vous offre plusieurs conseils pour tirer le meilleur parti de votre expérience. Maximisez votre temps sur l’E-reader par;
En activant le mode onduleur pour protéger vos yeux lorsqu’il semble trop lumineux. Cette fonctionnalité se trouve dans la section accessibilité. En haut de l’écran, faites glisser votre doigt vers le bas pour afficher l’option Actions rapides, appuyez sur Paramètres, puis sur Accessibilité, puis sélectionnez vos options d’accessibilité. Vous pouvez également ajuster la taille de vos polices dans les options d’accessibilité. Kindle vous fournit également un accès Internet lorsque vous êtes sur l’appareil, vous n’avez donc pas besoin de « déposer » votre Kindle pour votre téléphone lorsque vous ne le souhaitez pas.
Pour plus de confidentialité, vous pouvez configurer un code d’accès de l’appareil si vous ne voulez pas que n’importe qui feuillette vos pages aimables. Pour configurer un code d’accès de l’appareil, accédez à paramètres, puis appuyez sur Options de l’appareil, puis choisissez Code d’accès de l’appareil pour configurer le mot de passe de votre appareil.
Vous pouvez également prêter des livres à vos amis via la politique de prêt de 14 jours d’Amazon.
Si vous avez acheté un Kindle paperwhite de nouvelle génération, vous pouvez connecter votre appareil Kindle à des haut-parleurs et des écouteurs via Blue tooth.
Vous pouvez également personnaliser et nommer votre appareil Amazon Kindle et optimiser votre appareil pour une utilisation plus longue.
Comment puis-je maximiser mon kindle?
Les appareils Kindle peuvent être un peu chers. Vous devez le manipuler avec soin afin de maximiser votre utilisation de votre appareil Kindle.
- Ne laissez pas votre appareil entre les mains de petits enfants ou d’animaux domestiques.
- Assurez-vous toujours que votre appareil est propre et exempt de saleté ou de graisse.
- Tenir à l’écart de l’humidité ou de l’eau.
- Procurez-vous une pochette de protection pour l’empêcher de se fissurer ou de se casser au cas où il tomberait sur le sol.
- Ne laissez pas votre appareil Kindle posé négligemment, en particulier sur des lits ou des chaises, pour éviter de s’asseoir sur l’appareil et de le fissurer.
- Ne chargez pas l’appareil dans des conditions extrêmes.
- Contactez le service client en cas de difficultés techniques.
Que dois-je savoir avant d’acheter un kindle?
Afin d’obtenir la pleine valeur pour votre argent et d’avoir un processus de réflexion clair pour la prise de décision, voici certaines choses que vous devez savoir avant d’acheter un appareil Amazon Kindle.
- La taille de l’écran est de deux types. 6 pouces et 7 pouces. Si vous aimez les tailles d’écran plus grandes, vous devriez opter pour une taille d’écran Kindle de 7 pouces.
- Pour les gammes de prix, les appareils Amazon Kindle sont généralement regroupés en Kindle de base, Kindle Paperwhite et Kindle Oasis. Les kindles de base sont moins chers et Kindle Oasis est le plus cher.
- Pour un utilisateur qui aime beaucoup lire et collectionner des livres, les appareils Kindle avec un espace de stockage intégré de 8 à 32 Go sont livrés avec un stockage en nuage gratuit.
- Si vous voyagez fréquemment, vous pouvez opter pour un appareil kindle avec des options activées 3G lorsque vous ne parvenez pas à vous connecter à un réseau Wi-Fi.
- Si vous êtes inquiet de l’effet de la lumière sur vos yeux, certains foyers ont une lumière douce intégrée, bien qu’ils soient assez coûteux.
- Tous les livres ne sont pas sur Amazon Kindle, du moins pas encore.
- Tous les appareils Amazon Kindle ne sont pas en synthèse vocale.
Quels sont les Différents Types /Générations de Kindle Amazon?
L’appareil Amazon Kindle a été lancé en 2007 en tant qu’appareil unique. Cependant, il dispose actuellement de plusieurs séries d’appareils Kindle qui ont été mis à niveau au fil des ans, et les voici.
- Amazon Kindle, Première génération, sortie le 19 novembre 2007. Il n’a pas été vendu en dehors des États-Unis.
- Amazon Kindle 2, Deuxième génération. Sortie le 10 février 2009. Pour promouvoir Kindle 2, Stephen King a publié sa nouvelle « Ur » exclusivement sur Kindle 2.
- Amazon Kindle 2, International. Lancé le 7 octobre 2009, et mis à la disposition de plus de 100 pays. Il est physiquement le même que Kindle 2, il n’a été mis à la disposition que de certains pays en dehors des États-Unis.Pour plus d’informations, cliquez ici. Sortie le 6 mai 2009 aux États-Unis uniquement. Il prend en charge les fichiers PDF et dispose d’un écran plus grand.Pour plus d’informations, cliquez ici. Sortie le 19 janvier 2010. Il a été mis à la disposition de plus de 100 pays en dehors des États-Unis avec le support 3G pour un réseau international.Vous avez besoin de plus d’informations. Sortie le 1er juillet 2010. Il dispose d’un écran E-ink. Il a été publié dans le monde entier.
- Clavier Amazon Kindle, Troisième génération. Publié le 28 juillet 2010, il est considéré comme l’un des appareils Kindle les plus vendus de tous les temps.
- Amazon Kindle 4 et Kindle Touch, Quatrième génération. Le 28 septembre 2011, Amazon a publié le Kindle 4 et l’écran tactile Kindle.
- Amazon Kindle 5, Cinquième génération. Sortie le 6 septembre 2012.
- Amazon Kindle Paperwhite, première génération. Sortie le 1er octobre 2012, puis sortie sur les marchés internationaux début 2013.
- 6e génération Amazon Kindle Paperwhite 2, Deuxième génération. Sortie le 3 septembre 2013, et la version Wi-fi est sortie le 30 septembre 2013.
- Amazon Kindle 7, Septième génération. Sortie le 2 octobre 2014. Amazon a affirmé qu’une seule charge pouvait durer jusqu’à 30 jours si vous ne l’utilisiez que 30 minutes par jour.
- Amazon Kindle Voyage est sorti le 4 novembre 2014. Il a reçu la note de 9,1 sur 10.
- Amazon Kindle Paperwhite 3, troisième génération. Publié le 30 juin 2015, et a été désigné comme le meilleur lecteur d’encre électronique dédié pour de l’argent.
- Kindle Amazon de huit générations, Kindle Oasis Première Génération. Il est sorti le 27 avril 2016 dans le monde entier.
- Amazon Kindle 8, Sorti le 22 juin 2016, était une mise à niveau du kindle standard.
- Kindle Amazon de neuvième génération, Kindle Oasis de deuxième génération. Sortie le 31 octobre 2017. Il s’appelait aussi Oasis 2.
- Dixième génération Amazon Kindle, Kindle Paperwhite Quatrième Génération. Sortie le 7 novembre 2018.
- Amazon Kindle 10, Dixième génération. Sortie le 20 mars 2019.
- Amazon Kindle Oasis Troisième génération. Sortie le 24 juillet 2019.
- Onzième génération Kindle Paperwhite, Cinquième Génération. Annoncé le 21 septembre 2021, et au moment de la publication de ce rapport, prévu pour le 27 octobre 2021.
Quel type de Kindle est mon appareil?
Après avoir lu les types et générations mentionnés ci-dessus des appareils Amazon Kindle, vous vous demandez peut-être quelle génération ou quel type d’appareil Amazon Kindle vous avez, voici comment aller le découvrir.
Pour connaître le type ou la génération d’appareil Kindle dont vous disposez, vous avez besoin du numéro de série de votre appareil. Chaque appareil Amazon Kindle a son propre préfixe unique de lettres de son numéro de série. Pour obtenir le numéro de série de votre appareil ; suivez ces étapes simples;
- Appuyez sur les trois petits points en haut à droite de l’écran de votre appareil pour ouvrir le menu.
- Une fois l’option de menu affichée, appuyez sur Paramètres et, lorsqu’elle s’ouvre, appuyez sur Options de l’appareil.
- Sous Options de l’appareil, appuyez sur Informations sur l’appareil.
- L’option Informations sur l’appareil révélera le numéro de série et la version du micrologiciel de votre appareil.
Comment configurer mon Kindle ?
Alors votre appareil Kindle vient d’arriver, voici un guide étape par étape sur la façon de le configurer.
- Après avoir déballé votre appareil, allumez votre Kindle en appuyant sur le bouton d’alimentation qui peut également se trouver à l’arrière de l’appareil.
- Une fois l’écran affiché, sélectionnez votre langue préférée parmi les options de plusieurs langues en appuyant dessus, puis appuyez sur « Suivant » pour confirmer votre sélection de langue. Kindle propose environ 12 options linguistiques, y compris l’allemand et le chinois.
- Kindle prend quelques instants pour démarrer et configurer, après quoi vous devez sélectionner l’option « Démarrer ».
- Si votre appareil Kindle est compatible 3G, il vous connectera automatiquement à Internet ou vous pourrez configurer une connexion Wi-Fi pour un service plus rapide pour les appareils qui ne sont pas compatibles 3G. Appuyez sur « se connecter au Wi-Fi » pour voir vos réseaux Wi-Fi disponibles et connectez-vous au Wi-Fi de votre choix.
- Après avoir connecté votre appareil à Internet, appuyez sur « Utiliser un compte Amazon existant » pour enregistrer votre Kindle sur votre compte Amazon. Si vous n’avez pas de compte déjà existant, appuyez sur « Créer un nouveau compte », puis suivez les instructions affichées à l’écran.
- Pour les paiements, assurez-vous de sélectionner un « mode de paiement en un clic » pour une expérience d’achat facile.
- Allez-y pour connecter votre Kindle à vos comptes de médias sociaux comme nous l’avons déjà mentionné ci-dessus, vous pouvez également sélectionner « se connecter plus tard » pour le faire ultérieurement.
- Vous pouvez également configurer le contrôle parental en suivant les options à l’écran.
- Il vous sera demandé si vous souhaitez rejoindre Kindleunlimited qui vous donne accès à des livres audio et des livres Kindle sélectionnés moyennant des frais mensuels. Suivez les instructions à l’écran pour les options.
- Votre appareil est prêt à être utilisé après un court tutoriel qui apparaîtra ensuite pour vous aider à naviguer dans votre appareil Kindle.
Quels sont les Avantages et les inconvénients de l’utilisation d’un appareil Kindle?
Au fil des ans, Amazon Kindle a mis à niveau son appareil Kindle pour améliorer l’expérience. Cependant, il y a des Avantages et des inconvénients à utiliser l’appareil Kindle. En voici quelques-uns;
Avantages de l’utilisation de l’appareil Amazon Kindle.
- Longue durée de vie de la batterie: Kindle Paperwhite a une durée de vie de la batterie assez impressionnante. Vous pouvez passer des semaines sans charger l’appareil. Il ne nécessite pas de charge constante.
- Taille de police flexible: Vous pouvez toujours choisir la taille et le style de police souhaités en fonction de votre lecture.
- Abordabilité: Il existe des variétés de livres bon marché sur Kindle, de plus, les formats Kindle de certains livres récents sont moins chers que l’impression de poche.
- Accès facile aux bibliothèques: De nombreuses bibliothèques aux États-Unis vous permettent de consulter gratuitement leurs livres électroniques sur Amazon Kindle.
- Pas de gâchis d’encre: Les marqueurs sur les liseuses Kindle sont électroniques. Vous pouvez toujours mettre en évidence vos passages préférés sans les gâcher avec de l’encre par rapport aux impressions de poche. Vous pouvez également mettre facilement vos pages en signet.
- Pas de limite de bagages: Vous ne pouvez pas voyager avec un millier de livres imprimés de poche, cependant, l’appareil Kindle vous offre la commodité de milliers de livres dans la paume de vos mains.
- Livres gratuits: Il y a beaucoup d’eBooks gratuits sur Kindle parmi lesquels choisir.
- Pas de pages perdues ou de pages déchirées: L’un des défis courants auxquels les vers de livre sont confrontés avec les tirages de poche est la probabilité de pages déchirées ou perdues, avec Kindle, rien n’est déchiré ou perdu.
- Vous n’avez pas besoin de lumière: Même dans le noir, vous pouvez toujours lire, vous n’avez pas besoin de mettre en lumière votre livre pour lire dans le noir comme dans le cas des tirages de poche.
- Dictionnaire et traducteur: Vous n’avez pas besoin d’avoir un dictionnaire avec vous pour les nouveaux mots. En appuyant sur le mot, vous obtenez la définition, Wikipedia ainsi que des options de traduction.
Inconvénients de l’utilisation de l’appareil Amazon Kindle.
Malgré la qualité de l’appareil Amazon Kindle, il y a encore quelques inconvénients, en voici quelques-uns.
- Noir et blanc: Il n’y a pas de couleur, tout est en noir et blanc. Pour l’instant, l’appareil Kindle n’a pas de couleurs, et tout ce que vous obtenez est blanc et noir. Sauf pour le Kindle Fire avec écran LCD coloré.
- Ce n’est pas un livre de poche: Il y a encore des gens qui préfèrent les bonnes vieilles impressions de poche, et pour ces personnes, Kindle ne se sentira jamais comme un livre pour eux, malgré la commodité.
- Interdiction : Vous pouvez être banni et perdre votre compte si vous enfreignez l’une des politiques relatives aux appareils Kindle d’Amazon.
- Dommages: C’est un appareil électronique. Un jour, il peut être endommagé et nécessiter une réparation.
- La tension sur les yeux: Malgré la lumière de l’encre électronique Kindle, regarder un écran trop longtemps provoque une tension sur les yeux. La lumière naturelle sur les livres en papier est toujours considérée comme beaucoup plus facile et plus sûre pour les yeux.
- Ne peut pas donner votre appareil Kindle: Les vers de bibliothèque se prêtent et empruntent généralement des livres de poche, mais ce n’est pas la même chose avec Kindle. Bien qu’il existe une fonctionnalité permettant de prêter les livres électroniques sur Kindle à vos amis, ce n’est pas le même sentiment que de partager vos livres de poche, vous ne pouvez pas non plus donner votre appareil Kindle.
- Pas de signal, pas de livres: Vous avez besoin d’Internet pour tirer le meilleur parti de l’expérience de votre appareil Kindle.